How to Send Automated Emails in WordPress
Do you want to send automated emails in WordPress?
Email automation in WordPress allows you to send emails to your customers, subscribers, or users based on events, schedules, or actions. This can be a great way to build relationships with your customers and inform your readers about your website’s latest posts and content.
Email automation is growing in popularity, and according to research, half of all businesses use some form of email marketing automation. From welcome emails to new post notifications and email digests, companies and website owners use email automation to save time and effort while delivering better customer experiences.
In this article, you will learn how to send various automated emails in WordPress. You will learn how to send new post notification emails, signup autoresponder emails, and email digest emails.
Why Send Automated Emails in WordPress?
Whether you own an e-commerce store, a membership site, or a blog, there are many benefits you can derive from email automation on your WordPress site. Below are some of the benefits you can get from email automation.
- Time-Saving: Email automation is a great way to save time on repetitive email tasks. You can set up the automated email once, and they are sent automatically with the right triggers, giving you more time to focus on other tasks in your business.
- Customer Relationship Building: Sending regular emails to your customers or subscribers is an excellent way to build lasting relationships and loyalty with your audience. You might need more time to manually email your subscribers regularly. Still, with automated emails, your brand messages will keep appearing in their mailbox, letting them know that you care about them and that your business is active.
- Better Conversions: Automated emails usually outperform traditional marketing methods. They are known to achieve higher open and click-through rates because regular communication builds a relationship with your audience, boosting your conversions.
Now that we know some of the benefits of email automation, let’s look at how to send automated emails in WordPress using the MailOptin plugin.
MailOptin is an all-in-one solution for converting site visitors into subscribers and WordPress users, sending one-off newsletters, and creating automated, event-triggered emails. It also allows you to create, customize, and showcase professional opt-in boxes on your WordPress site.
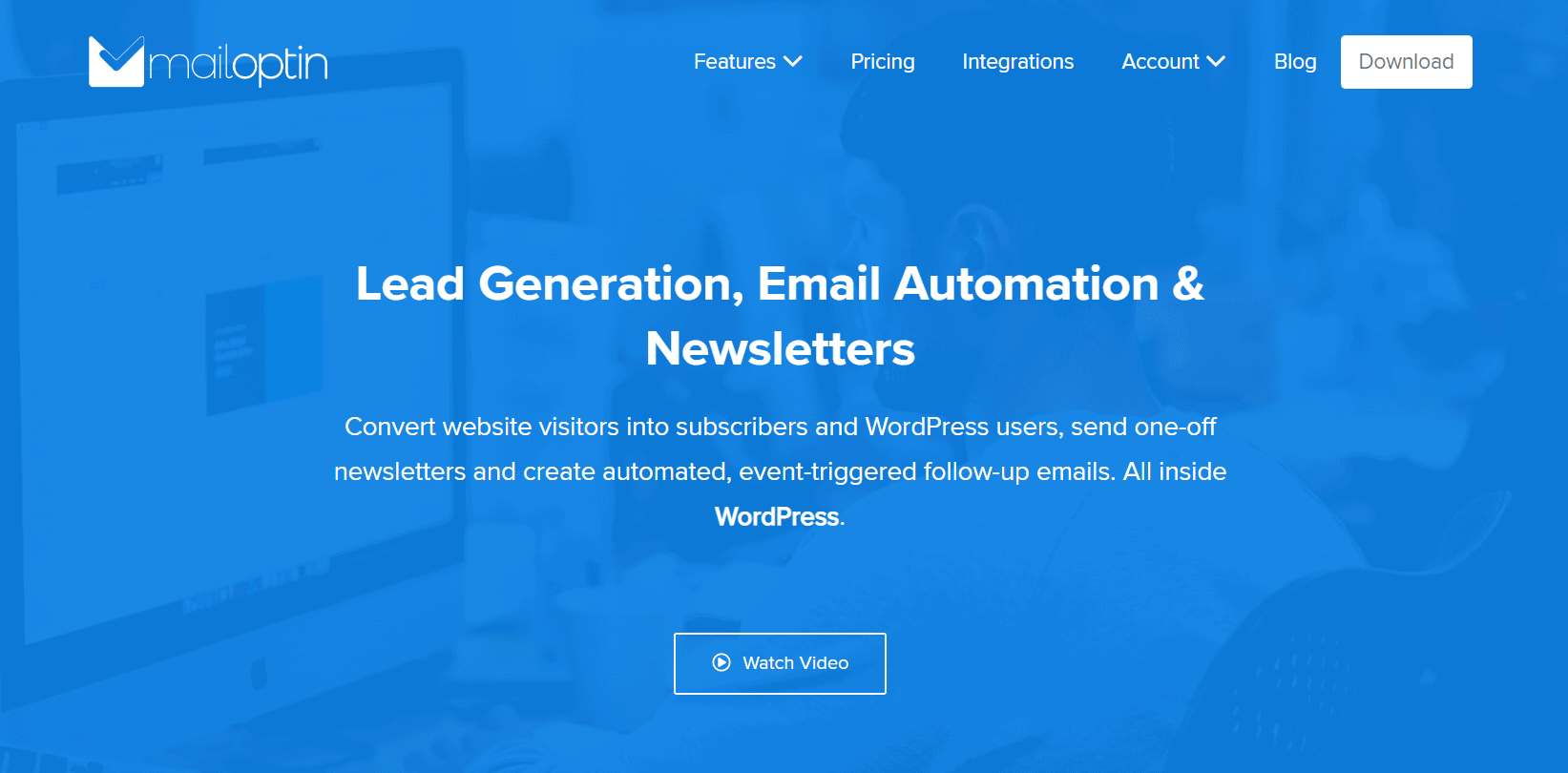
MailOptin is a featured pack plugin for lead generation and email automation. You can configure and send New Post Notifications, Post Email Digests, and Email Newsletters. It also integrates with many reliable and popular email marketing providers, CRMs, analytics & WordPress solutions, including Mailchimp, Campaign Monitor, Sendy, Constant Contact, AWeber, Kit (ConvertKit), MailerLite, GetResponse, Klaviyo, ActiveCampaign, Brevo (Sendinblue), SendGrid, Mailjet, Keap Max Classic (Infusionsoft), Zoho Campaigns, Moosend, Vertical Response, NewsMAN, CleverReach, iContact, Mailgun, E-goi, Elastic Email, WooCommerce, MemberPress, Easy Digital Downloads, Paid Memberships Pro, LearnDash, GiveWP, Restrict Content Pro, Tutor LMS .
How to Install and activate the MailOptin plugin
The first step in your email automation journey is to install the MailOptin plugin, and you can easily do this from your WordPress dashboard.
You will need to purchase a MailOptin License and install the MailOptin plugin.
After purchasing a copy, you will receive a confirmation email with a link to download the plugin zip file and your license key. You can also download the plugin from your account page on the MailOptin website.
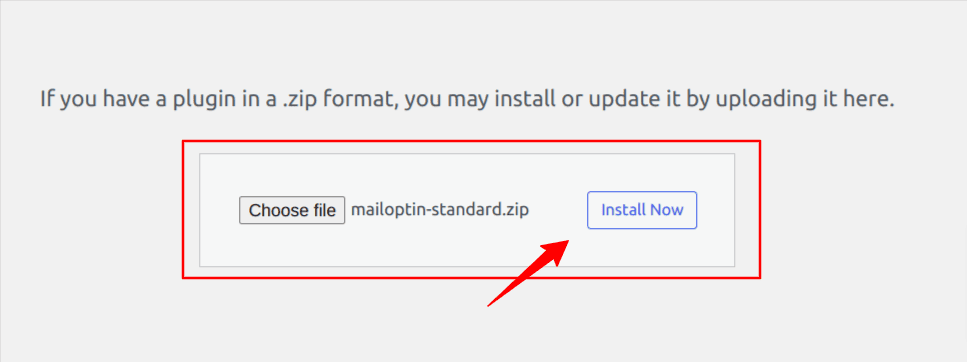
Once you have downloaded the plugin, login to your WordPress admin dashboard, and navigate to the Plugins page; click on the “Add New” button and click “Upload Plugin.” Next, upload the zip file and install and activate the plugin on your WordPress site.
How to Send Automated Welcome Emails in WordPress
A good use case for automated emails is the Welcome Email, a welcome email sent to your subscribers when they sign up for your WordPress site. The signup email autoresponder is an excellent way to welcome new users, provide information about your products, brand, or services, and show them the next steps or how to get started.
In the next few steps, I will show you how to set up an automated signup autoresponder on your WordPress site that is triggered whenever a new user submits the form on your website.
To set up an autoresponder, you must create an opt-in campaign. To do this, navigate to MailOptin > Optin Campaigns and click the Add New button.
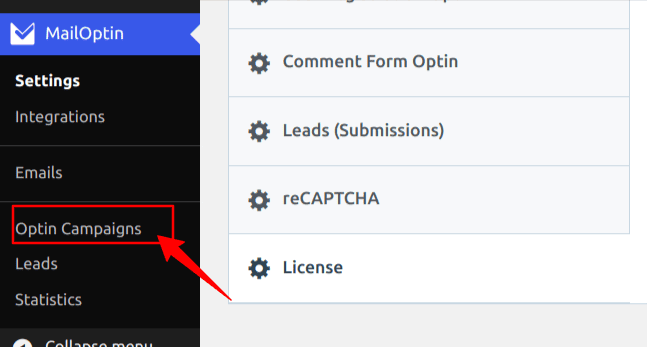
Enter a title for the campaign, select the opt-in type, and choose the opt-in form theme, and you will be redirected to the form builder.
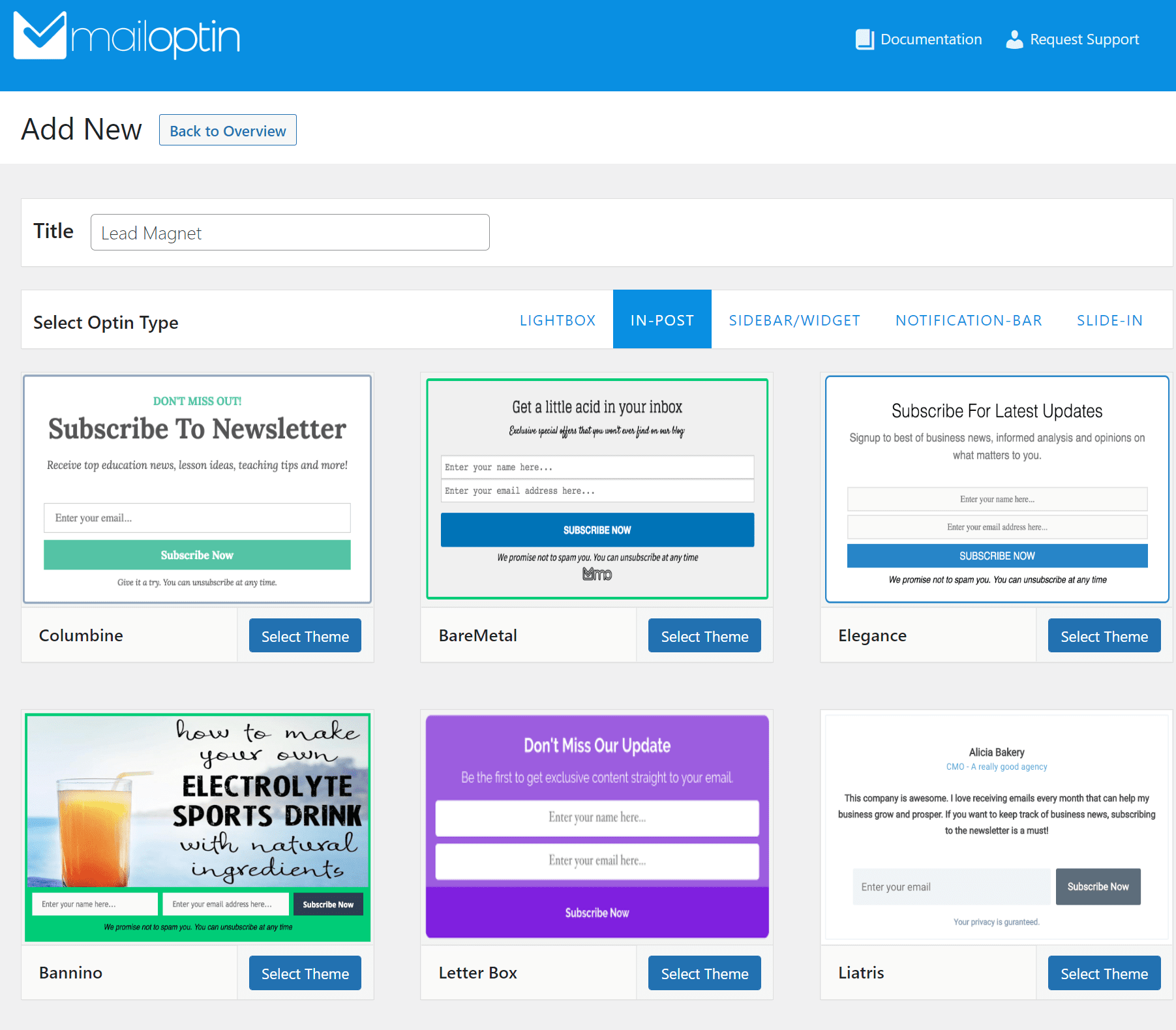
Next, select the template you want to start customizing. We’ve decided to go with the Letter Box theme for this example. Once you click on the Select Theme button, you will automatically be redirected to the customization page.
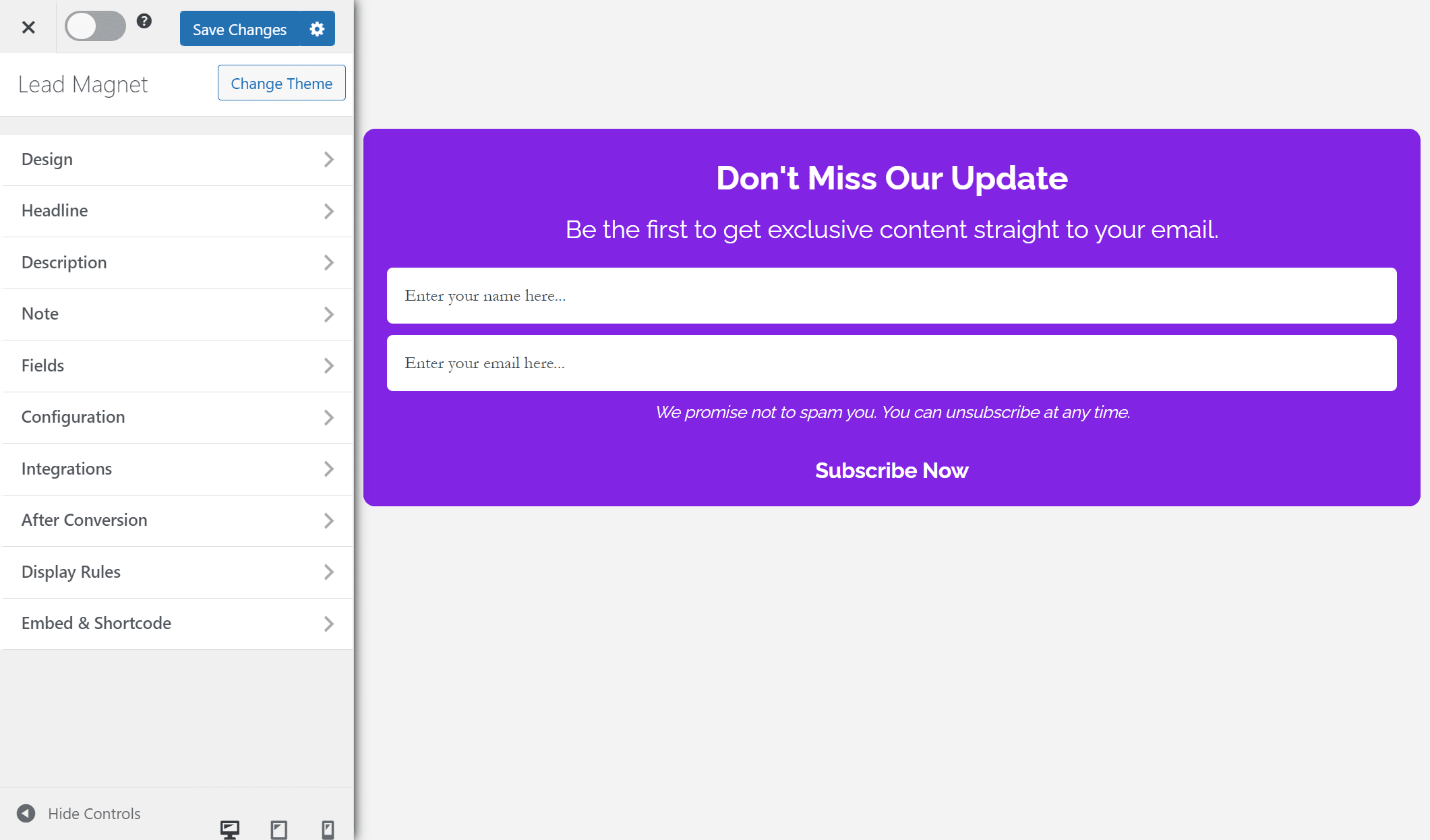
Using the options available on the form editing page, you can customize the opt-in form appearance and feel on the front end of your WordPress site.
Click on the Design tab to customize the background color of your opt-in form. You can customize the typography using the Headline and Description menus and set text colors.
The Headline panel allows you to add a custom headline, change the font and color, and more.
The Description panel customizes the sentence/text beneath the headline.
The Note panel customizes the sentence beneath the opt-in form.
The Fields panel allows you to customize the form fields, such as the name and email fields and the submit button. You can change the placeholder, colors, font, option to hide the name field, etc.
In the Configuration panel, you can do things such as change the opt-in title, hide the headline, description, and note, customize the success message, cookie duration, and success cookie duration, as well as remove the MailOptin branding.
The Effects panel allows you to add CSS3 animation effects that will capture your visitors’ attention and bring awareness to your opt-in campaigns.
The Integrations panel allows you to select the email marketing service provider and list to store your leads/conversions/subscribers. You could also use the MailOptin Leads feature to keep your leads within MailOptin without needing an email service provider like Mailchimp, AWeber, Constant Contact, etc.
And finally, the Display Rules panel gives you fine-grain control of how your opt-in campaign will be displayed, such as the specific post(s) and/or pages(s) and/or custom post types, activities, or events that will trigger the opt-in, e.g., scroll, exit intent, time on site, page views, etc.
Next, select the After Conversion panel and click the “Configure Autoresponder” button.
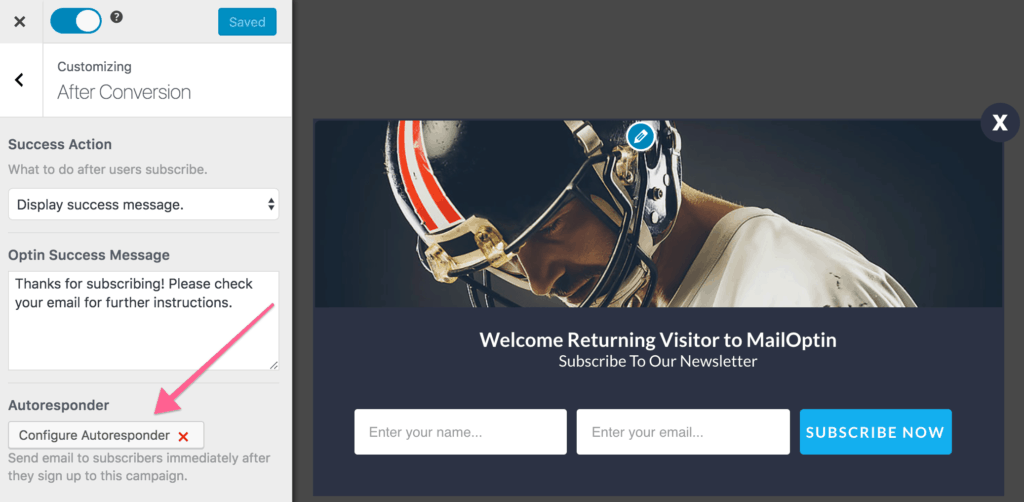
In the resulting modal that is displayed, activate the autoresponder and set up the content of the email. The UI is intuitive and easy to set up.
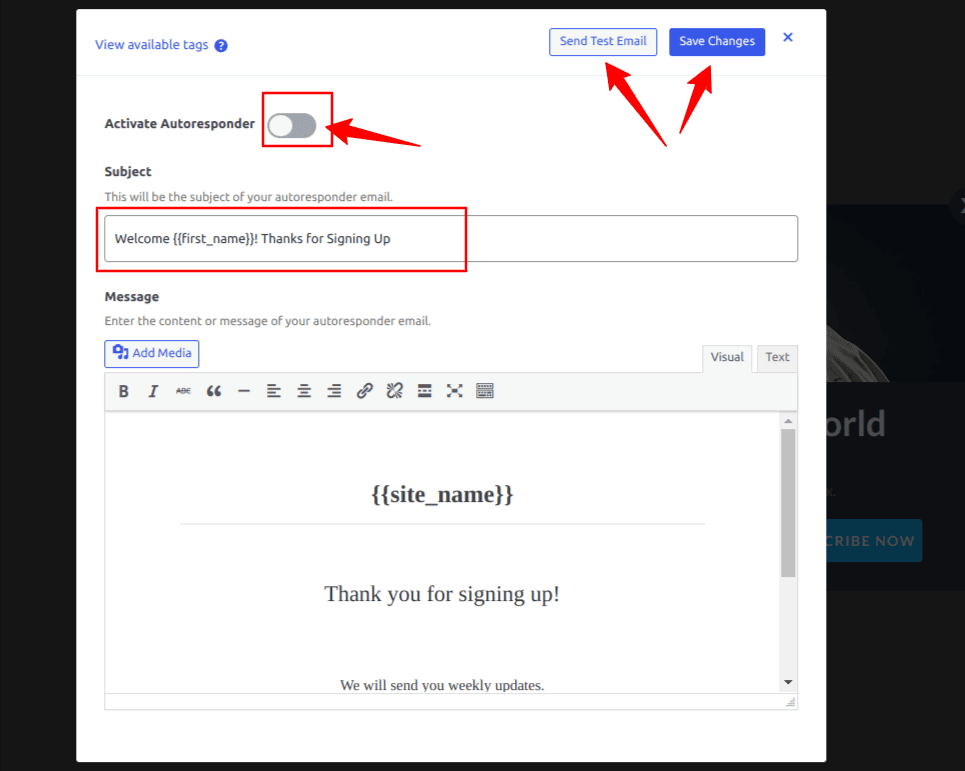
You can personalize the autoresponder email using the following tags.
- {{first_name}} : First name of subscriber.
- {{last_name}} : Last name of subscriber.
- {{email}} : Email address of subscriber.
- {{site_name}} : Site title or name.
Remember to save the changes when you are done.
You can click the “Send Test Email” button to receive a copy of the email to preview the email sent to your users immediately after the signup on your WordPress website.
How to Send New Post Notification Emails in WordPress
New Post Notification emails are sent each time you publish a new blog post on your WordPress site. Sending post-notification emails is an excellent way to inform subscribers about your website’s recent updates and new content. It is also a perfect way to promote your content and drive traffic to your website.
MailOptin ships with a highly customizable Email Automation feature. This feature allows you to send emails that a new post has been published to all or a segment of your website registered users, captured leads, and email list subscribers/contacts in Mailchimp, Campaign Monitor, Sendy, Constant Contact, AWeber, Kit (ConvertKit), MailerLite, GetResponse, Klaviyo, ActiveCampaign, Brevo (Sendinblue), SendGrid, Mailjet, Keap Max Classic (Infusionsoft), Zoho Campaigns, Moosend, Vertical Response, NewsMAN, CleverReach, iContact, Mailgun, E-goi, Elastic Email, WooCommerce, MemberPress, Easy Digital Downloads, Paid Memberships Pro, LearnDash, GiveWP, Restrict Content Pro, Tutor LMS .
In the next few step, you will learn how to quickly set up new post notification emails on your WordPress site using the MailOptin Email Automation Feature.
Navigate to MailOptin > Emails and next click on the “Add New” button.
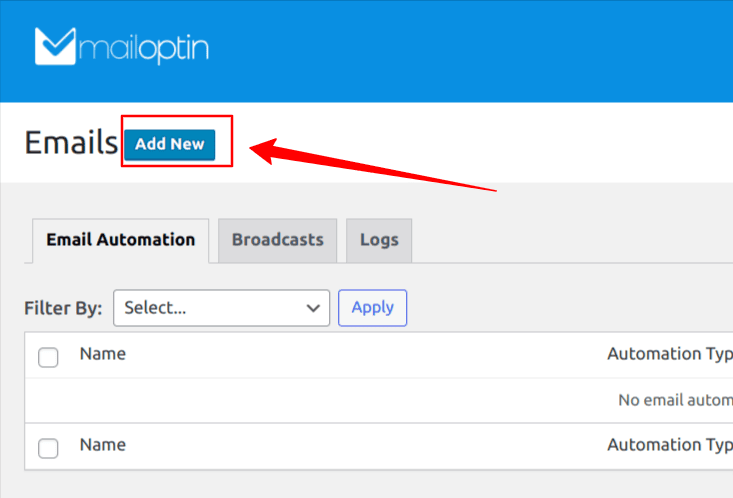
Click the “Set up Now” button on the next page under Email Automation.
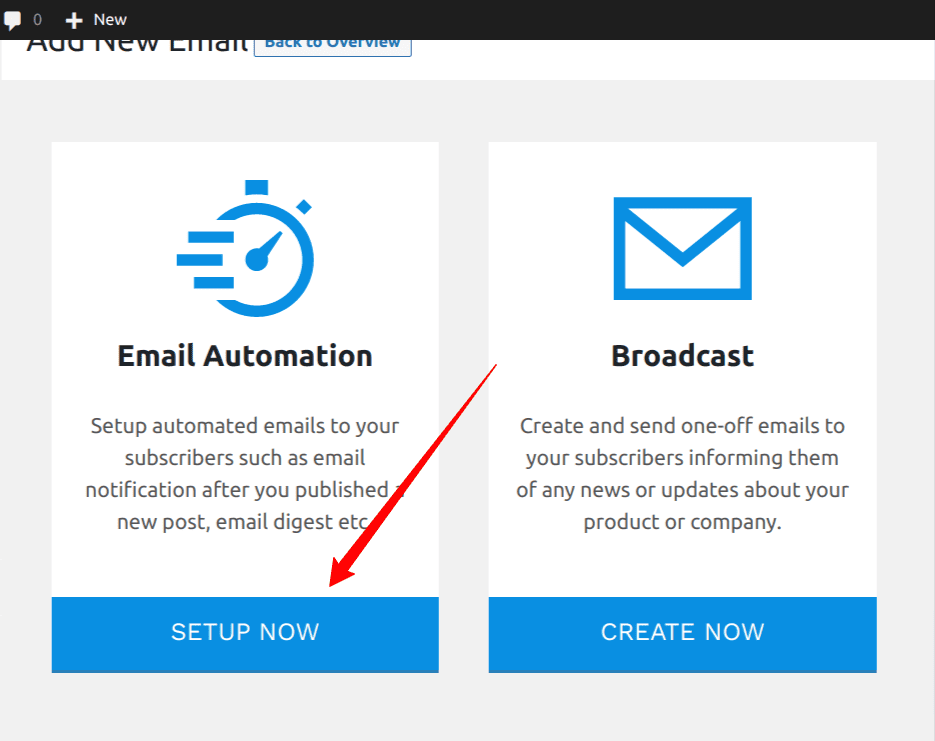
Enter a Title for this automation – “New Post Emails,” then select “New Post Notification” from the “Select Type” dropdown menu. You will be presented with a premade email template, choose this template, and you will be taken to the campaign builder page.
Here’s how to use your custom-coded email template.
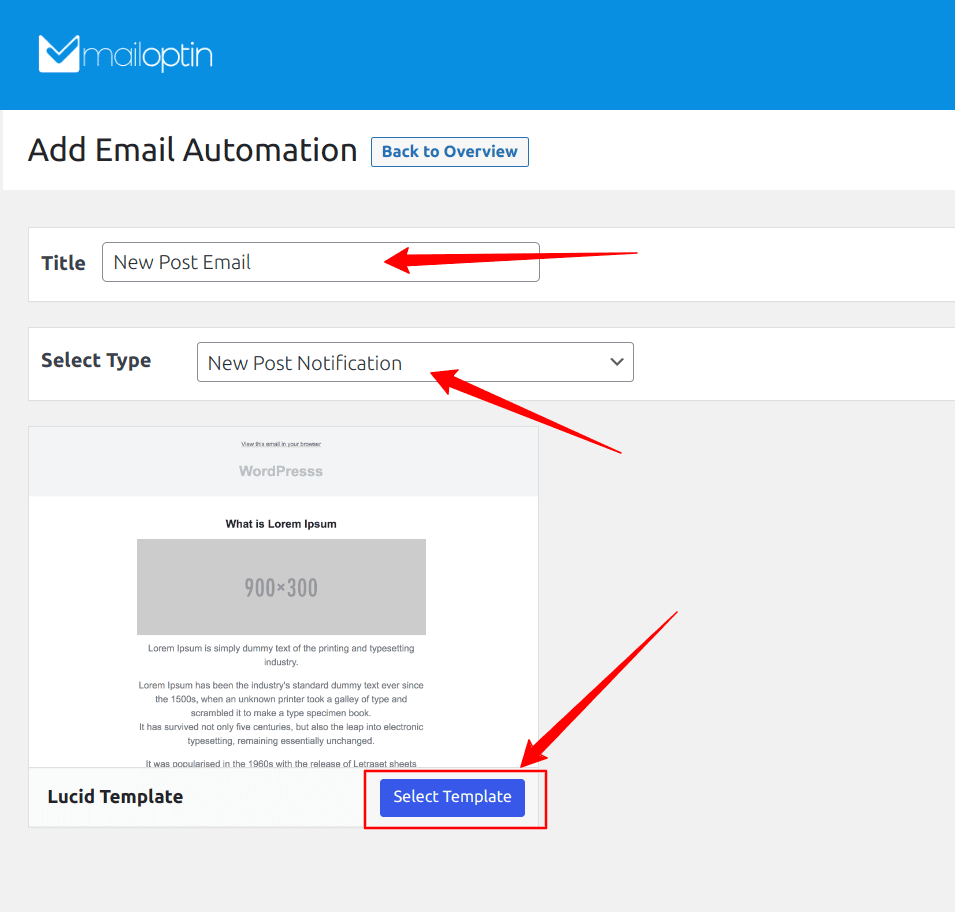
You can customize the template in the email campaign builder using the various customization panels on the left-side menu pane. You have the Template Page, Template Header, Template Content, Template Body, and Template Footer panels.
In the settings panel, you can configure the automation settings such as email subject, preview text, content type, content length, post types, and more. You can also specify the recipients from the setting panel.
Segmentation by categories and tags is possible. You can send a new post email newsletter to your subscribers only if the post belongs to specific categories and/or tags, was written by a particular author, or even based on the language the post is written in. This allows you to create as much automation to be sent to different email lists based on the categories and tags the post belongs to.
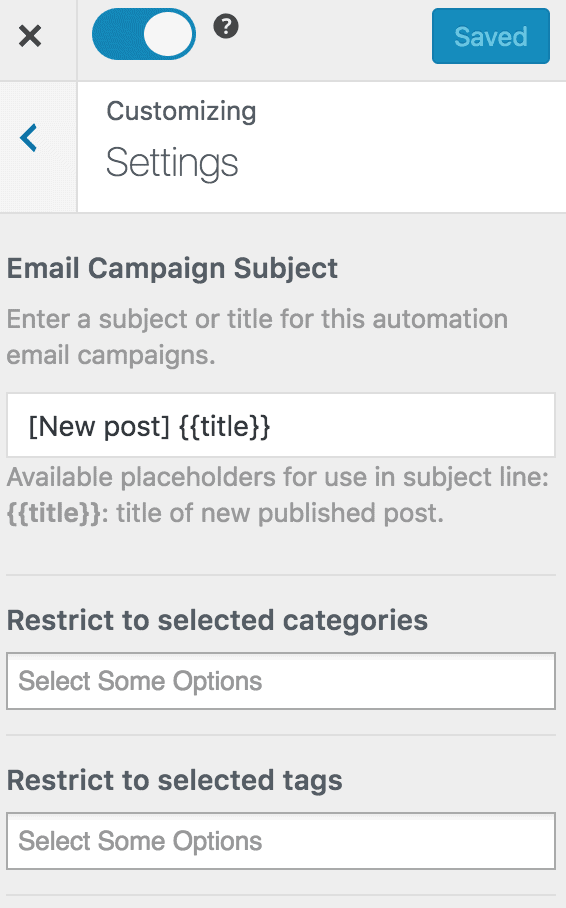
If you are sending to registered users, you can also segment the users to receive the email by their roles.
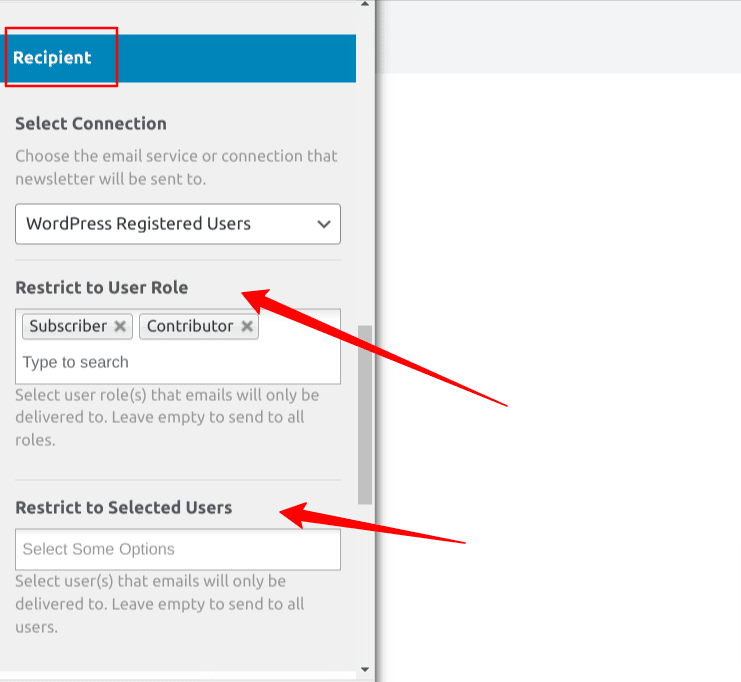
Next, select the connection, which can be your registered user or email marketing service provider, and its corresponding email list. And finally, decide whether to send the notification immediately after publication or after a few minutes, hours, or days.
Activate the Email Automation and click the Save Changes button to save all changes.
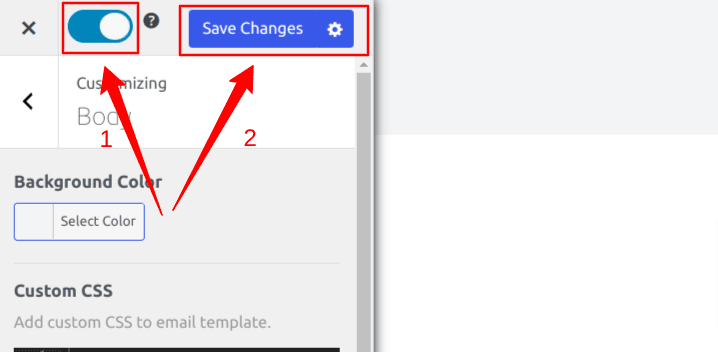
So when a new post is published, your users or mailing list will receive the post notification in their email box.
How to Send Automated Posts Email Digest in WordPress
A Post Email Digest is an excellent way to keep in touch with your subscribers and offers a recap of published content on your website. You can send a daily, weekly, or monthly digest email to your subscribers to help them stay informed and not miss any of your content during the specified time frame.
MailOptin allows you to automatically email your published content, articles, or posts to your WordPress users or email list subscribers regularly using the Posts Email Digest automation feature.
In the next few step, you will learn how to quickly set up an automated Email Digest on your WordPress site.
Navigate to MailOptin > Emails and next click on the “Add New” button.
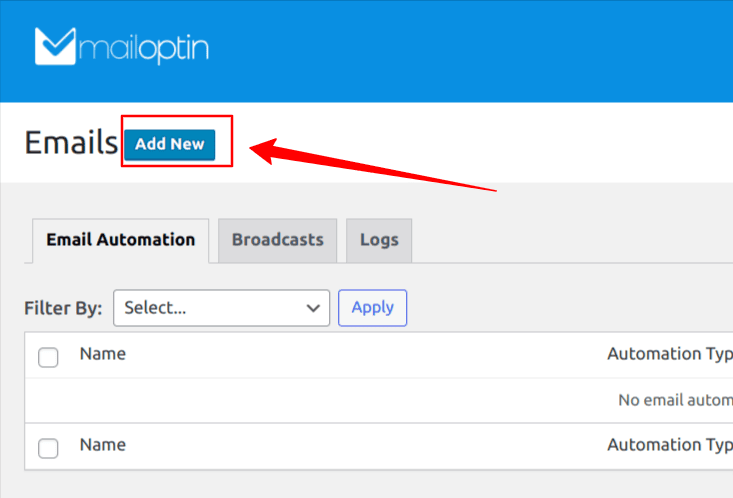
Click the “Set up Now” button under Email Automation on the next page.
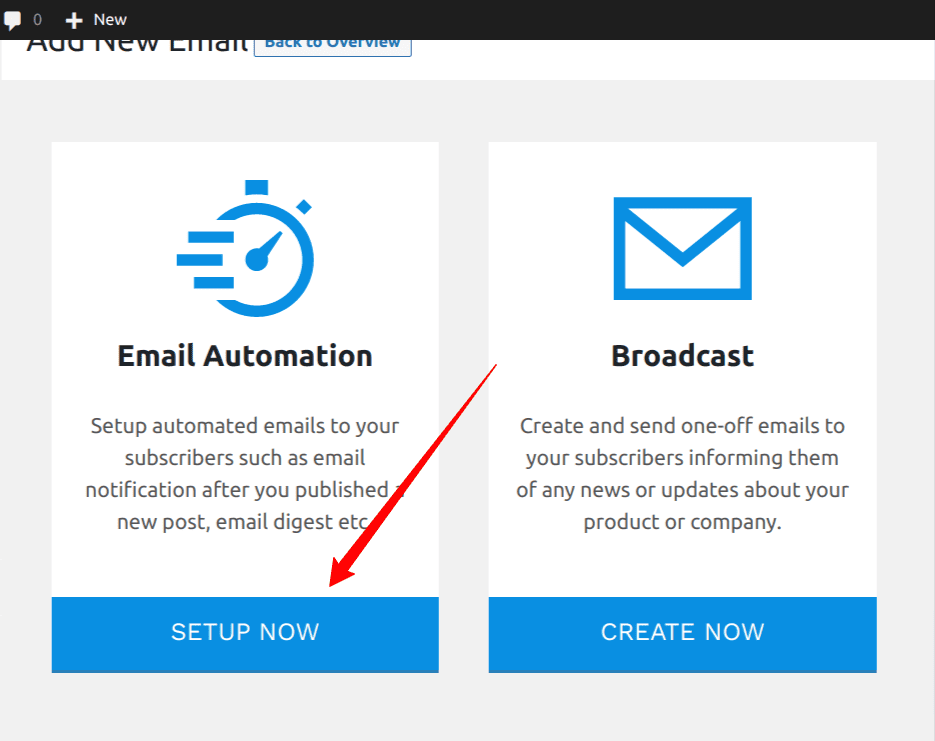
Enter a Title for this automation – “Email Digest,” then select “Post Email Digest” from the “Select Type” dropdown menu. You will be presented with a premade email template, select this template, and you will be taken to the campaign builder page.
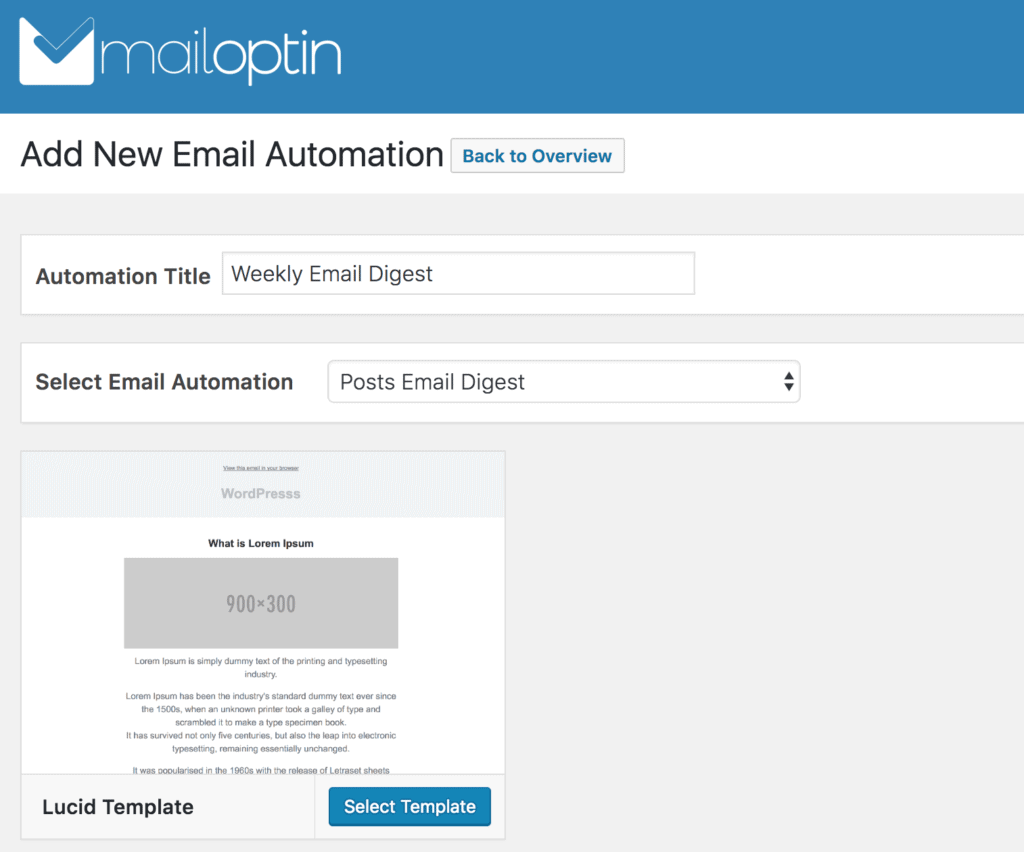
In the campaign builder, you can configure the automation settings such as:
- Email Subject
- the Maximum number of posts to include
- Each post’s content length
- Categories and tags posts to be included must belong to
- Post languages (if using Polylang or WPML to make your WordPress site multilingual)
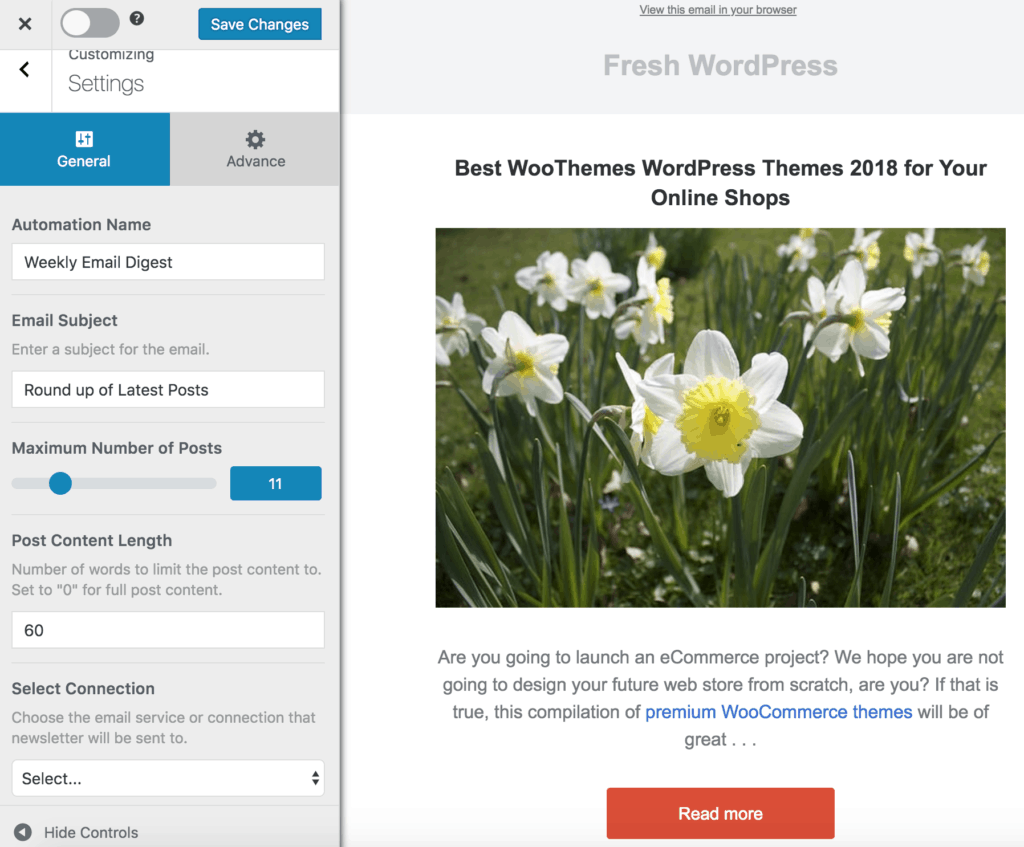
You can also select the custom post types (including supports for WooCommerce, LearnDash, and LifterLMS) you want to send a round-up or digest of its posts.
There is also the option to select the taxonomy (For “The Event Calendar” plugin, this could be the event category or tag.); the post must belong before the email is sent.
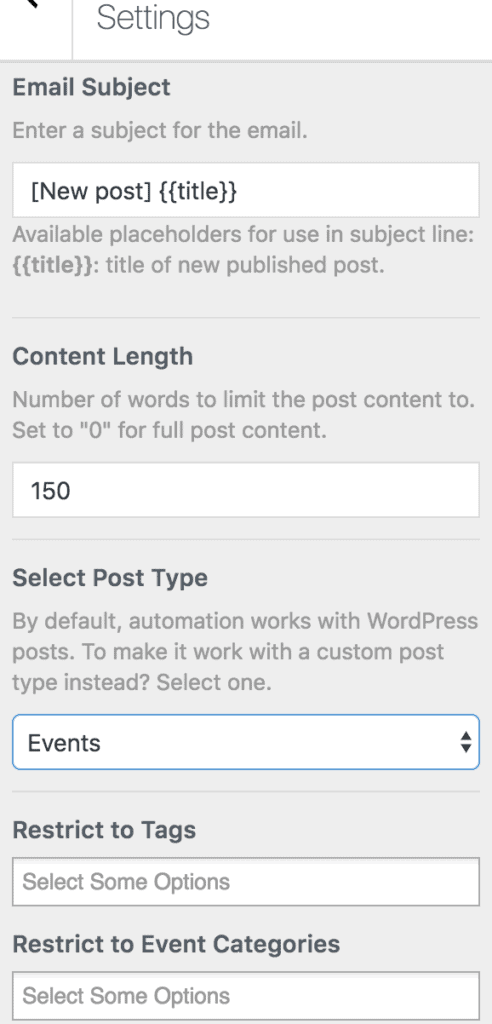
Next, select the recipients of the email digests at regular intervals in the “Select Connection” dropdown.
For example, you can select your WordPress users and further restrict the users based on role, or you could send this email digest to your list hosted in your email marketing software, e.g., Mailchimp. For the Mailchimp connection, you can send it to a saved segment of your list.
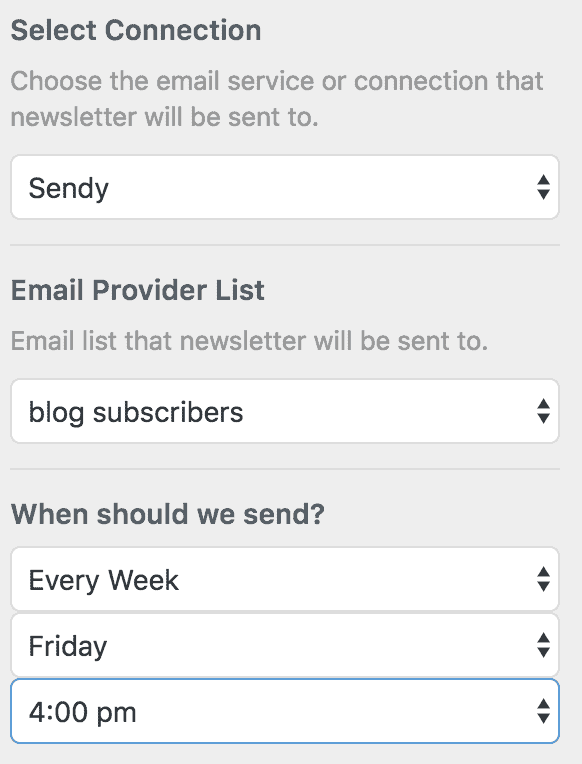
Finally, select the interval, day, and time MailOptin will send the automatic newsletter. It can be daily, weekly, or monthly.
So that you know, the time is based on the Timezone you’ve set in your WordPress settings. Also, MailOptin recognizes the day you’ve selected as the start of a week in WordPress settings.
Set up is now complete. Remember to activate the automation using the toggle switch at the top left-hand corner.
Final Words
As a business or website owner, you will most likely have many tasks competing for your time, but you do not have to add sending emails to the list of your long tasks awaiting attention. Automating your emails in WordPress can help you grow your business, engage your customers and drive results without doing much manual work.
Using MailOptin, you can easily set up various email automation workflows on your WordPress website, which are triggered based on predefined conditions. This can save you time and let you focus on other essential tasks in your business.
