How to Send Emails to GiveWP Donors in WordPress
Do you want to learn how to send emails to GiveWP donors in WordPress?
Email communication is a powerful tool for building and maintaining relationships with those who support your cause. Effective email campaigns can make a significant impact, whether you’re thanking donors, updating them on your progress, or encouraging them to contribute again.
But who are GiveWP donors? They are the generous individuals who make financial contributions through the GiveWP donation forms on your WordPress website. GiveWP is a popular and powerful donation plugin that allows nonprofits and charities to collect and manage donations seamlessly.
These donors are the lifeblood of your fundraising efforts, and keeping them engaged with personalized and timely communication is key to fostering long-term support.
This tutorial will show you how to send emails to GiveWP donors in WordPress using the MailOptin plugin. This guide will walk you through the steps to set up automated emails, customize them, and ensure that your communication with donors is effective and engaging.
Why Send Emails to GiveWP Donors?
Sending emails to donors is an essential part of maintaining and strengthening your relationship with them. Here are a few key reasons why email communication with donors is so important:
Expressing gratitude: Donors are the lifeblood of any nonprofit organization, and it’s essential to show them that their contributions are appreciated. Sending an email to thank them is a great way to show donors their support is valued.
Sharing updates: Donors want to know their contributions are making a difference. Sending regular updates on the impact of their donations can help keep them engaged and informed about the progress of the organization’s mission.
Sharing success stories: Highlighting success stories of how donations have positively impacted can help inspire and motivate donors to continue their support.
Providing information on upcoming events or campaigns: Email is a great way to promote upcoming fundraising events or campaigns and to encourage donors to get involved and spread the word.
Asking for additional support: In some cases, nonprofits may need additional support from their donors. Whether it’s for a specific project or program or to continue the organization’s ongoing work, a well-crafted email can be an effective way to make an ask.
Sending Emails to GiveWP Donors
Here are the steps to send a broadcast or bulk email to GiveWP donors in WordPress who donated through specific donation forms.
Step 1: Install and Activate MailOptin Plugin
Begin by installing and activating the MailOptin plugin on your WordPress website. You can get a copy from the pricing page.
Step 2: Create an Email Broadcast
To do this, in the WordPress Dashboard, navigate to MailOptin >> Emails, click the Add New button,
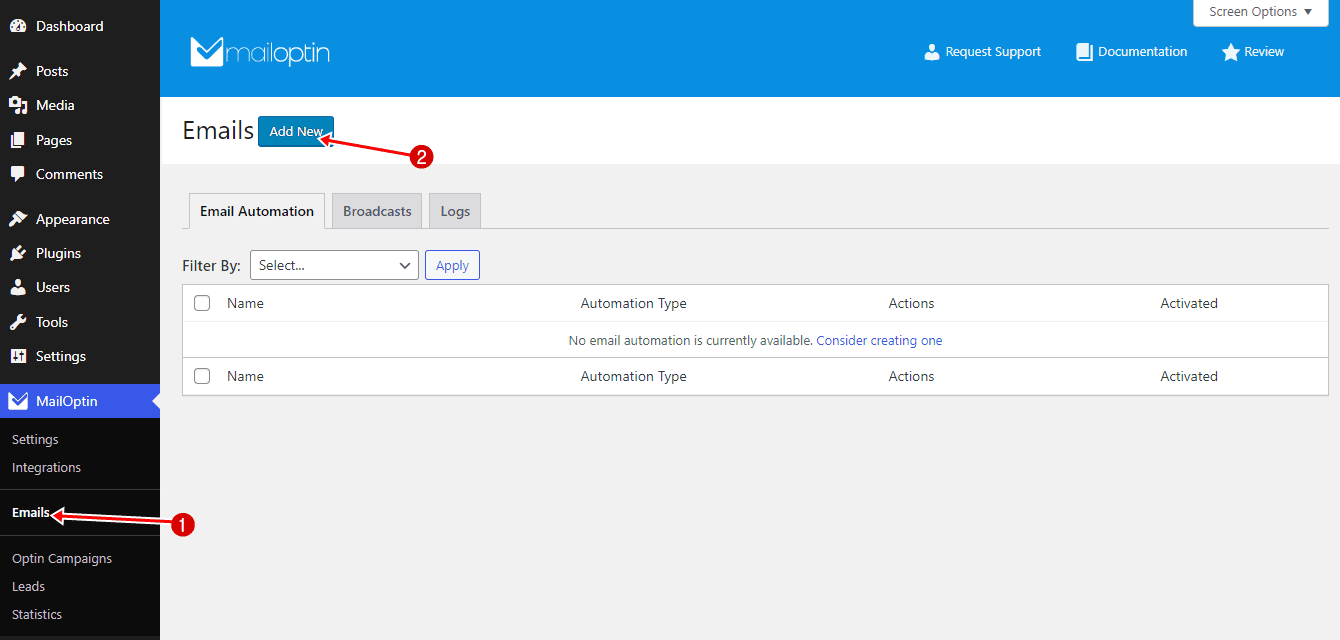
Then select Broadcast.

Enter an email subject and select a template.
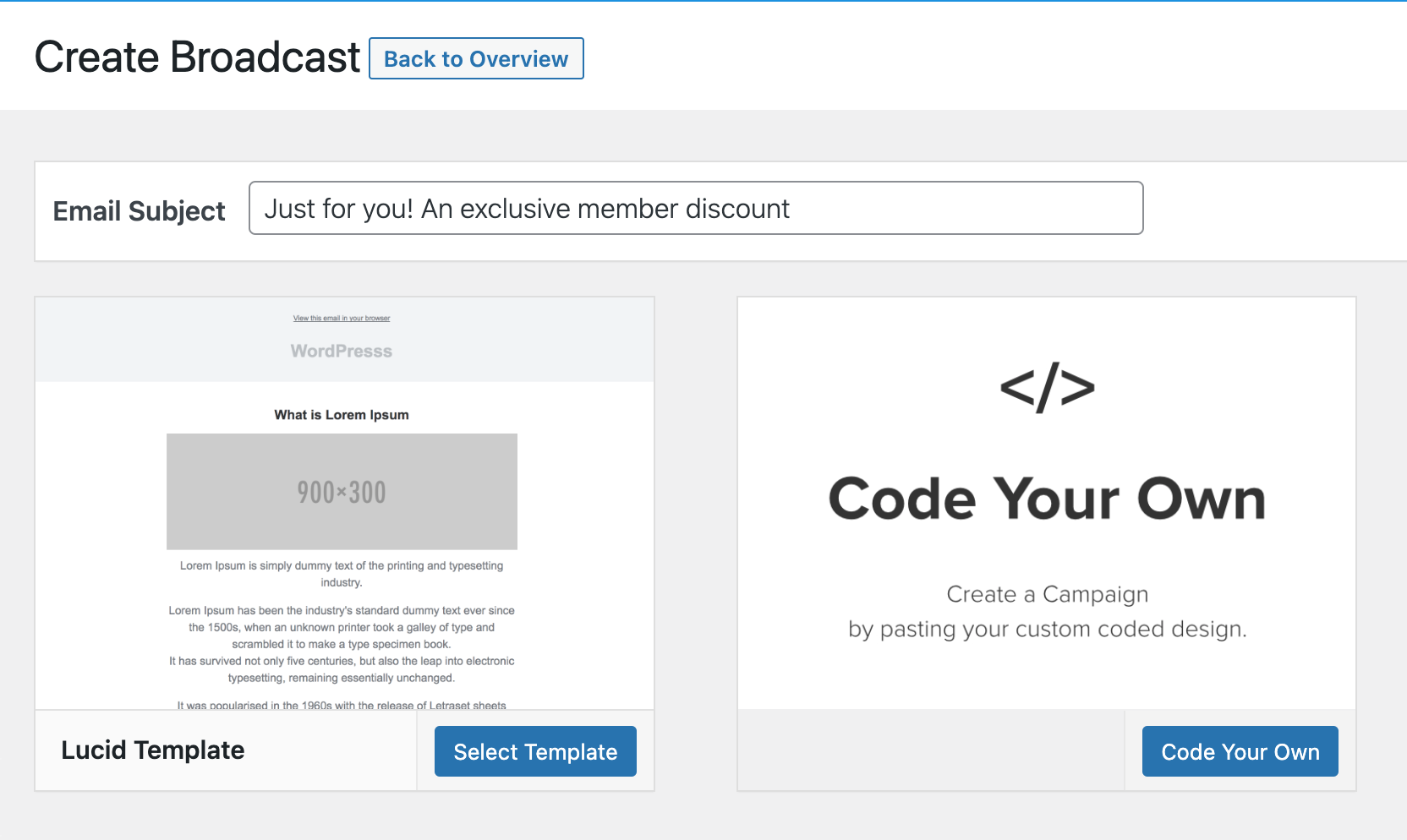
After selecting an email template, you will open the email builder.
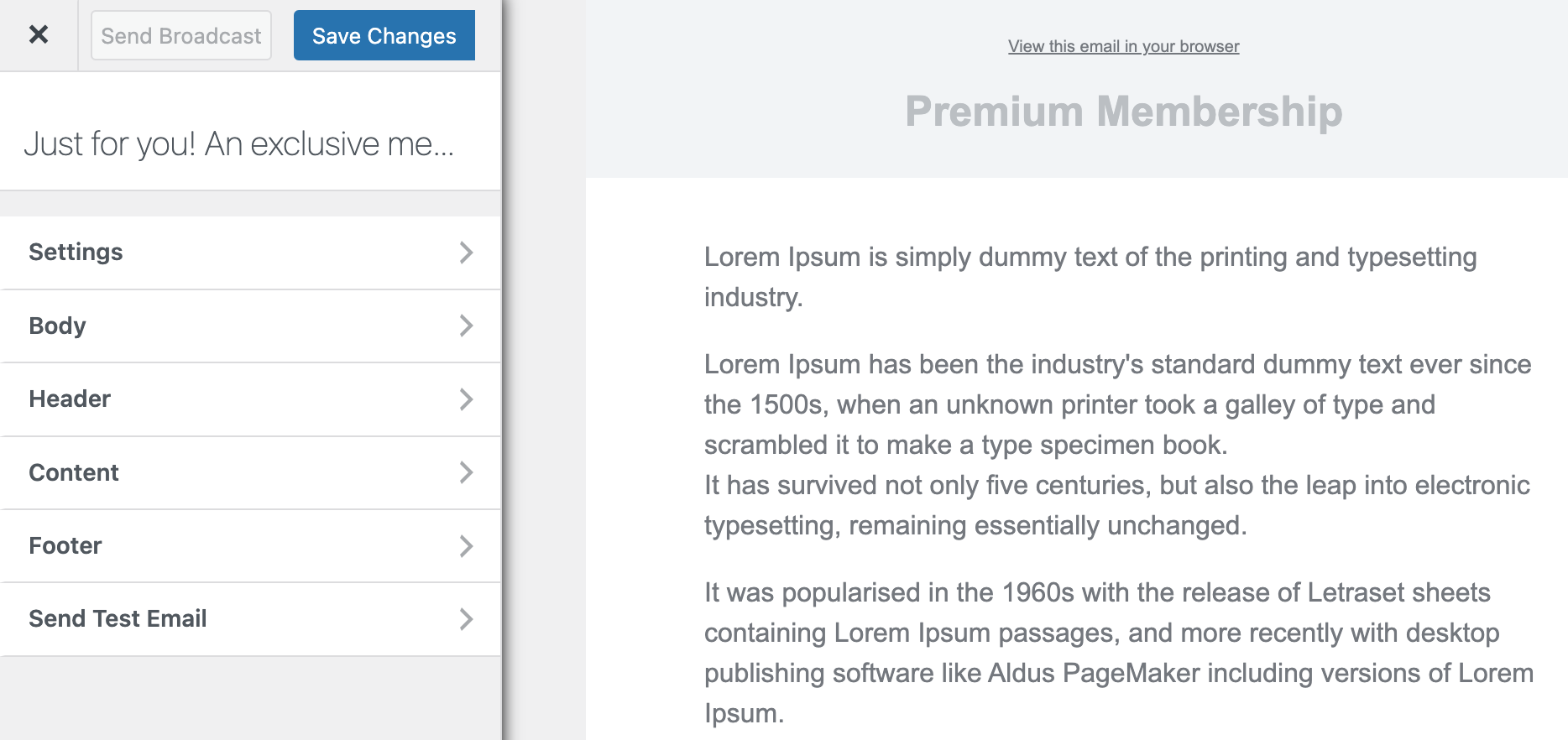
The builder has several panels, including Settings, Body, Header, Content, Footer, and Send Test Email.
The Settings panel allows you to modify the email’s subject and connect the email with the users you want to send it to.
The Body panel lets you change the look of the email template, including the background color, content background color, and text color. You can also add custom CSS to the email template using this panel.
The Header panel allows you to set an image that appears at the top of the email or remove the header if you wish.
The Content panel is where you can edit the content of the email, change the style, and block settings.
The Footer panel lets you add a mailing address, copyright message, and unsubscription link or remove the MailOptin logo or the footer altogether.
Finally, the Send Test Email panel allows you to send a test email to anyone, including yourself.
Open the content panel to craft and style the email message or body to your heart’s content.
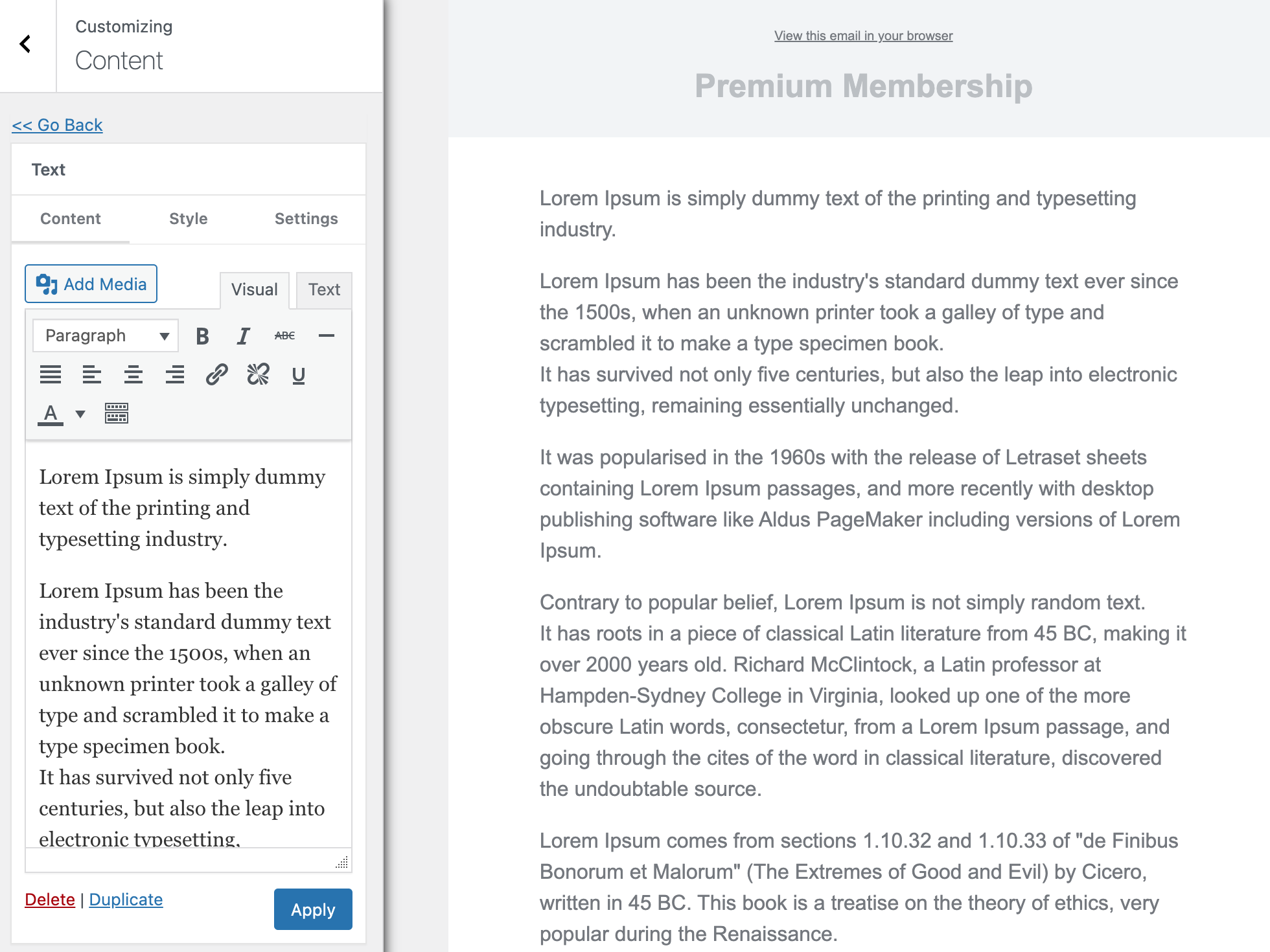
When you finish the email content, open the Settings panel to set up the recipient.
Select GiveWP as the connection or recipient.
If you only want to email donors who donated via specific donation forms, use the “Restrict to Donation Forms” setting. If you want only to message selected donors or users, use the “Restrict to Selected Donors” setting.
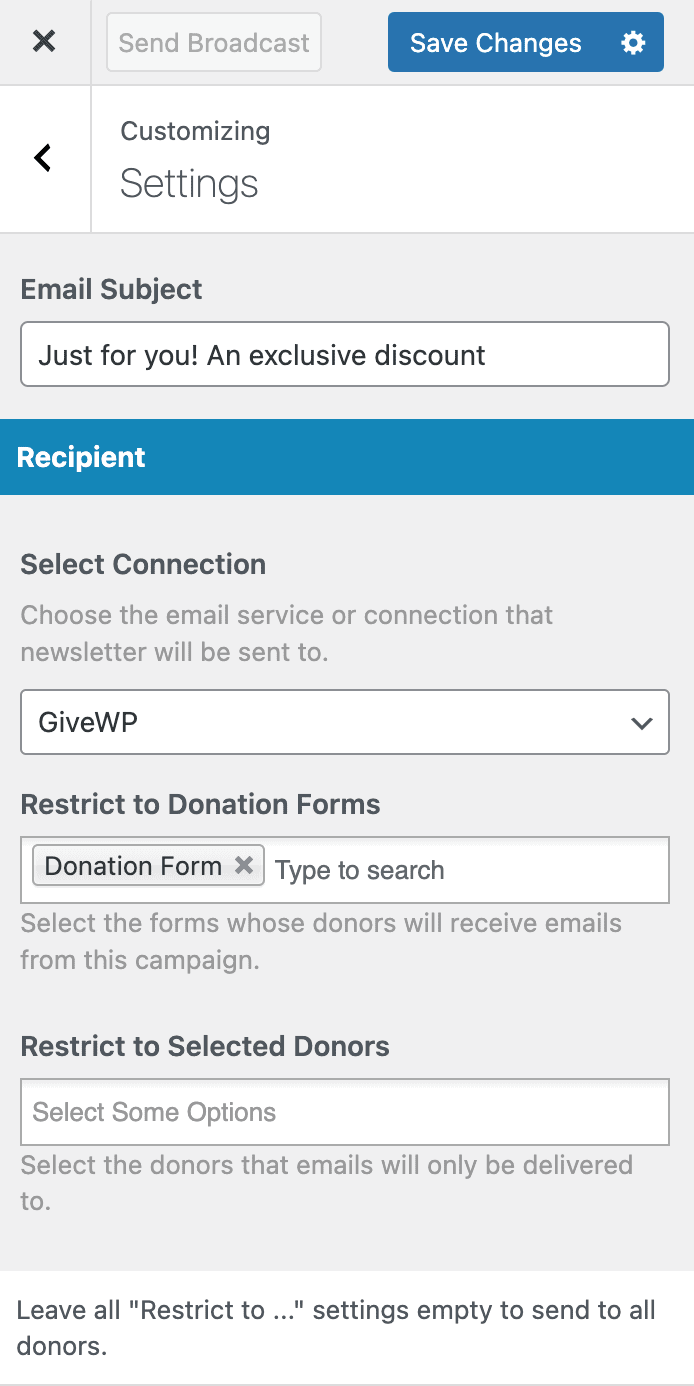
When you are done, click the “Save Changes” button to enable the “Send Broadcast” button, which you will click when you finally decide it’s time to send the email.
Setting Up Automated Emails to GiveWP Donors
With MailOptin, you can set up email automation to send emails to donors on your GiveWP-powered donation platform or website whenever you publish a new post or article. You can also set up daily, weekly, or monthly email digests of your published posts for them.
Setting Up New Published Post Email Automation
To get started, go to MailOptin > Emails and click the Add New button. Select “Email Automation”.
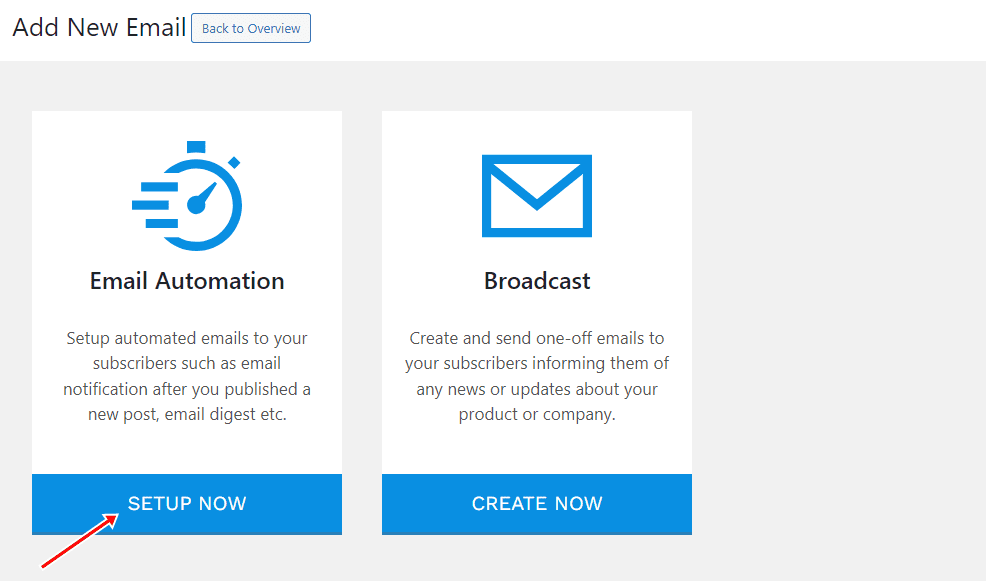
Enter a title for the automation, select “New Post Notification,” and select an email template to open the email builder.
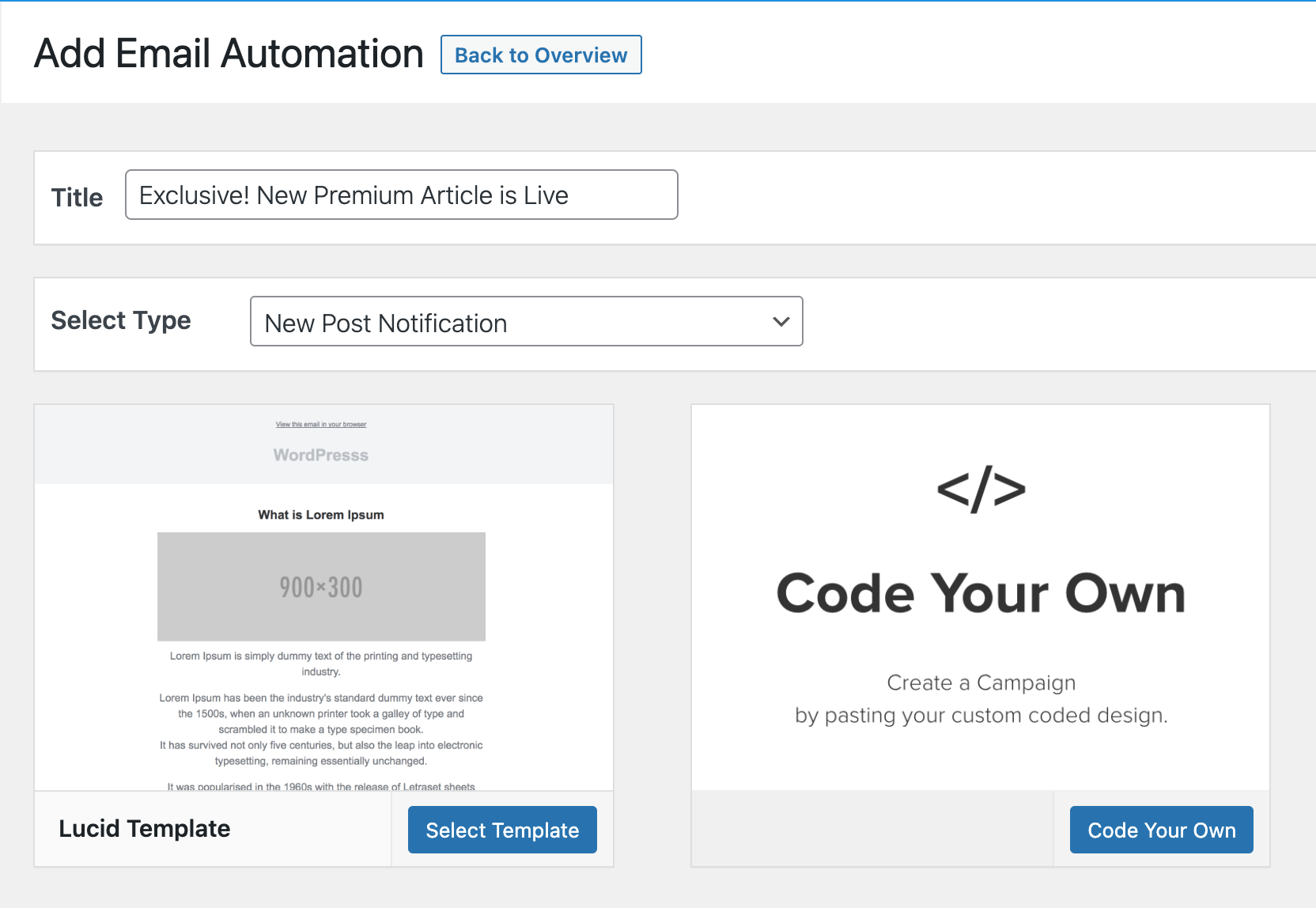
Use the Body, Header, Content, and Footer panels on the email builder to customize the email template to your heart’s content. You can change colors, add a header image, add custom content, and more.
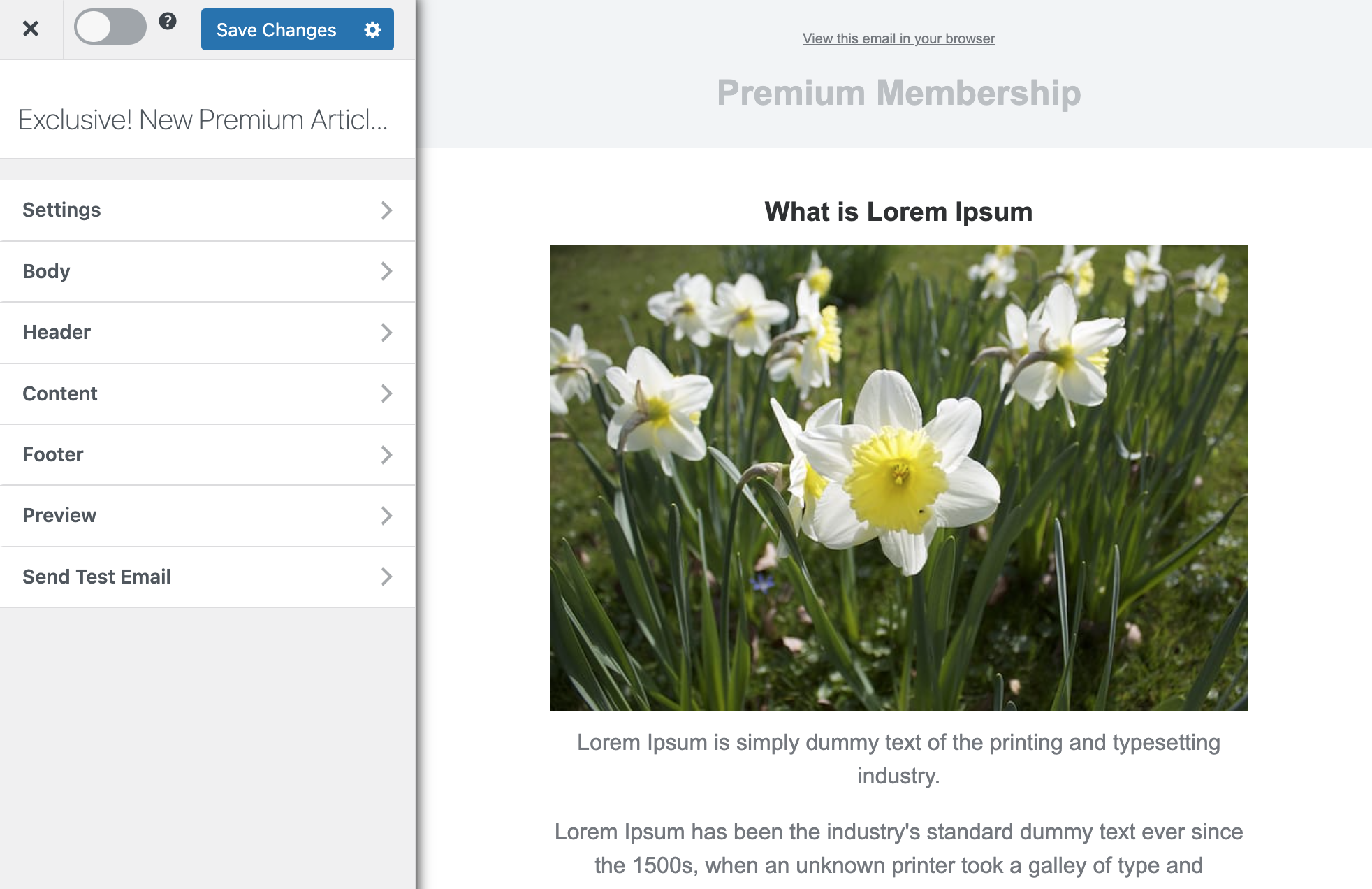
The Settings panel is where the actual setup is done. Open it to set up the email subject and the maximum content length. You can also restrict the automation to specific categories, tags, and authors. This is ideal if you want to email when blog posts are added to a particular category in WordPress.
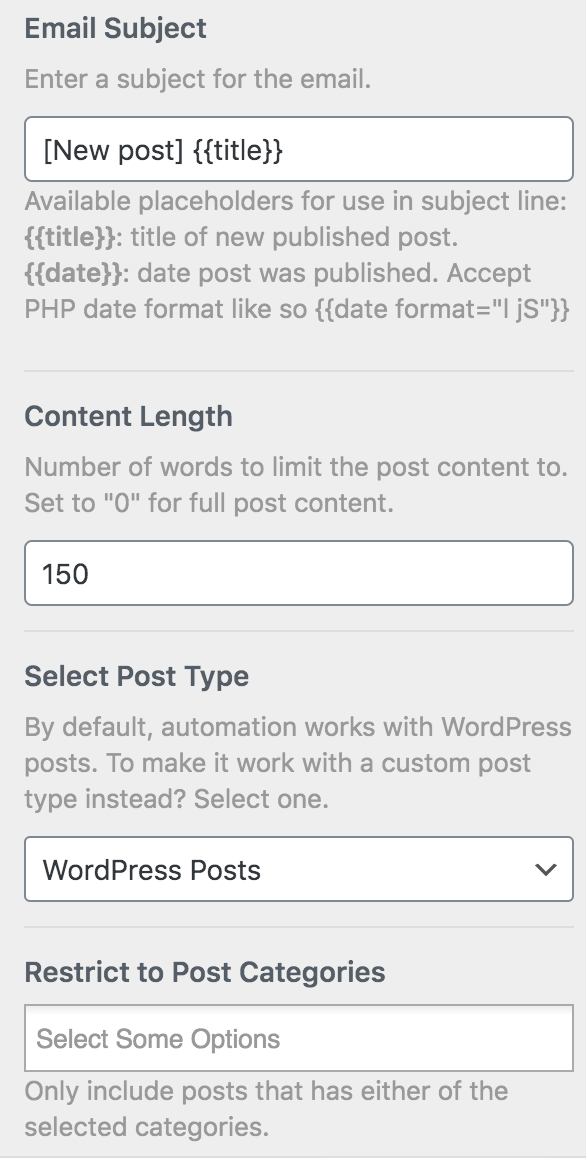
Next, scroll down to the Recipient section and select ‘GiveWP’.
If you want to send emails only to donors who donated via specific donation forms, use the ‘Restrict to Donation Forms’ setting. If you’re going to message only selected donors or users, use the ‘Restrict to Selected Donors’ setting
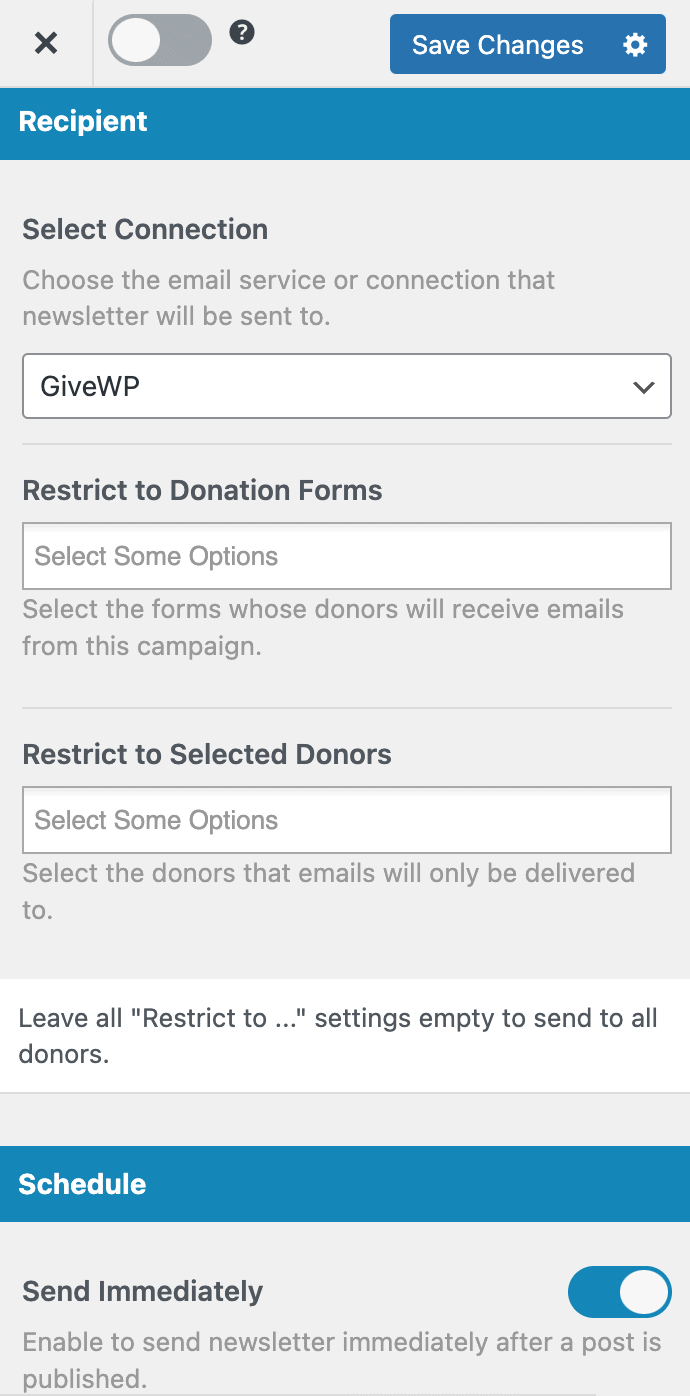
When you are done, click the Save Changes button at the top right corner and then toggle the activation switch to the right to enable the automation.
Setting Up Email Digest Automation
Similar to the New Post Notification setup explained above, when creating the automation, select “Posts Email Digest” and choose a template.
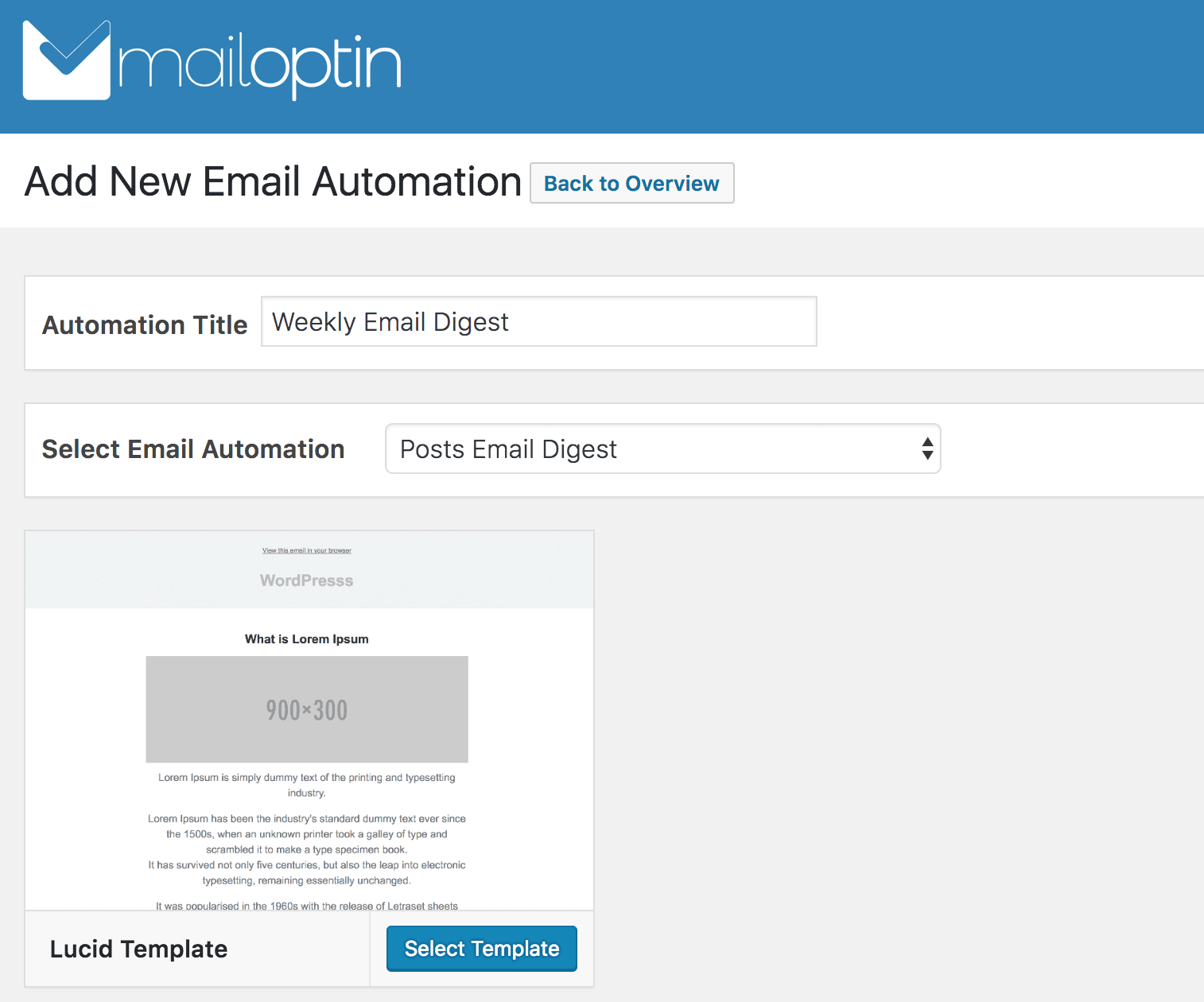
Set up and craft the email content and settings. In the recipient section, select GiveWP and the form to whose donors you would love to send the automated emails.
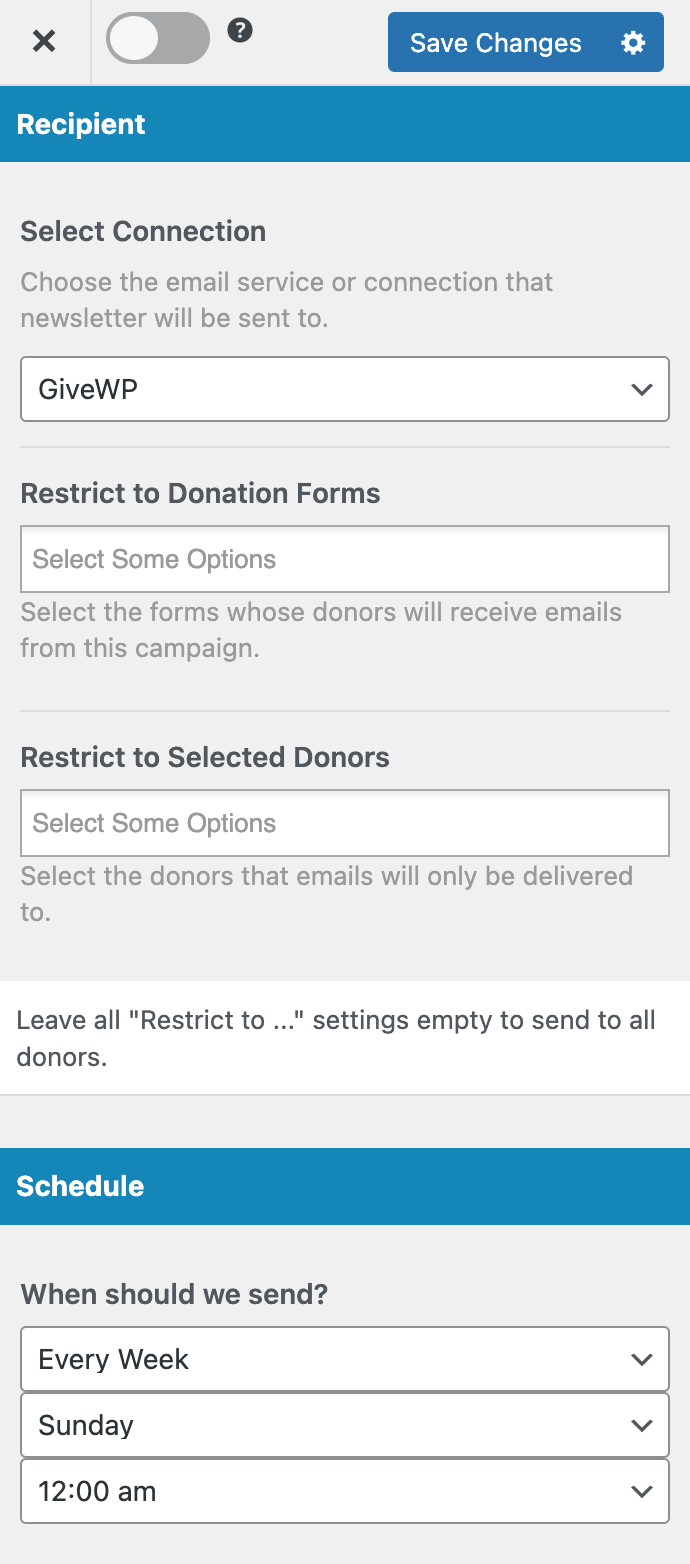
Use the Schedule section to decide when to send the email, whether daily, weekly, or monthly.
Remember to save your changes and activate the automation.
![]()
Note: If you are using email marketing software with your GiveWP course website, MailOptin allows you to subscribe GiveWP donors to your email list after they sign up, enroll in a course, or join a group.”
Conclusion
In this tutorial, we’ve explored how to send emails to GiveWP donors in WordPress using the MailOptin plugin.
Sending newsletters or broadcasts to the users of your GiveWP-powered course site can be a beneficial tool for any website owner as long as it is done responsibly without spamming. It can be helpful for both the user and the site owner.
Take the first step today. Implement these strategies, monitor the results, and continuously refine your approach based on feedback and performance data.
If you have any questions or need further assistance, feel free to reach out to us
