How to Create Encharge Email Signup Form in WordPress
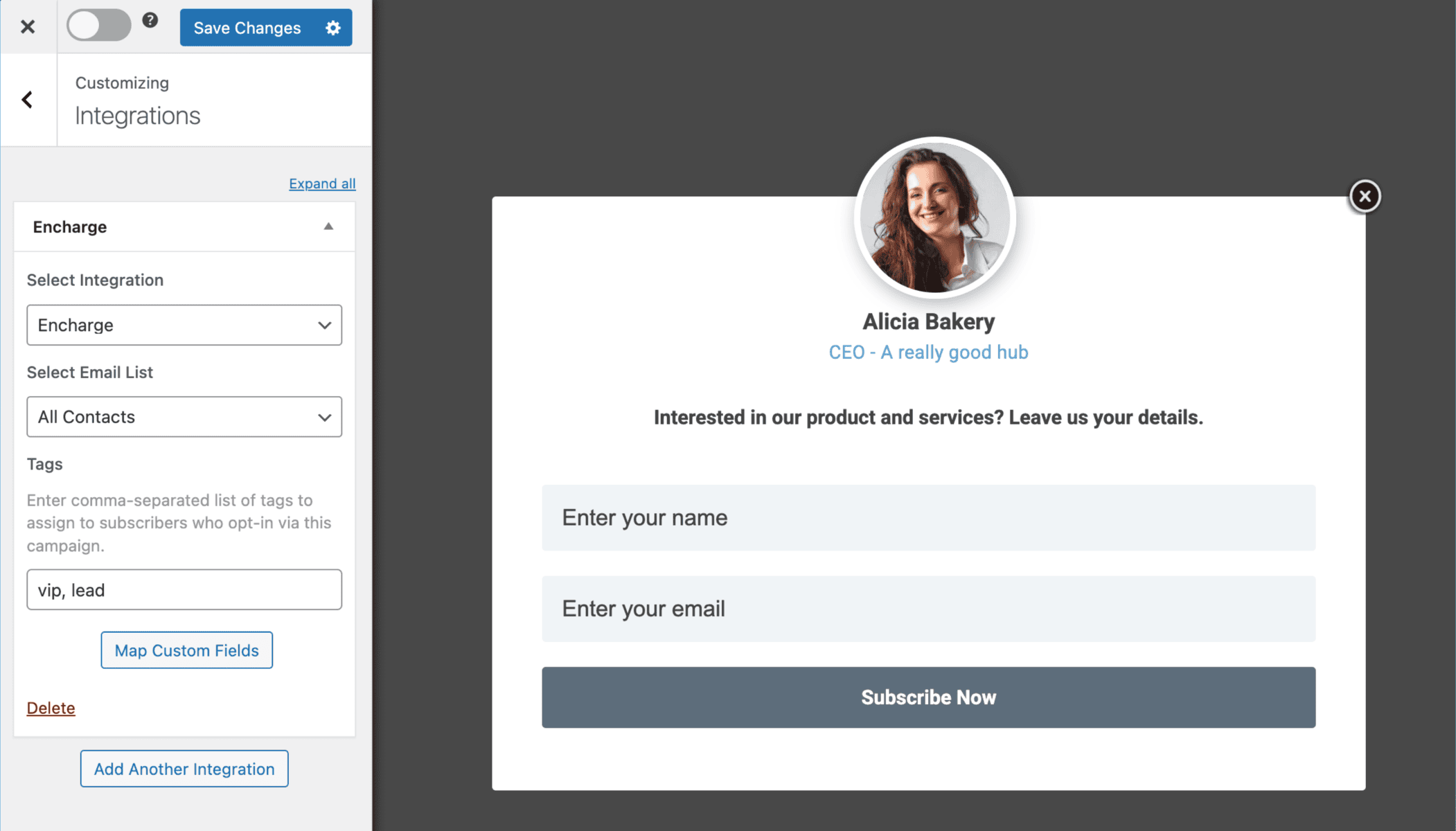
Are you looking to collect leads by creating an email signup form on your WordPress website that can be saved to your Encharge email list?
In this tutorial, we will learn how to integrate MailOptin with Encharge so you can start capturing and saving leads with our beautiful and conversion-optimized email optin forms to your account.
Firstly, ensure you’ve connected WordPress to Encharge by saving your account API key to its connection settings in MailOptin.
Then go to the Optin Campaign page and click the Add New button at the top to create an optin form.
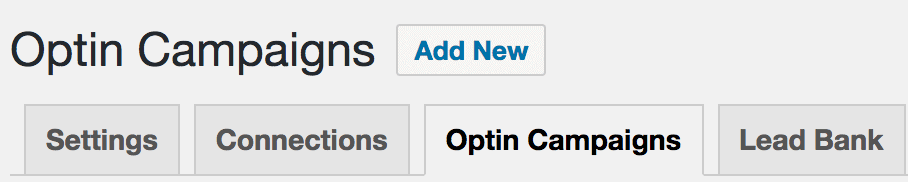
Enter a title for the campaign, select the optin type (for this tutorial, we’ll choose Lightbox), and click the optin form design you want.
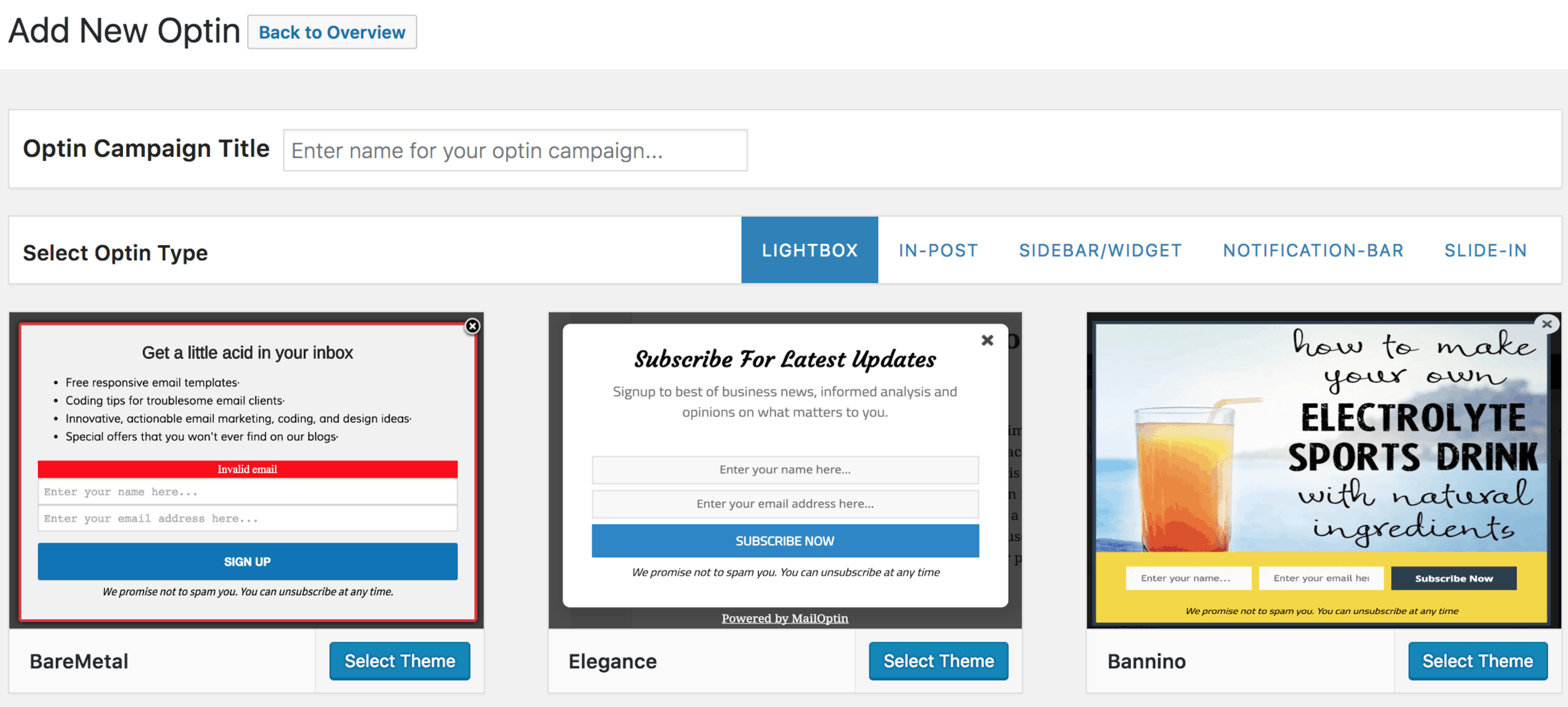
You will then be redirected to the form builder, which has options and the flexibility to customize the optin form to your heart’s content.
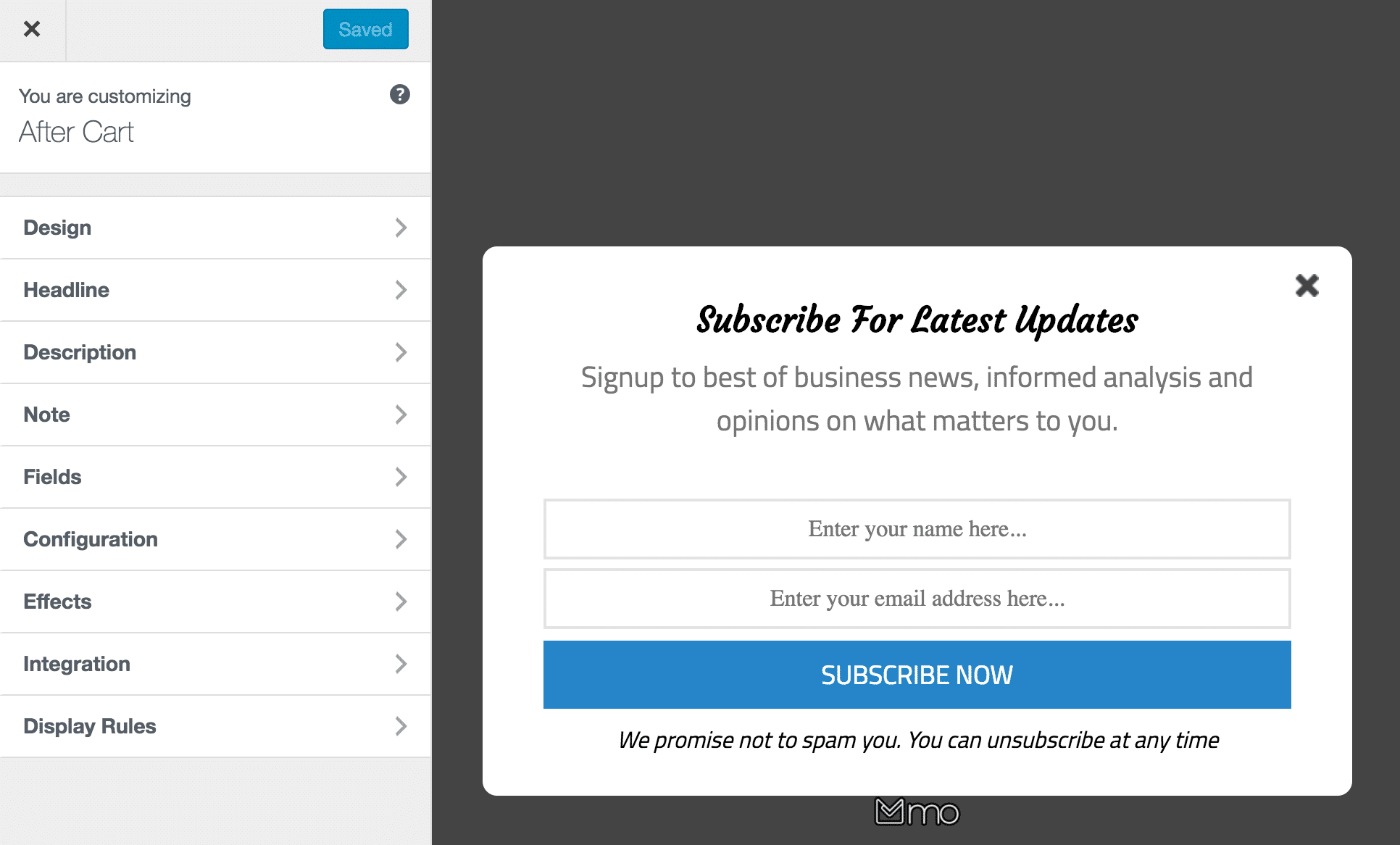
See: Adding Extra Fields to Your Optin Form
After customizing the form, open the Integration panel, Select Encharge in the Select Integration dropdown, and select the audience or email list to subscribe users to.
You also have the option to enable double optin and map custom fields to Encharge.
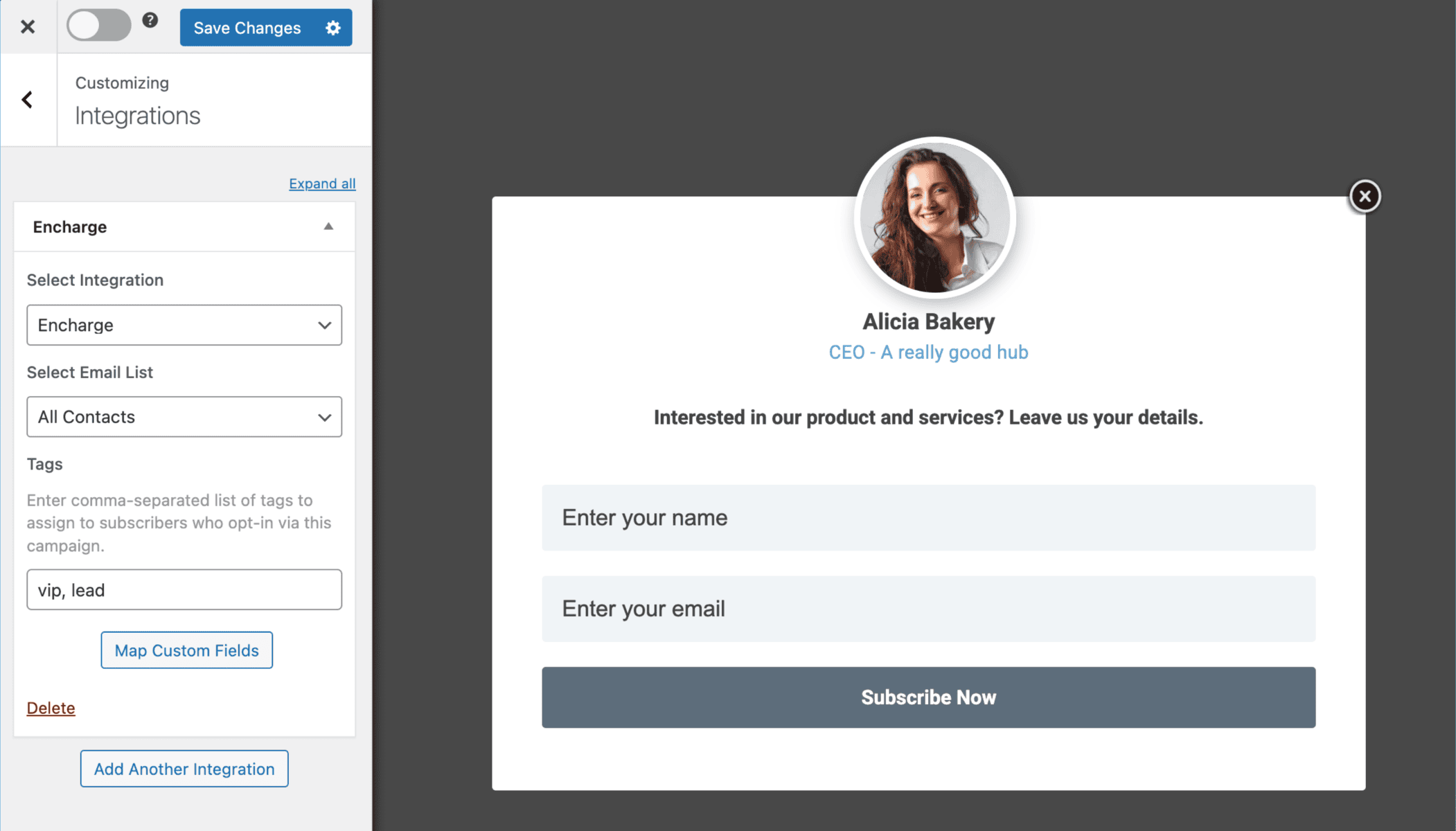
To get the opt-in to display on your site, toggle the activate switch ON at the top (close to the “Save Changes” button).
Navigate to the “Display Rules” panel.
If you want the opt-in form to be displayed everywhere (all pages) on your WordPress site, check “Globally load optin“; otherwise, use the page-level targeting and triggers to determine how and where in your site the opt-in will be shown.
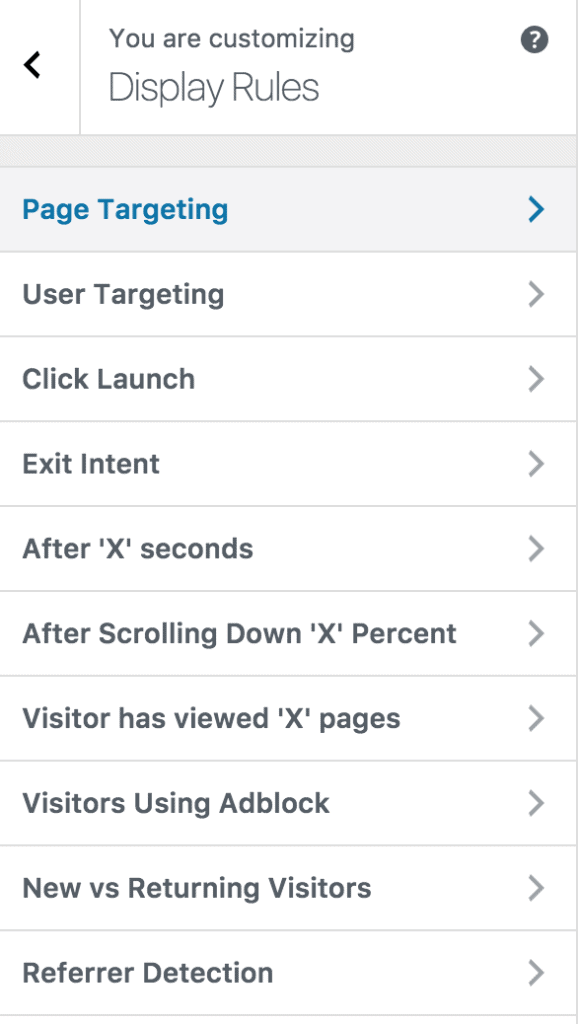
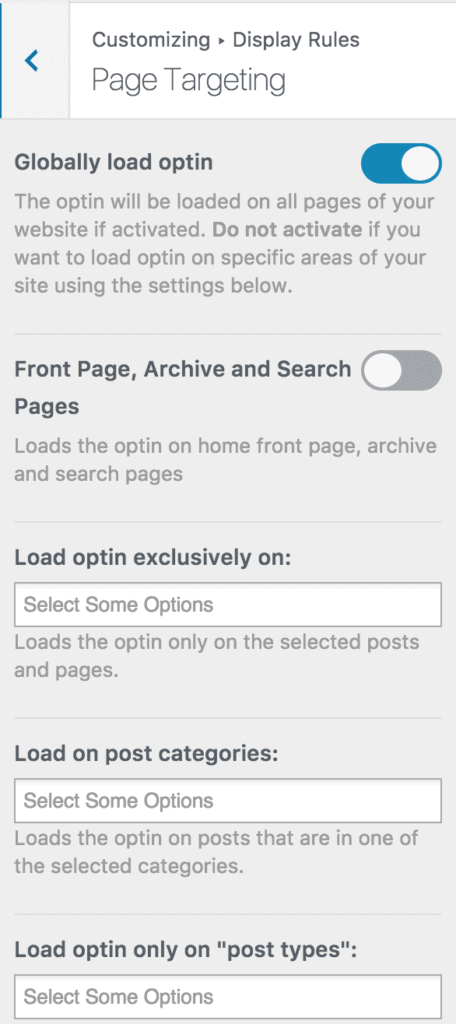
Finally, save the changes. Preview your website, and you should see the optin displayed. If it doesn’t show up, clear your website and browser cache.
Follow the guide below to learn how to create other popular email opt-in forms. Don’t forget to select “Encharge” in the “Integration” panel.
