Send Email Digest or Roundup of New LearnDash Courses
Previously, we learned how to send an email notification to your list subscribers or customers every time you add a new course to your LearnDash WordPress site. However, in this article, you will learn how to send daily, weekly, or monthly email digests or a roundup of newly added (or published) courses.
Getting Started
Go to the MailOptin >> “Email automation” and click the “Add New” button.
You have to Enter a name or title and then select “Posts Email Digest.”
Then select a template, and you will be redirected to the email builder.
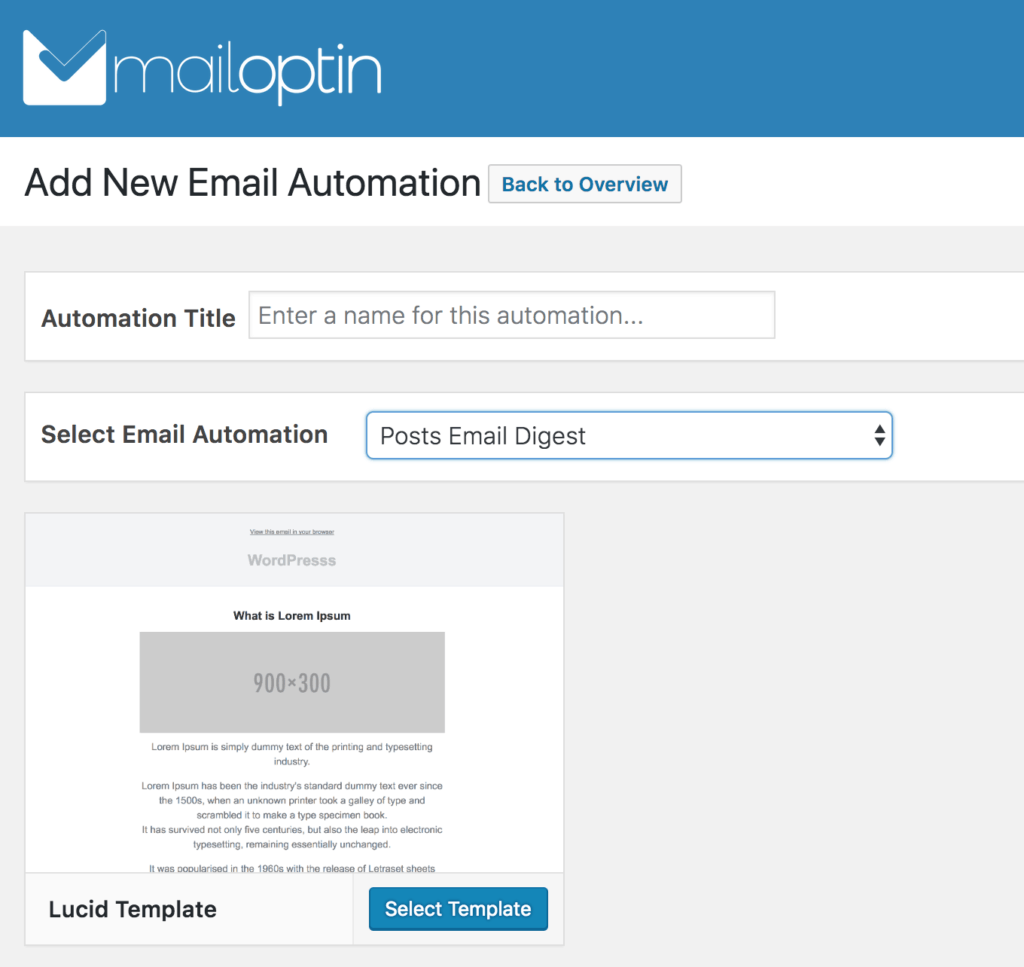
Set up the look and feel of the email to your heart’s content.
Set-Up
Click on the “Settings,” then scroll down to the “Select Post Type” and select “Courses.”
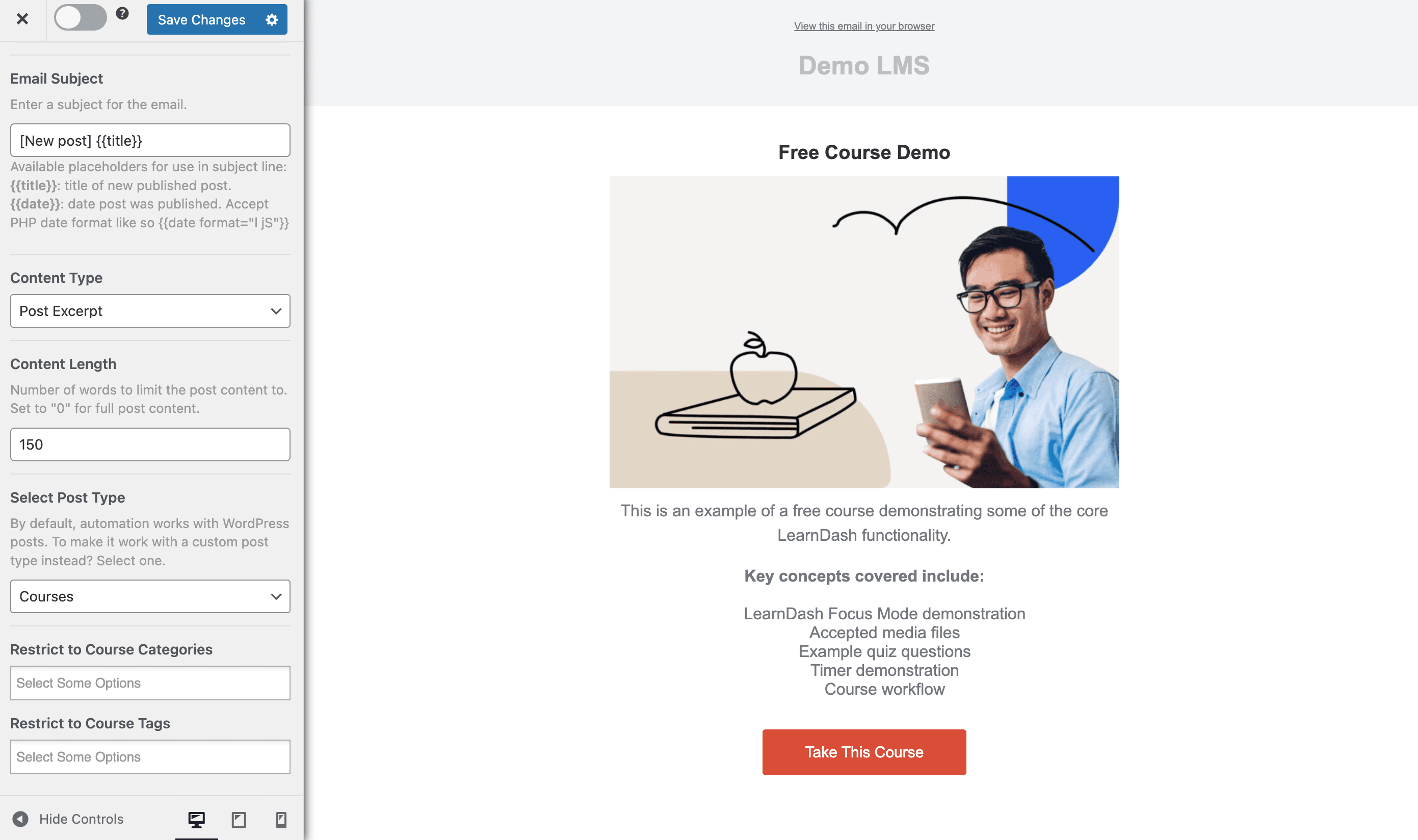
You can further filter the course that will trigger the new course email by the categories and tags taxonomies they belong to.
Do note that
Courses (sfwd-courses)is the custom post type used by LearnDash for its course listing.
Define Email Recipients
Scroll down to the “Recipient” section to define who receives the newsletter. Your WordPress users could be further filtered or restricted to specific roles such as Author, Contributor, Subscriber, Editor, or a combination of roles depending on who you’re trying to reach.
Say you want the recipient of the automated email to be all students who purchase your course via WooCommerce checkout. Select “Registered Users” as the connection and “Customer” as the user role.
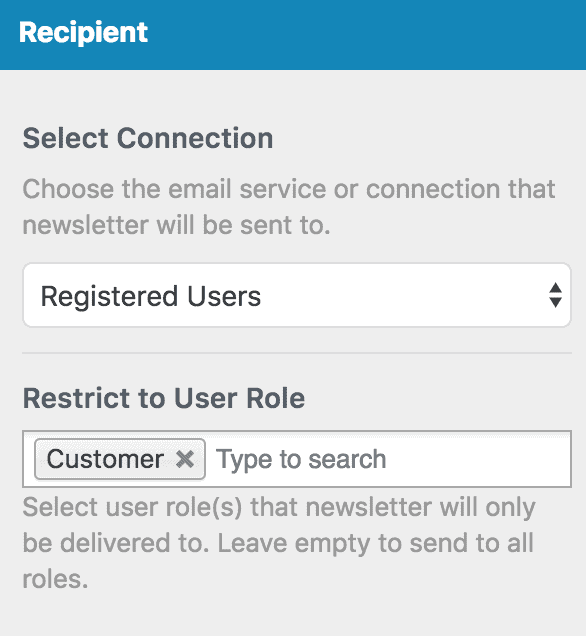
To send the email notification to your list subscribers, select your email marketing service (such as Mailchimp, Campaign Monitor, Sendy, Constant Contact, AWeber, Kit (ConvertKit), MailerLite, GetResponse, Klaviyo, ActiveCampaign, Brevo (Sendinblue), SendGrid, Mailjet, Keap Max Classic (Infusionsoft), Zoho Campaigns, Moosend, Vertical Response, NewsMAN, CleverReach, iContact, Mailgun, E-goi, Elastic Email, WooCommerce, MemberPress, Easy Digital Downloads, Paid Memberships Pro, LearnDash, GiveWP, Restrict Content Pro, Tutor LMS ) as the connection and then your email list. For MailChimp, you have the option to send to a saved segment.
Please note that you need to have MailOptin connected to your email service provider before it can show up in the “Connection” select dropdown.
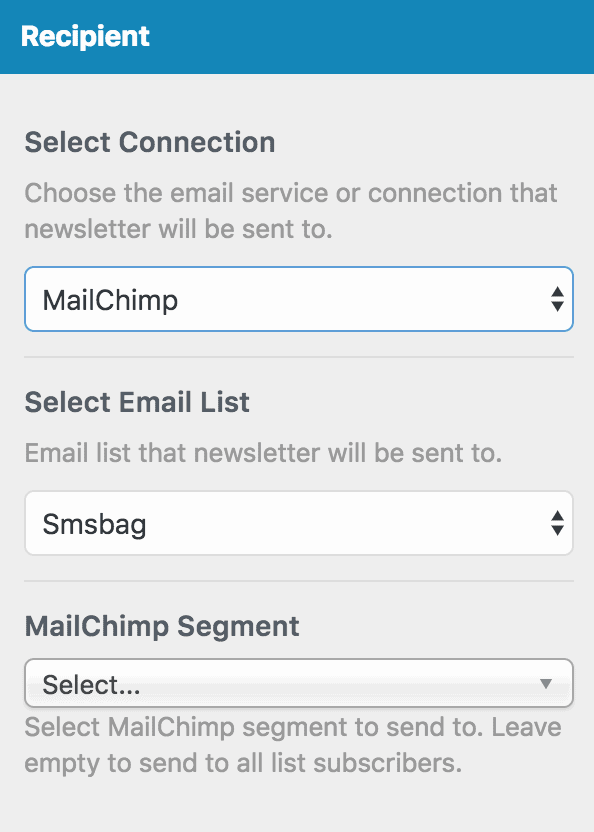
Schedule Setup
Select the interval or frequency, and time the newsletter will be sent. This can be daily, weekly, or monthly.
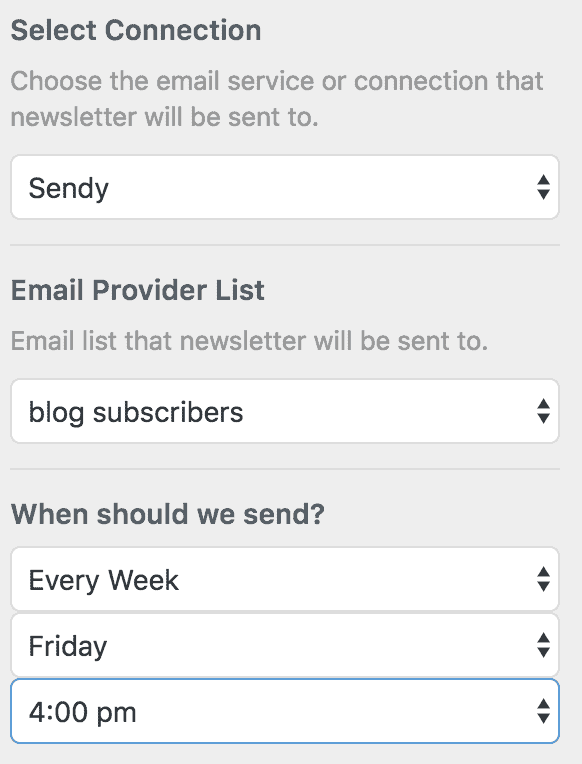
Note that the time is based on the Timezone you’ve set in WordPress. Also, MailOptin recognizes the day you’ve selected as the start of a week in WordPress.
Finally, save the changes and activate the automation using the toggle switch at the top.
Set up is now complete.
Feel free to let us know if you have any questions or comments.
