How to Send New WordPress Post Emails to Klaviyo Automatically
Would you like to learn how to email new WordPress posts to your Klaviyo subscribers automatically?
Emails are one of the best marketing channels out there because they allow you to connect with your target audience in a personalized way, resulting in better engagement and customer retention.
Through your email campaigns, you can educate, seek feedback, and offer service updates, along with deals and discounts, to keep your customers invested in your business.
To run a successful email campaign, one needs a subscriber base of certain proportions and a tool to email them about new WordPress posts automatically.
In a previous article, we covered how to acquire email subscribers, so in this article, we will show you how to send blog posts as emails to your Klaviyo subscribers automatically.
Let’s get started.
Automatically Sending New Post Alert Emails to Subscribers
To automate sending new post alerts to subscribers via Klaviyo, you will need two tools: Klaviyo and MailOptin.
In the following tutorial, you will learn:
- How to create a Klaviyo account
- Use MailOptin to connect your site with the Klaviyo account
- And set up automatic email alerts for your subscribers using MailOptin
Step 1: Create a Klaviyo Account
Create a Klaviyo account by opening this page and starting your Free trial.
After the registration is complete, you will be redirected to your dashboard. On this dashboard, you will be able to see all your contacts and usage statistics.
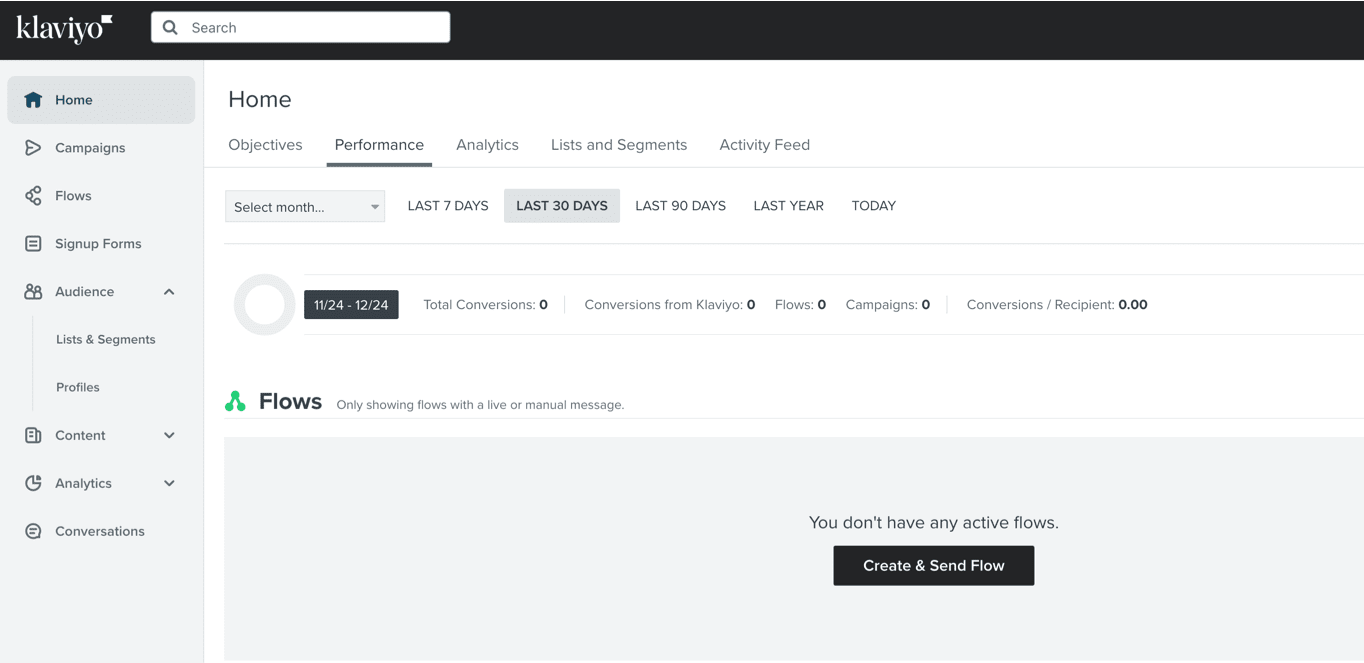
Assuming that you already have a subscriber base acquired using a different marketing tool, the next step would be to import your subscriber base from the tool into the new Klaviyo account.
Klaviyo has a dedicated guide on importing subscribers into a Klaviyo account, so we will not cover that here.
After importing your subscriber base, move on to the next step, i.e., installing MailOptin and using it to connect your website with the new Klaviyo account.
Step 2: Installing MailOptin
MailOptin is one of the best email automation and lead-generation plugins out there. It offers access to tools like lead generation popups, custom WordPress registration forms, A/B testing, content locking, and actionable reports and insights to help convert website visitors into subscribers.
It also helps you retain those subscribers by sending automated emails in the form of newsletters.
In this section, we will show you how to install the MailOptin plugin and use it to connect your site with the Klaviyo account you created. In the next section, i.e., step 3, we will show you how to set up automated emails.
MailOptin is a premium WordPress plugin you can purchase from the pricing page. After purchasing the plugin, you can download the plugin from your MailOptin account or the welcome email.
To install the plugin, one your WordPress we-admin, and from the menu on the left side of the screen, go to Plugins > Add New > Upload Plugin. Next, upload the plugin by clicking on the Choose File option and hitting the Install Now button. The plugin will be installed within a few seconds.
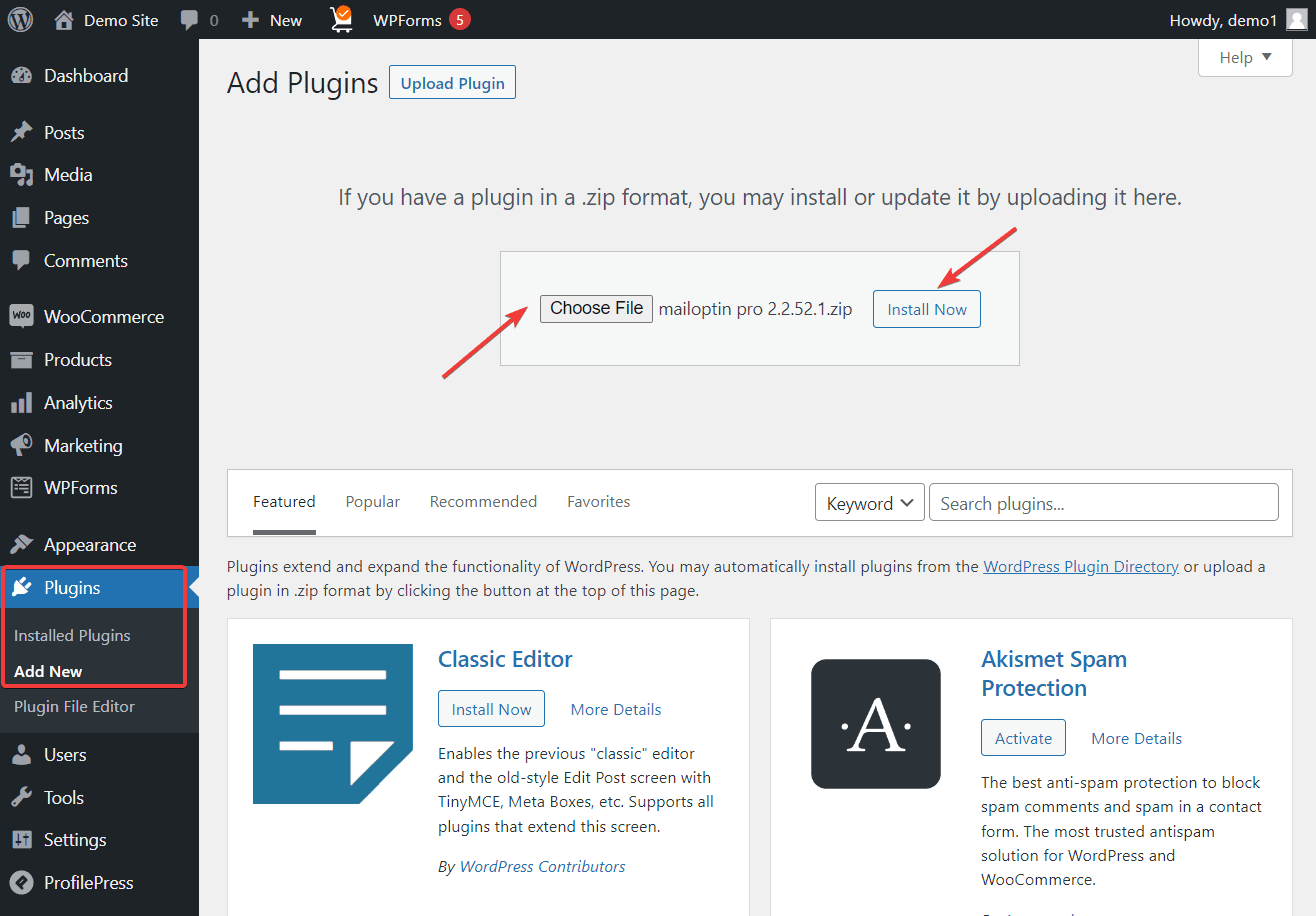
Following the installation, you will need to activate your license.
First, copy your unique license number from the welcome email or MailOptin account. Then open your wp-admin and go to MailOptin > Settings > License. Paste your license key in the license box, hit the Save Changes button, and your license will be activated.
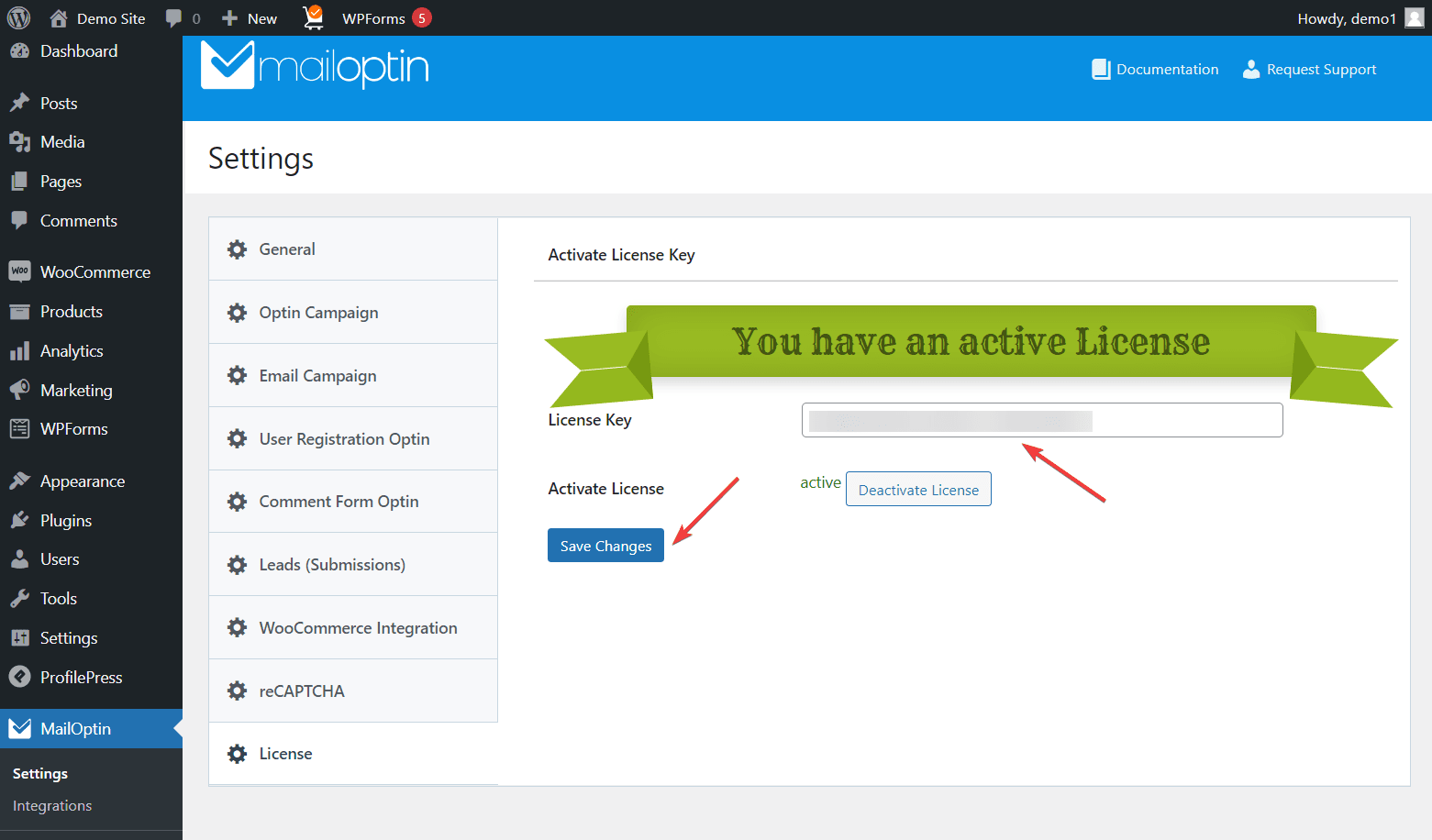
Step 3: Use MailOptin to Connect Your Site With Klaviyo
MailOptin is active on your WordPress website. We will now use the tool to connect your site with your Klaviyo account.
This is easy. Just go to MailOptin > Integration > Klaviyo. Then, on the next page, click the Klaviyo account link beneath the API key text field to log in to your account.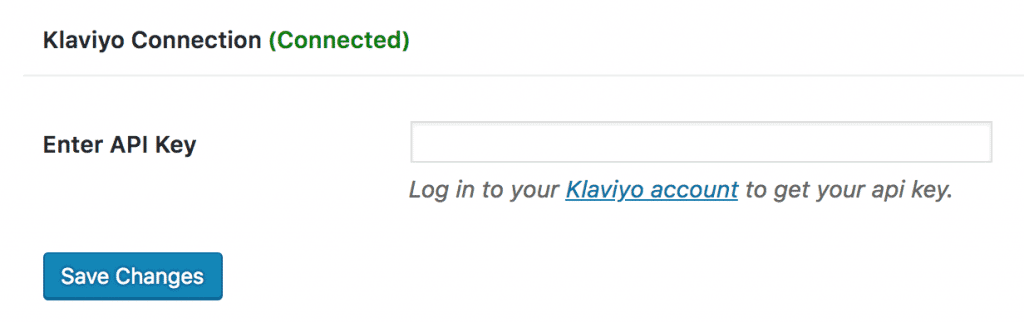
After logging in, you will be redirected to your account settings where you will find your API key. If you haven’t already created a specific API Key you wish to use, select the Create API Key button.
When creating a new API Key, give it a proper label so you can easily identify where you’re using the API Key.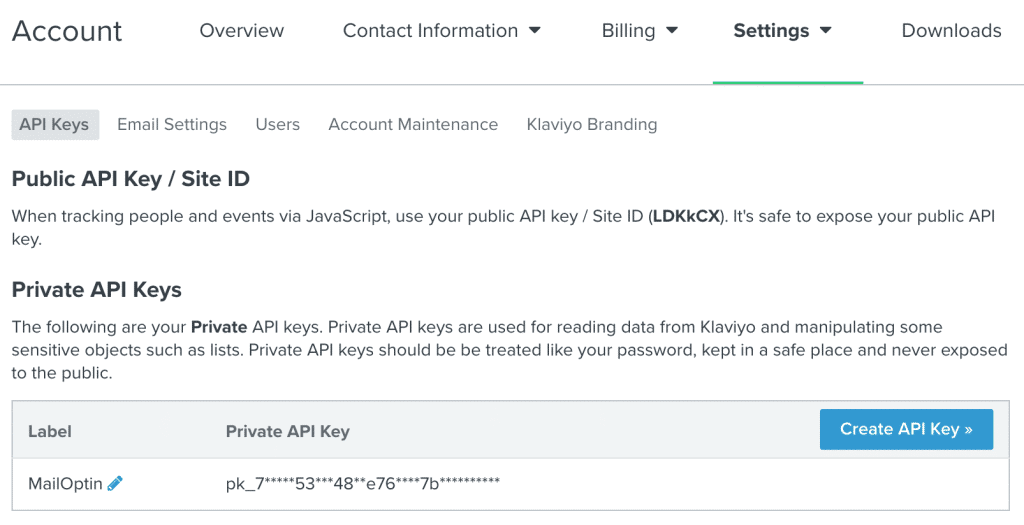
Copy and paste the created API key to the “Enter API Key” field in Klaviyo settings in MailOptin. Finally hit the “Save Changes” button and it will connect your website with your Klaviyo account.
Step 4: Automate New Post Alerts
We will show you how to email new WordPress posts to subscribers automatically.
Open your wp-admin and go to MailOptin > Emails > Add New.
Select the Setup Now button on the next page in the Email Automation option.
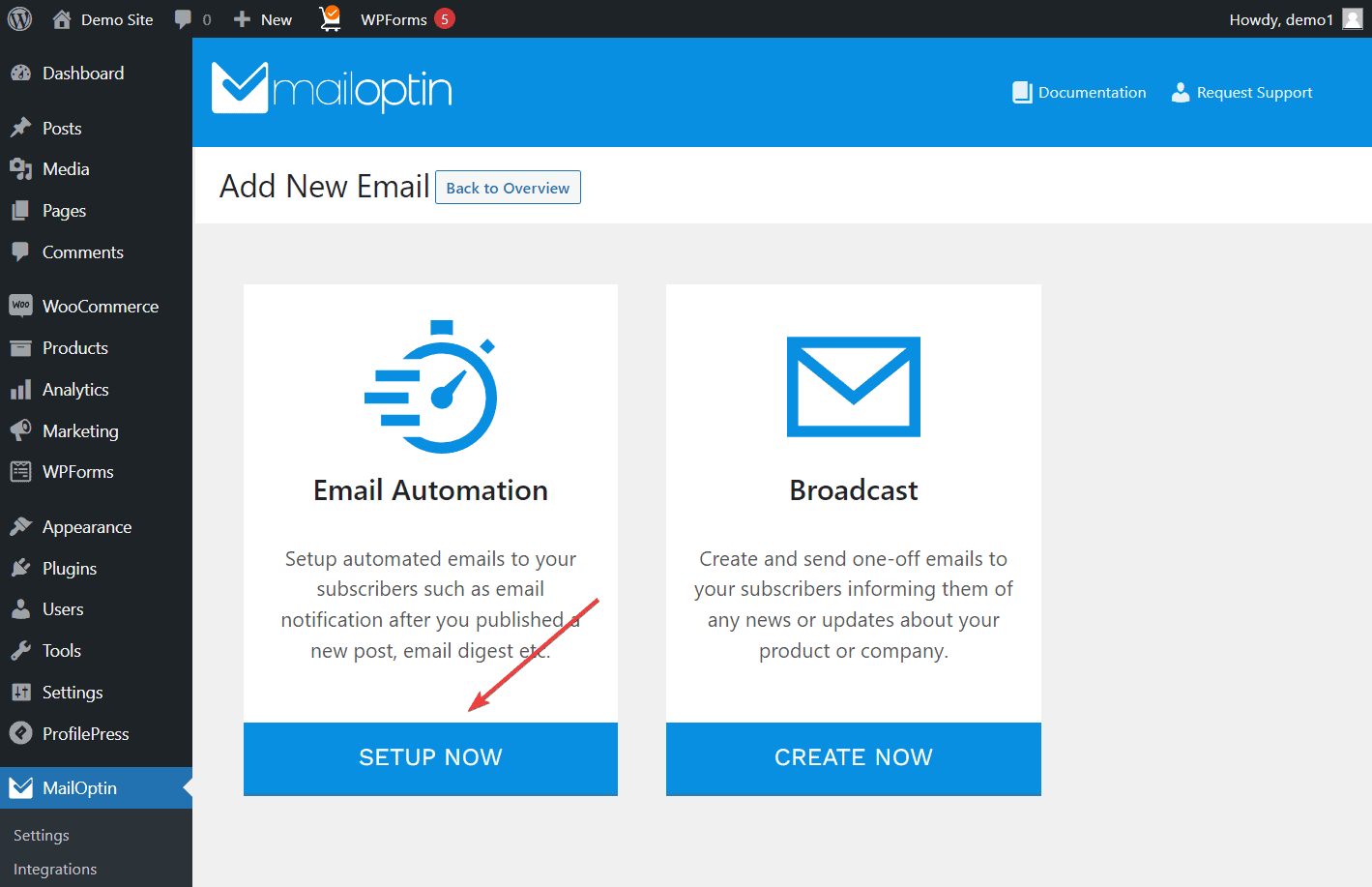
Then enter a name for the new campaign. And from the dropdown menu beside the Select Type option, choose New Post Notification.
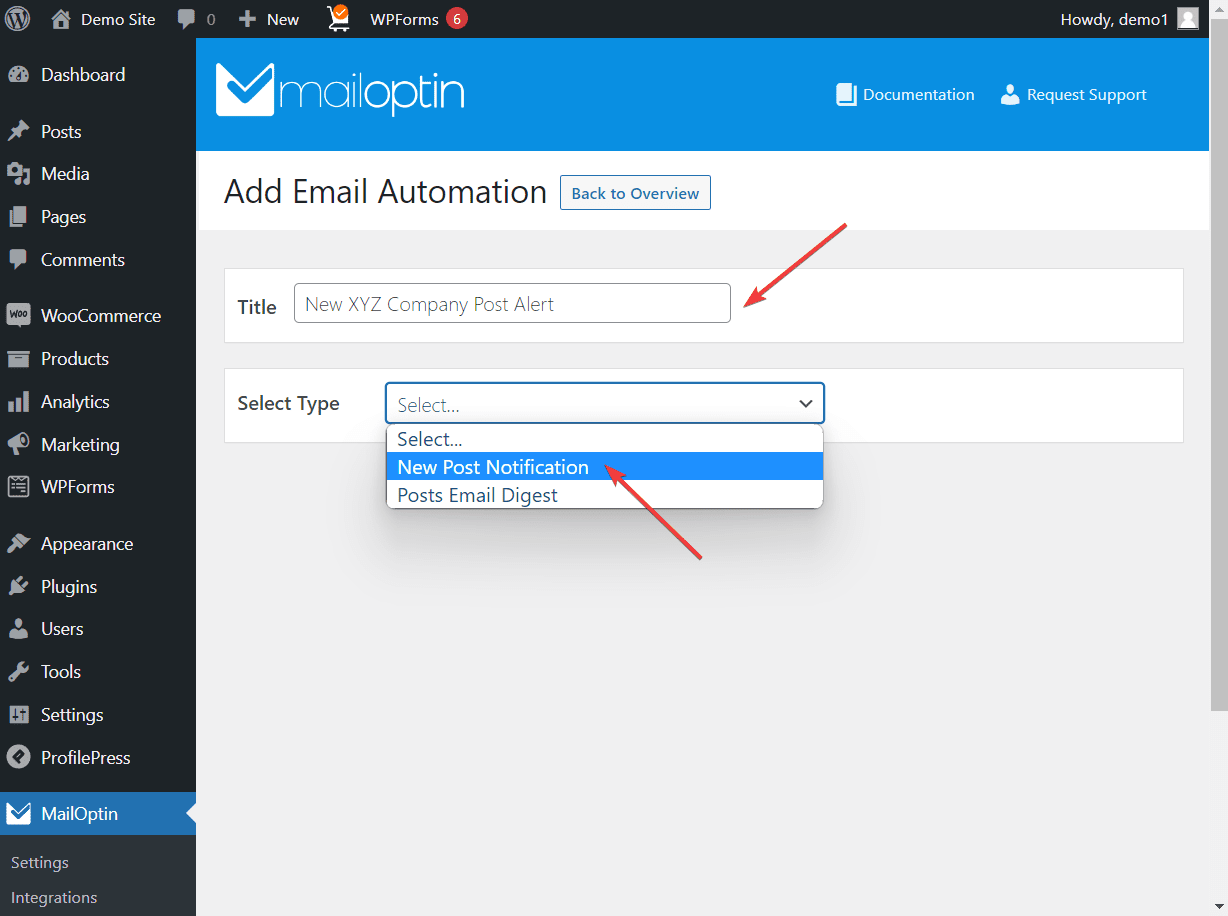
As soon as you select that option, two boxes will appear. The first one offers a template you can customize and set up for automatic sending. The second one allows you to use your custom code to design a template and set it up for automatic sending.
In a previous article, we covered how to custom-code your template. This tutorial will show you how to set up automated emails using the template.
Choose the Select Template button under the Lucid Template option.
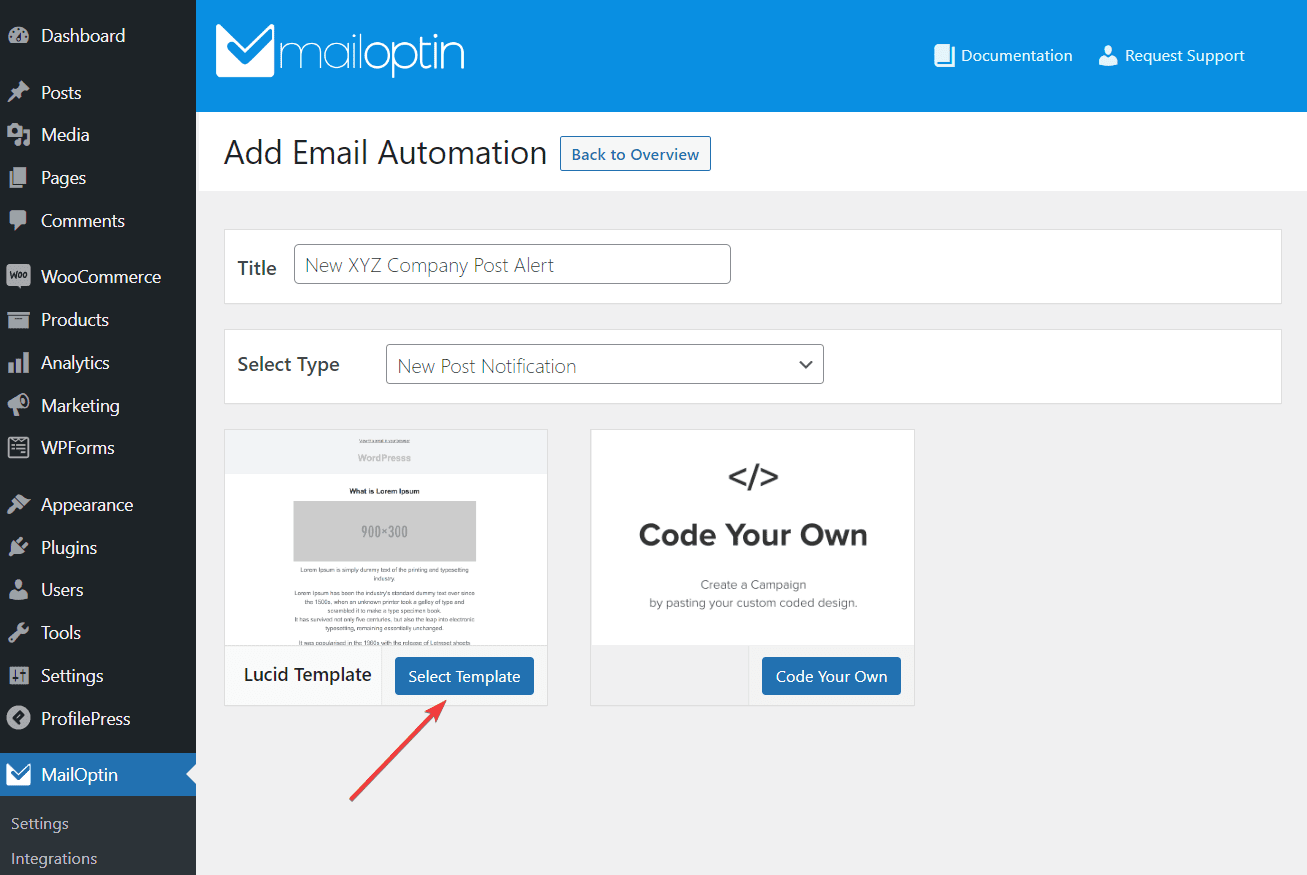
On the next page, you will see a ready-made email template that can be modified using the email editing tools on the screen’s left side.
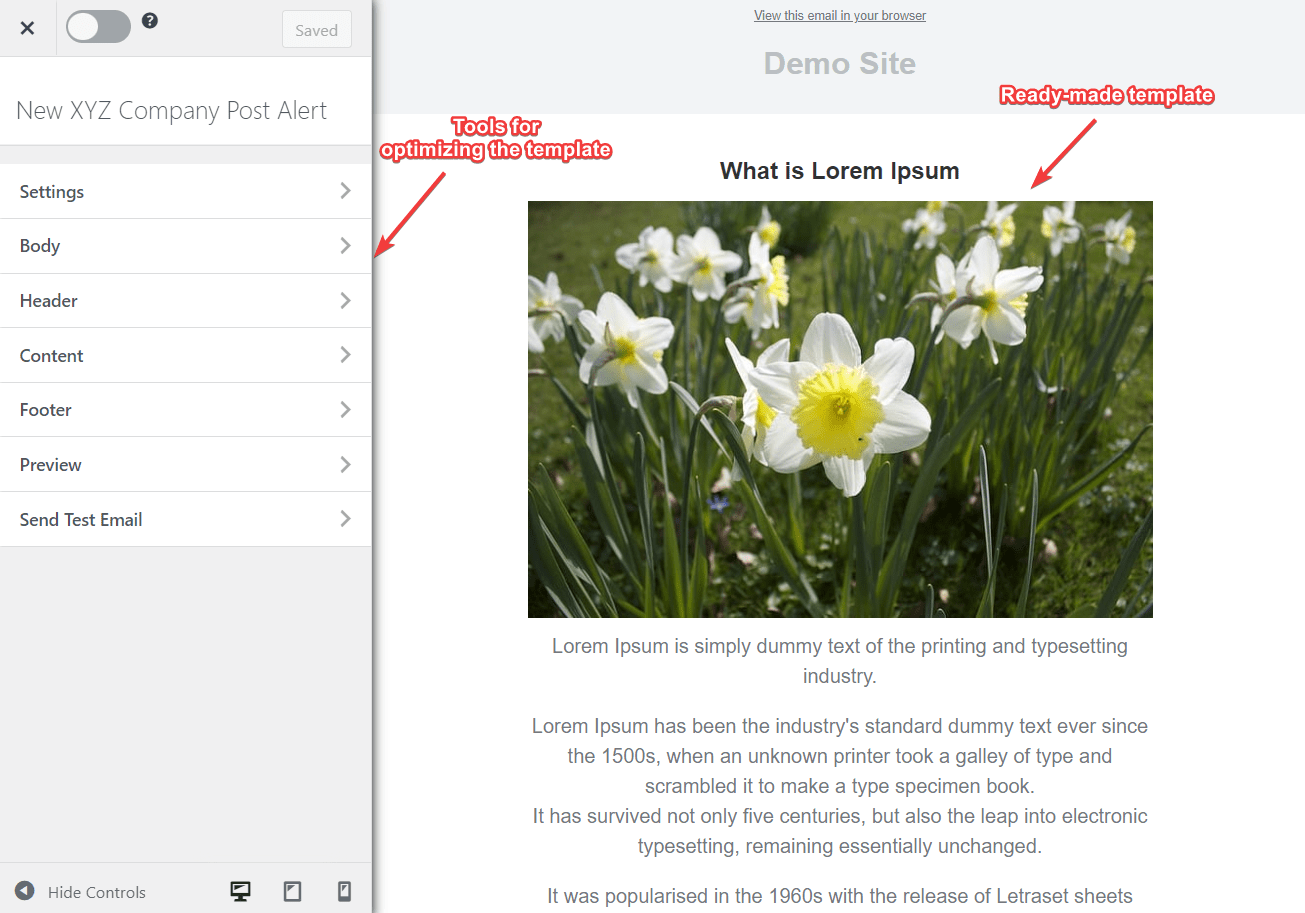
The first thing you need to do is modify the template as you need it. For example, you can change or add a new title, text, and images to the email.
After the email is ready, you can set up the email to be automatically sent whenever a new post is published on your WordPress website. Here’s how:
On the email editor, go to Settings and scroll down to the Select Post Type section. Make sure the WordPress Posts option is selected from the dropdown menu.
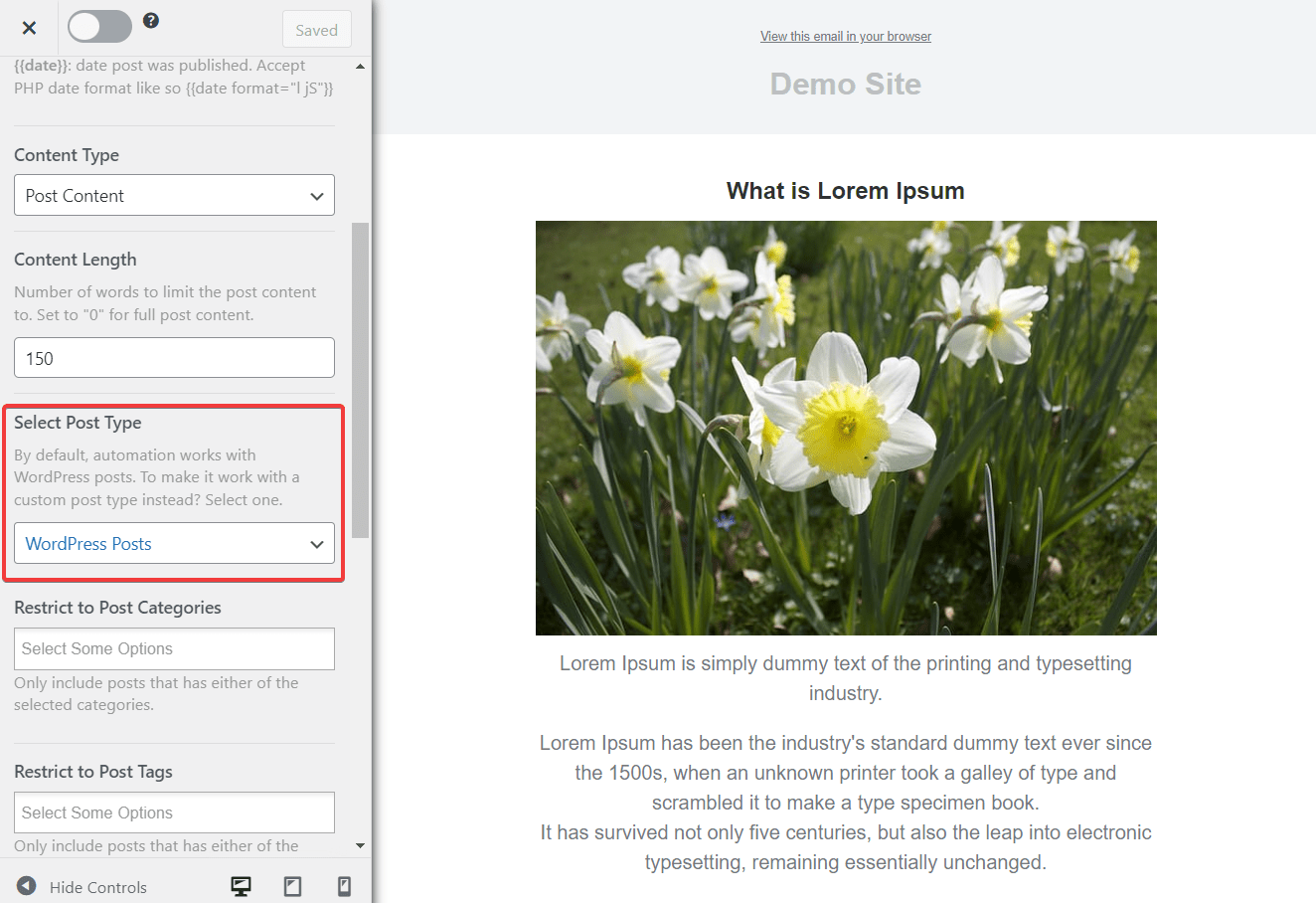
Scroll down further and under Select Connection, choose Klaviyo from the dropdown menu.
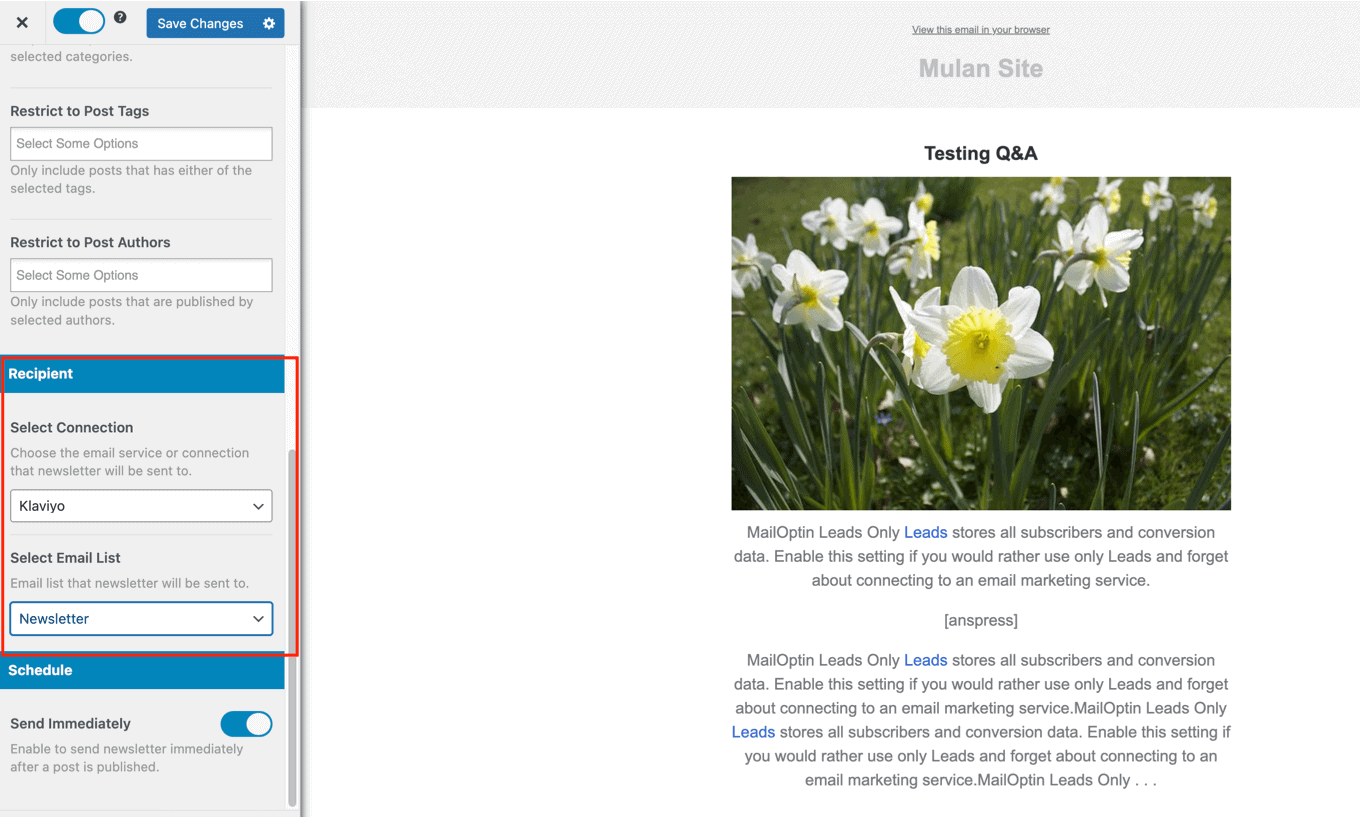
Next, toggle on the Send Immediately button. It will ensure that your articles are sent to subscribers as soon as you hit the Publish button.
So far, you have installed the MailOptin plugin, connected it with Klaviyo, crafted an email, and added your email list. The only thing left is to save your settings and activate the email campaign.
On the top of the screen, hit the Save Changes button and toggle the Active button on.
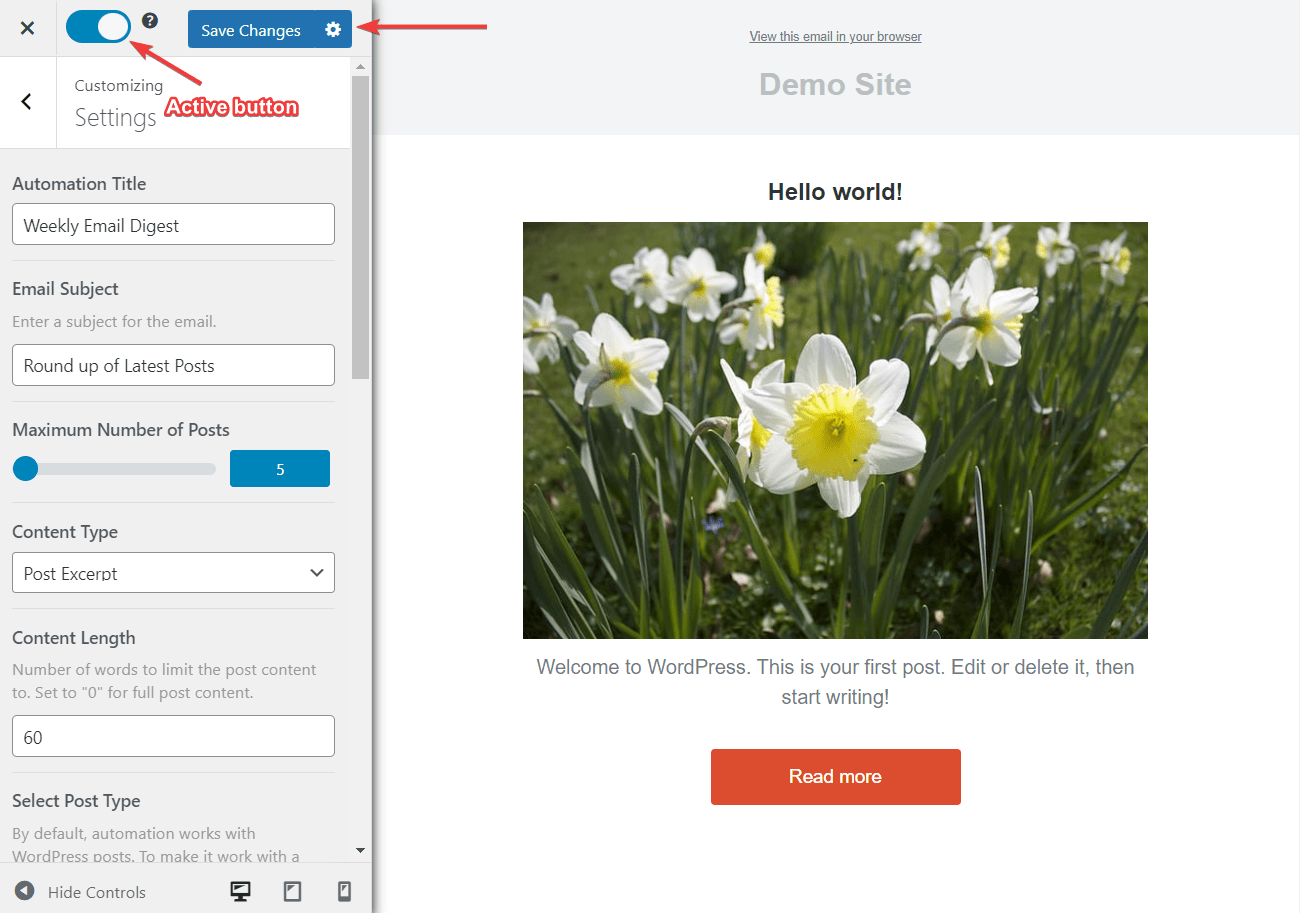
SIDE NOTE: If you are using a different email marketing software to store your subscribers, be sure to select that option instead of Klaviyo. If the software does not appear in the dropdown menu, that’s because it’s not been connected to MailOptin.
MailOptin has dedicated guides covering all popular email marketing software. Please find a guide for yourself and follow it to the T.
After connecting your email marketing software with MailOptin, open the email template you were working on and go to Settings > Select Connection, choose the email marketing tool and select an email list.
Also, if you want to send automated email alerts to WordPress registered users, WooCommerce customers, MemberPress members, or EDD Customers. All you need to do is choose their option instead of Klaviyo.
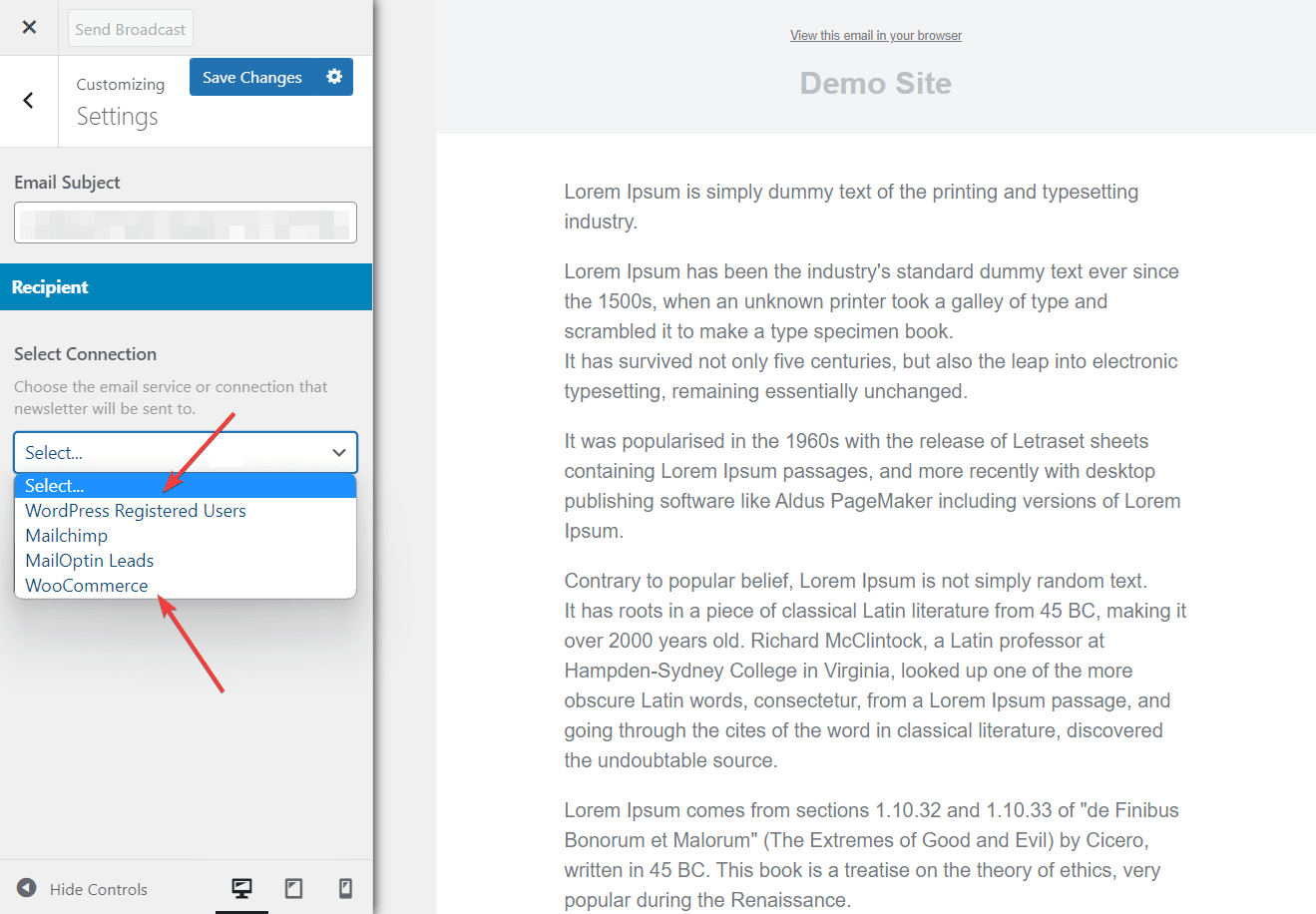
That’s it, folks! Any new article published on your website will be automatically emailed to your subscribers.
Before you move on to the next section, we recommend you consider all the other options on the Settings page to see if you want to change anything.
For instance, you might want to choose Post Excerpt under Content Type to ensure subscribers are visiting your website to read the entire post instead of reading it via email. You also might want to email posts only from specific authors, categories, or tags, among other things.
Send Recurring Email Digests
An email digest is a scheduled email sent to subscribers regularly. It can keep subscribers updated about a product’s monthly progress or inform them about the articles published on your website, among other things.
Consider setting up an email digest if the open rates of your WordPress post alert flounder. Too many emails can lead to information fatigue, causing a decline in open rates. Switching to email digests can boost your open rates and draw more traffic to your website.
MailOptin, the powerful email automation, and lead generation plugin will help you set up recurring email digests. Here’s how:
Step 1: Start an Email Digest Campaign
On your wp-admin, go to MailOptin > Emails > Add New and select the Setup Now button under Email Automation.
On the next page, enter a name for the email campaign (something like “Weekly Email Digest“), and from the dropdown menu beside the Select Type option, choose Posts Email Digest.
Hit the Select Template button to select the premade Lucid Template.
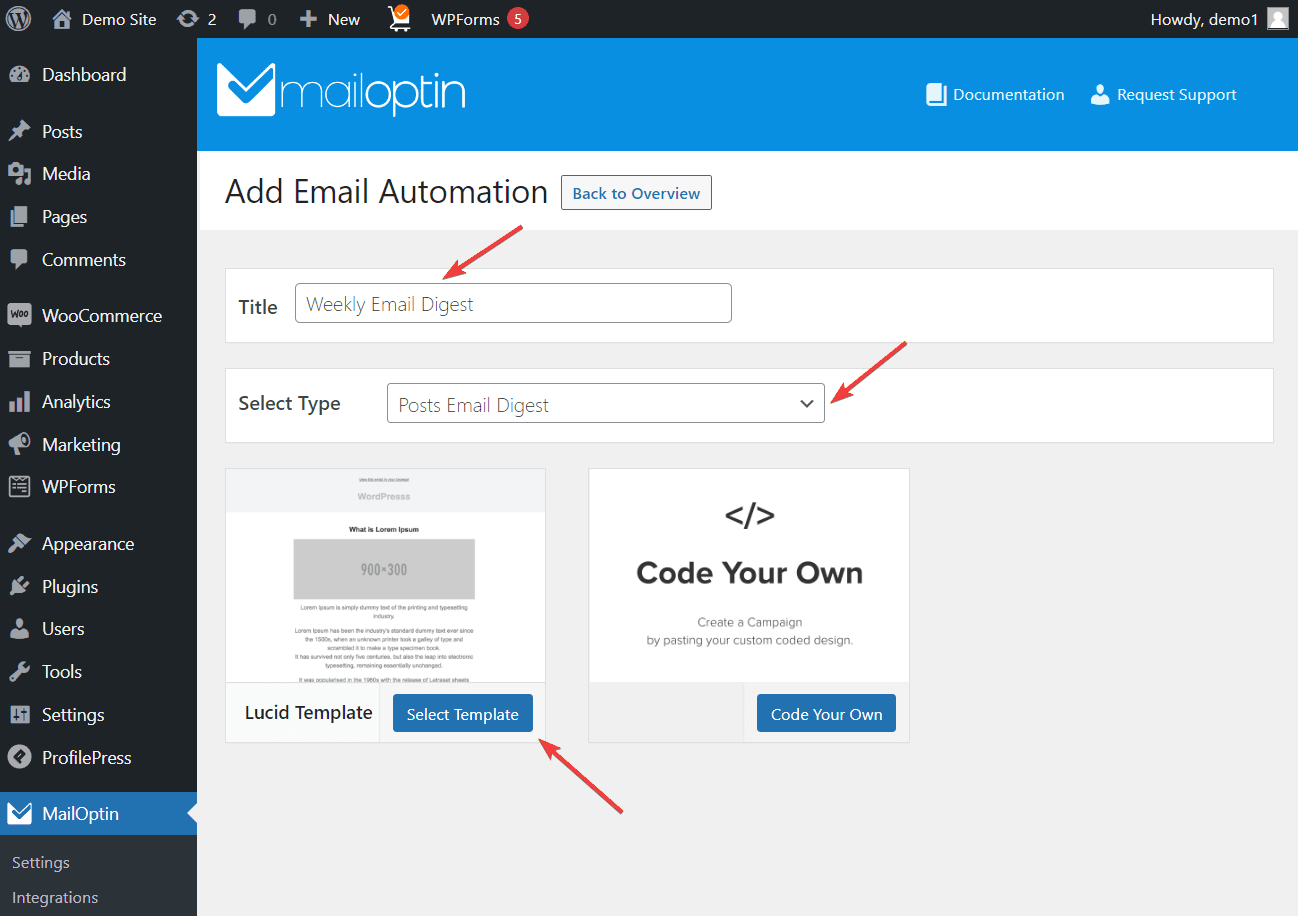
Step 2: Modify the Email Template
The email template and editing tools appear on the left side of the screen.
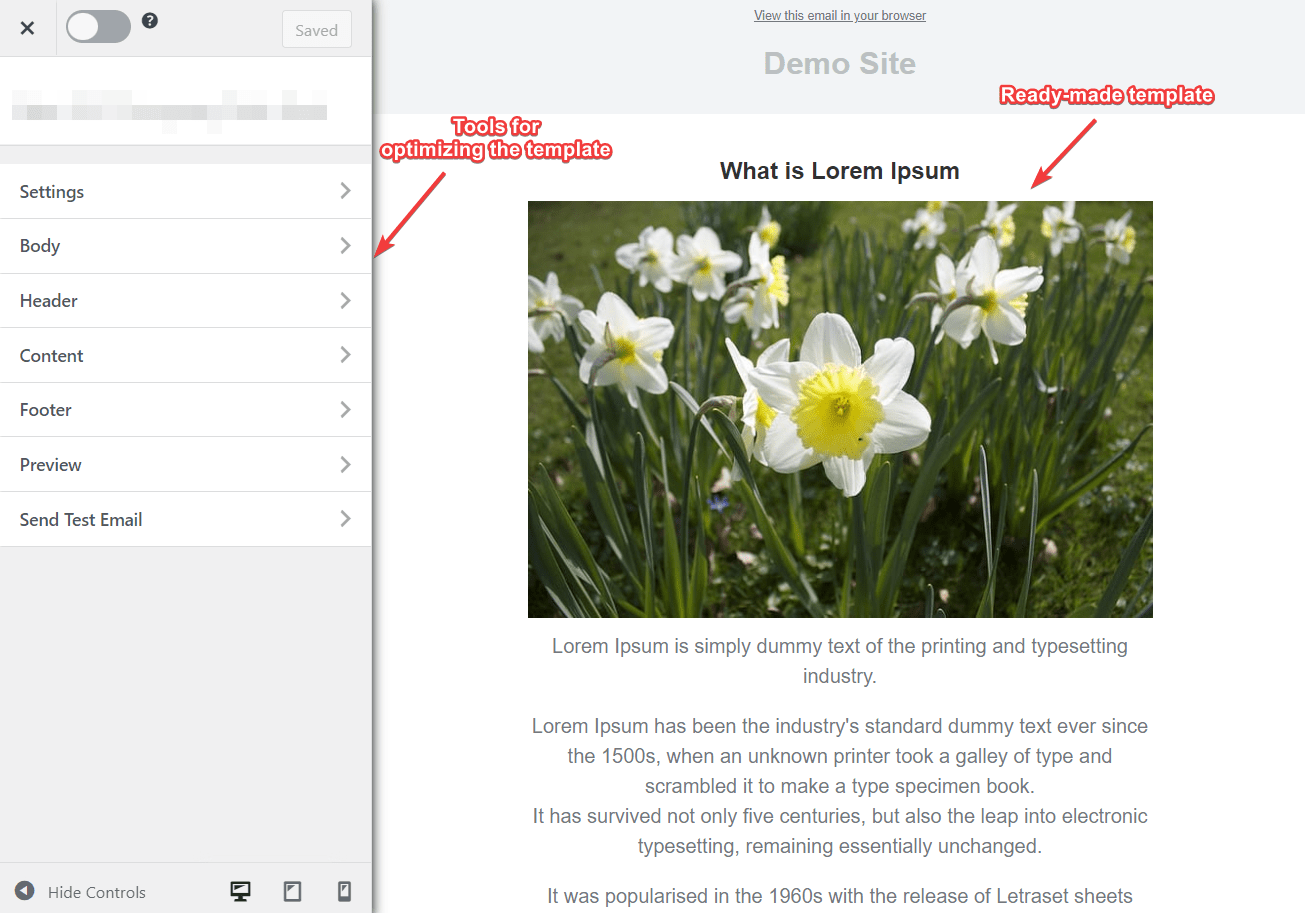
The template contains random text, titles, and images. You will need to modify them all to create a recurring email digest. We would recommend that you look into your inbox to seek inspiration.
After the email is ready, you will need to set the email up to be sent repeatedly.
Step 3: Set Up Automatic Recurring Emails
Go to Settings and scroll down to the Maximum Number of Posts section. By default, five posts are chosen. Increase or decrease the number of posts based on how many posts you plan to publish and share with the subscribers.
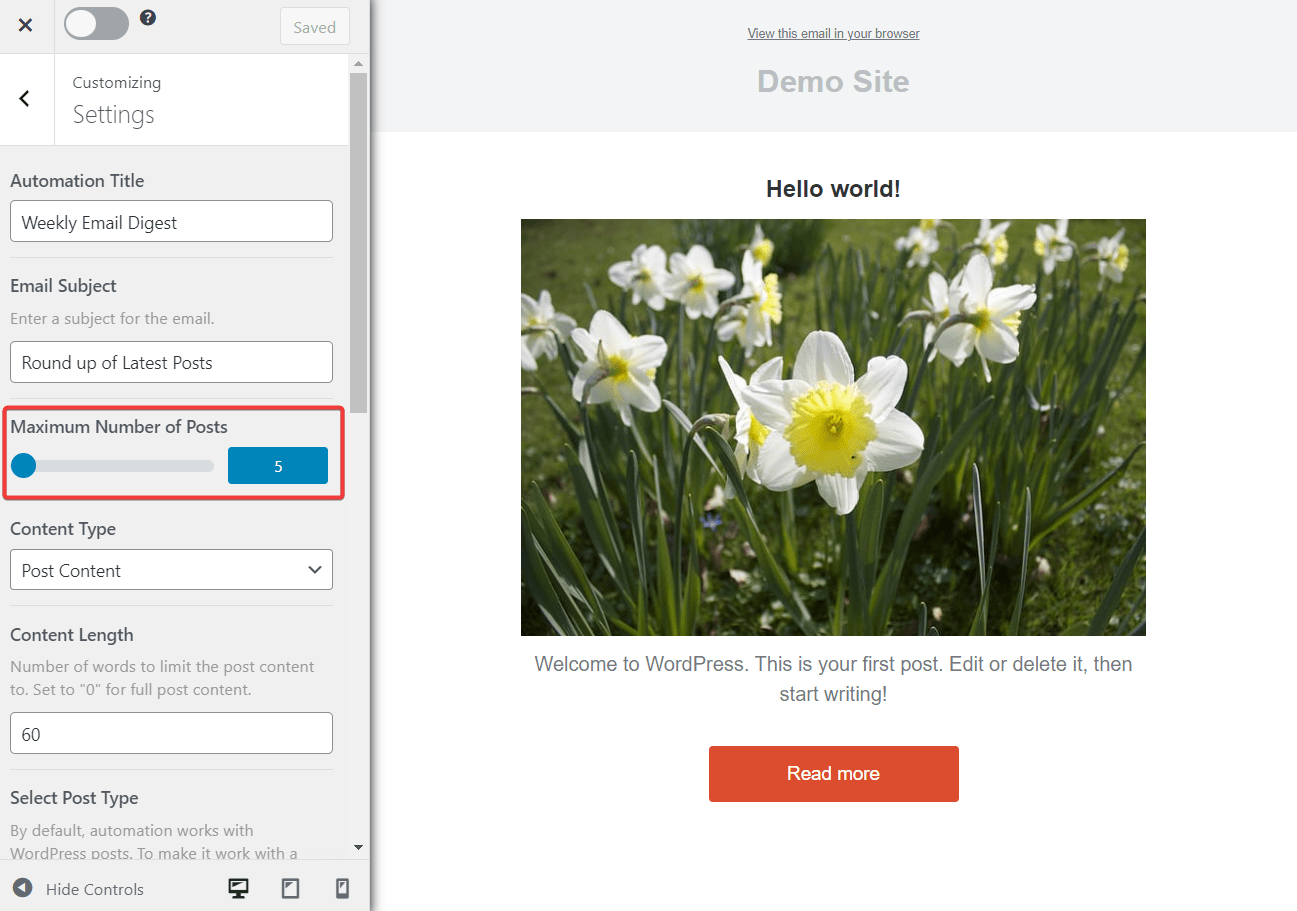
Scroll down further and ensure that WordPress Posts are chosen under Select Post Type.
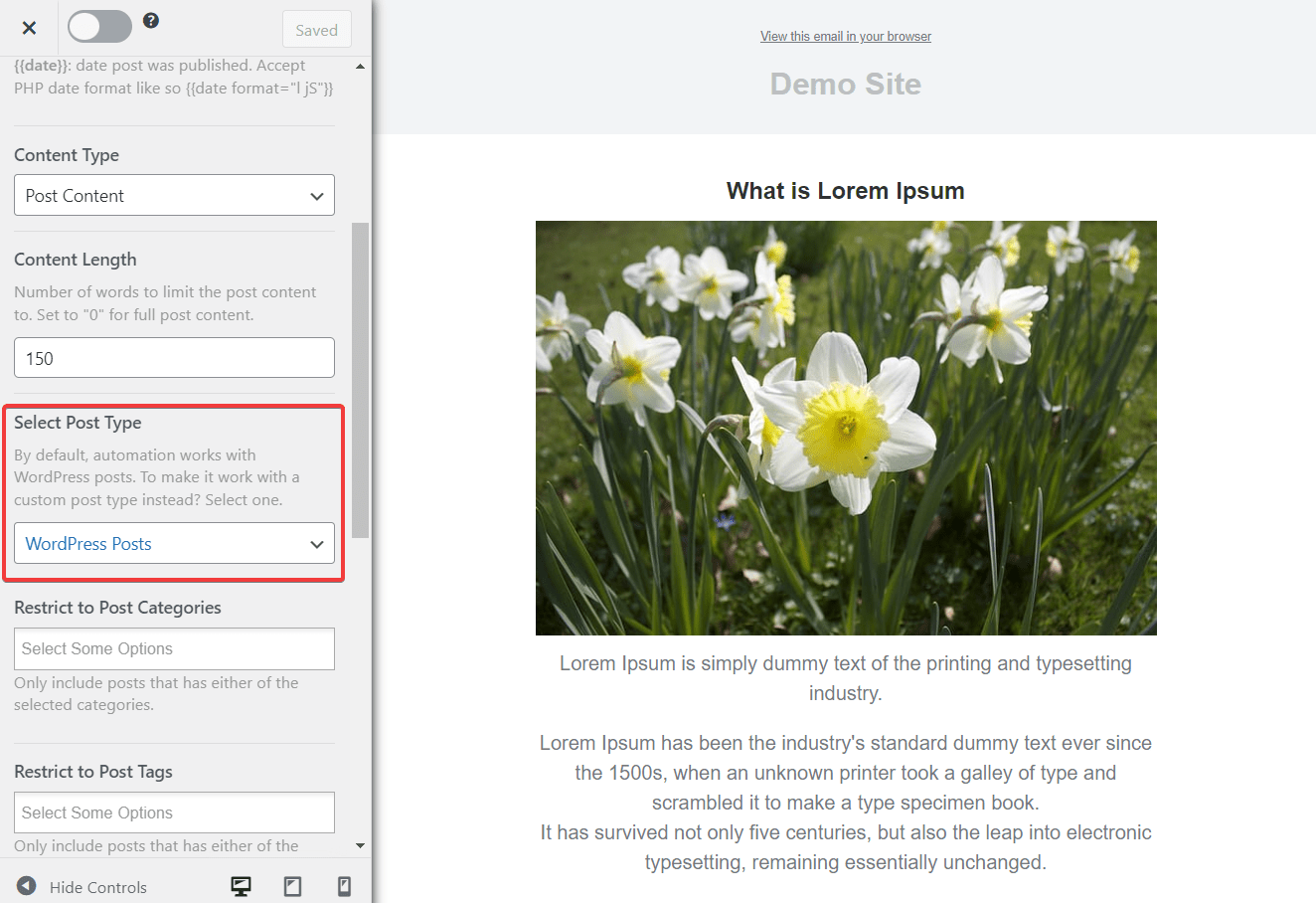
Next, go to Select Connection and choose Klaviyo from the dropdown menu. On your Klaviyo account, users can store subscribers in groups called email lists. As soon as you select the Klaviyo option, you will be shown all your email lists and be asked to choose one. Even if your account has a single email list, you must select that from the dropdown menu.
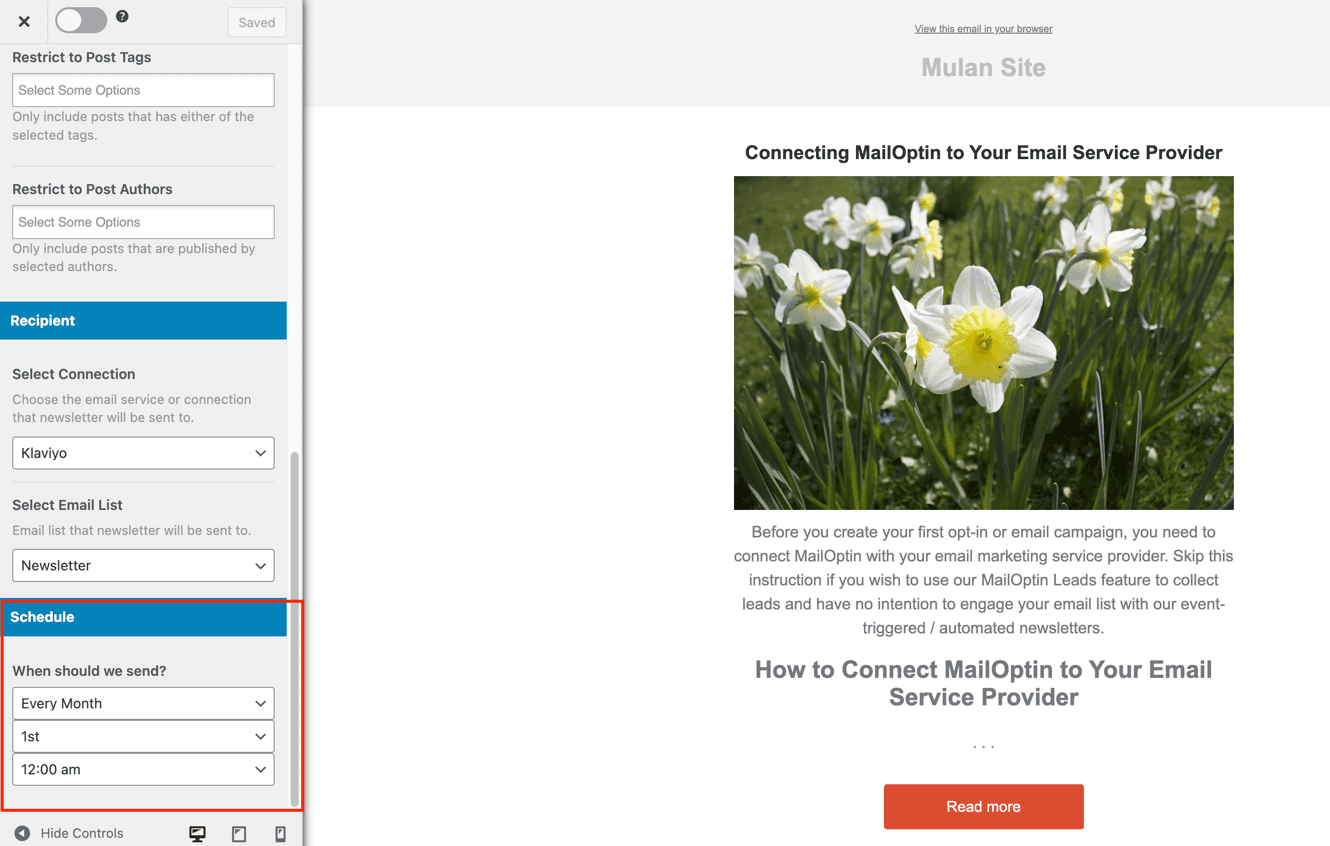
Now, it’s time to schedule the email digest using the When Should We Send option. You can choose to send emails every day, every week, or every month.
- If you choose to send emails daily, please specify the time.
- Choosing to send every week will need you to specify the day of the week and the time.
- And choosing to send every month will need to specify the date of the month and the time of sending.
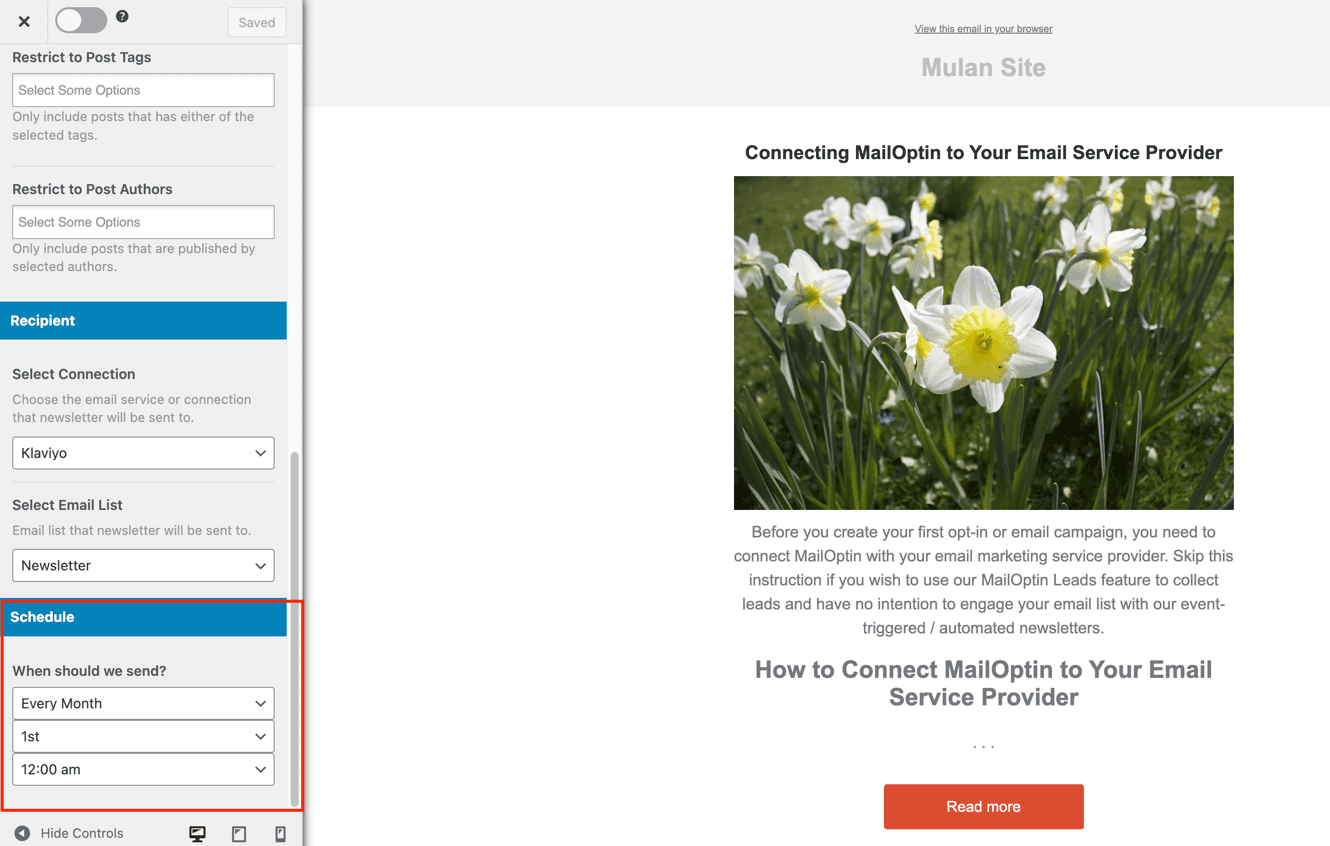
Setting the maximum number of posts, selecting the post type, choosing your subscriber list, and setting a schedule are the most critical steps you need to take to set up a regular email digest.
You can leave the rest of the settings or modify them according to your needs. For instance, you should change the default subject line to something catchy.
When you are ready, you can just hit the Save Changes button on the top of the screen, and be sure to toggle the Active button to start the campaign.
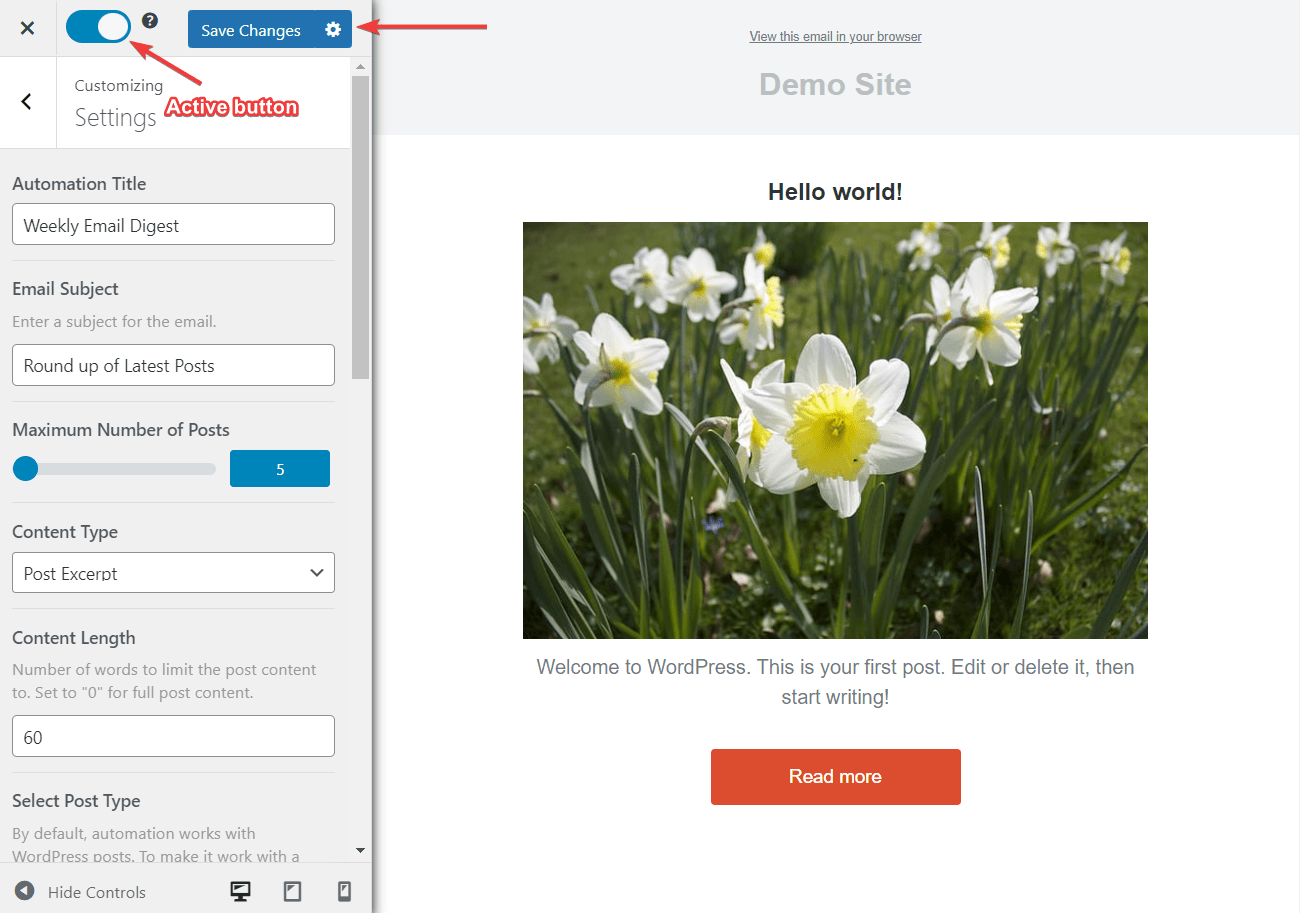
Send One-time Emails of Selected Posts
One-time emails are required when announcements are to be made, or news is to be shared with your subscribers. You can also send one-time emails of select posts published on your WordPress site. Here’s how:
Step 1: Adding Select Posts to Email
Go to MailOptin > Emails > Add New and select the Create Now button under Broadcast.
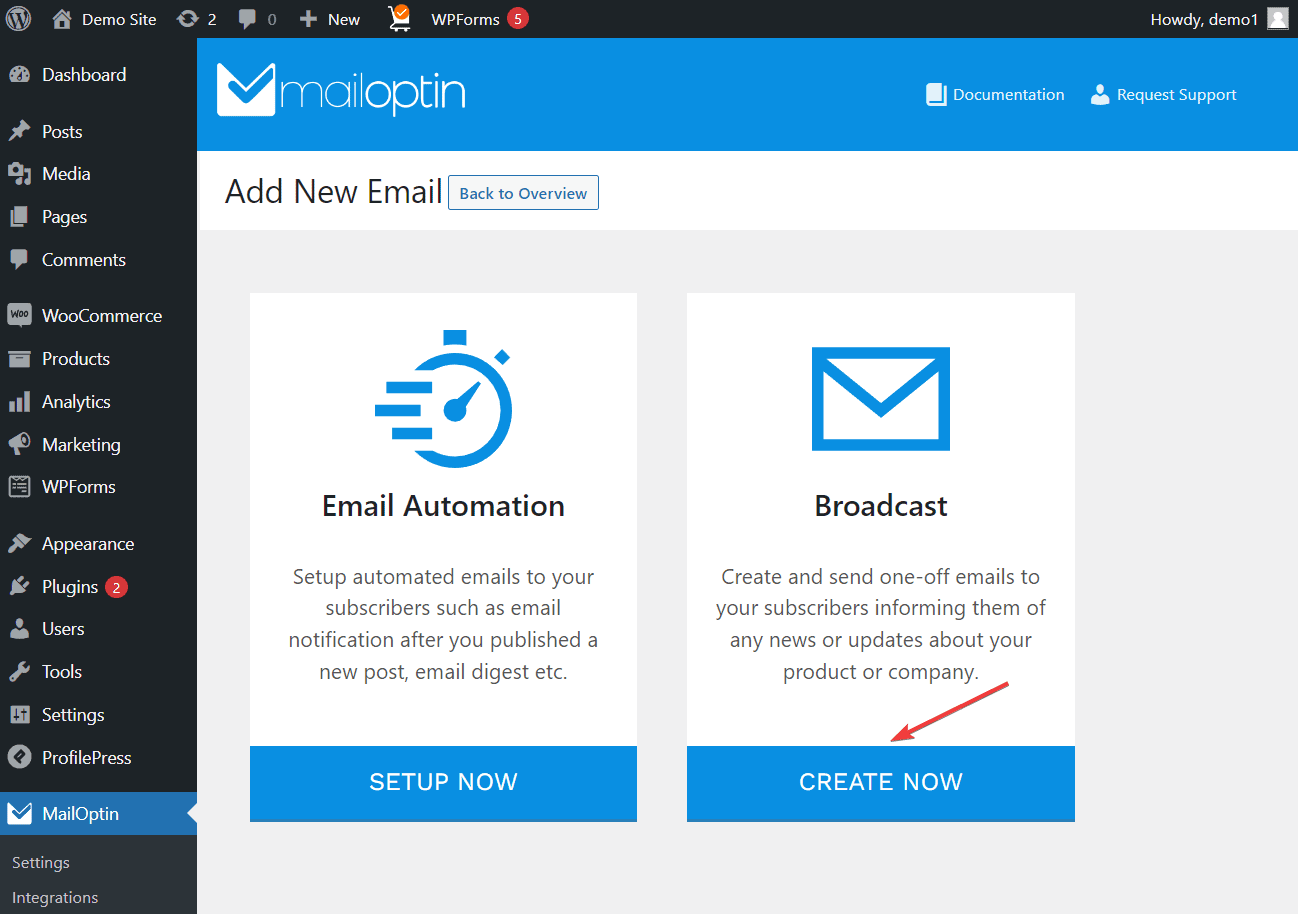
You’ll need to write a subject line for the email on the next page. When that is done, choose the Lucid Template by clicking on the Select Template button.
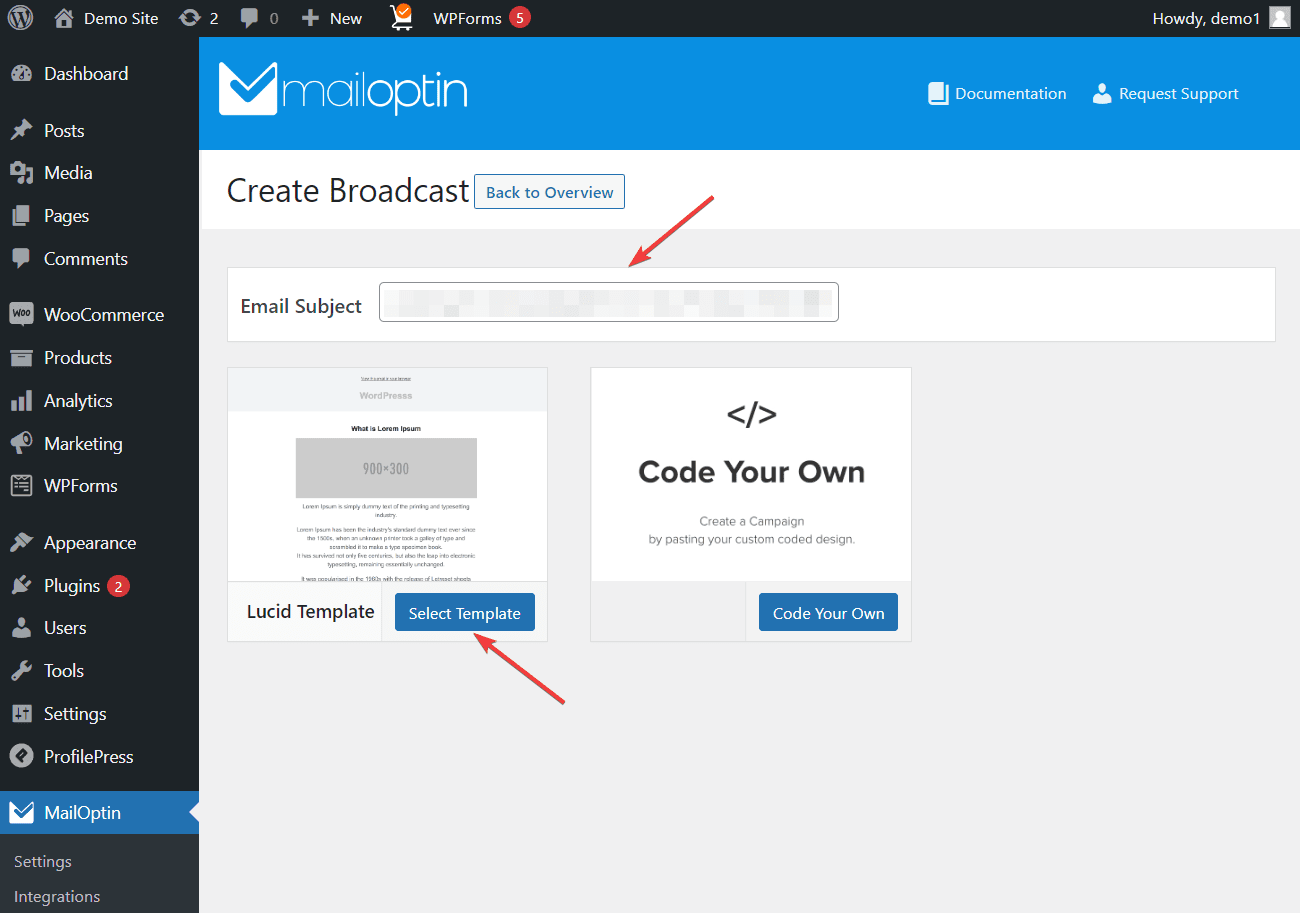
After selecting the template, you will be redirected to a page with an editable email template. You will find the template on the right side of the screen and the tools to modify the email template on the left side of the screen.
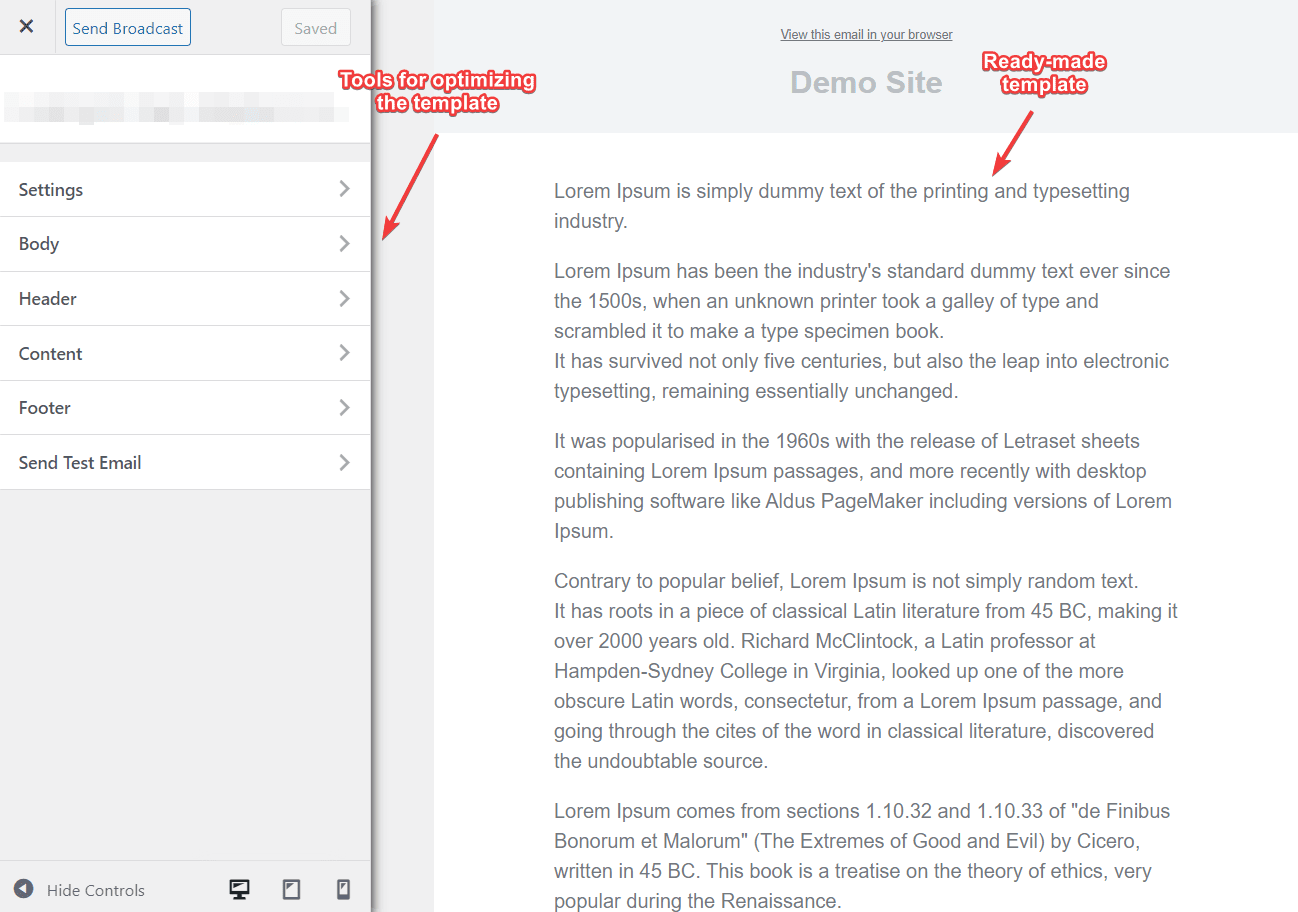
The text on the email template is gibberish, so you will need to modify it by adding new headlines, text, images, buttons, dividers, and spacers. To add any of these elements, go to Content, select Add Element, and choose the element you want to insert into the email.
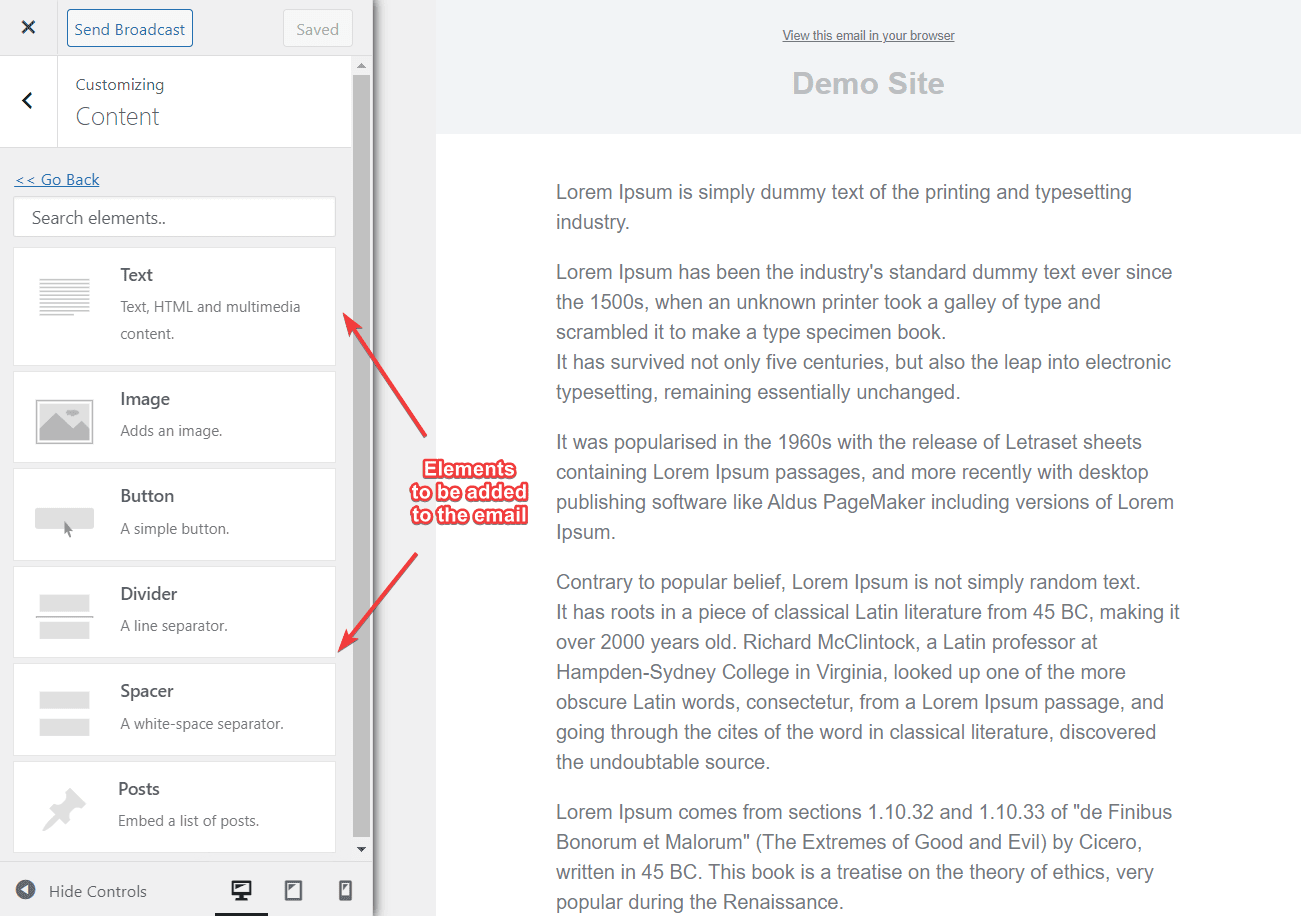
Next, you will add select posts from your site to the email by choosing the Posts option in the Content panel.
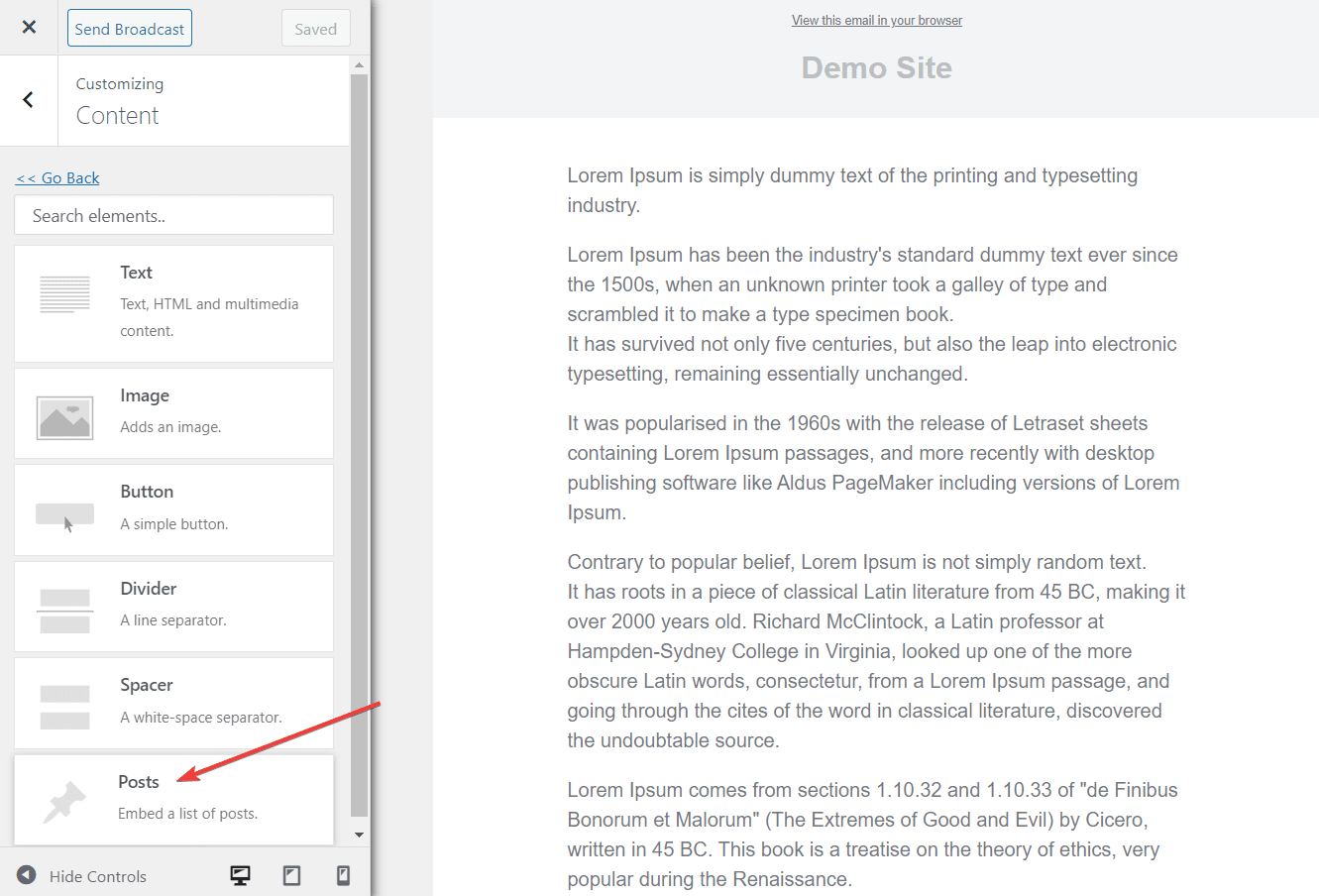
As soon as you choose the Posts option, the Posts panel will appear. Using this panel, you can add content, change the email style, and add or remove padding around the posts.
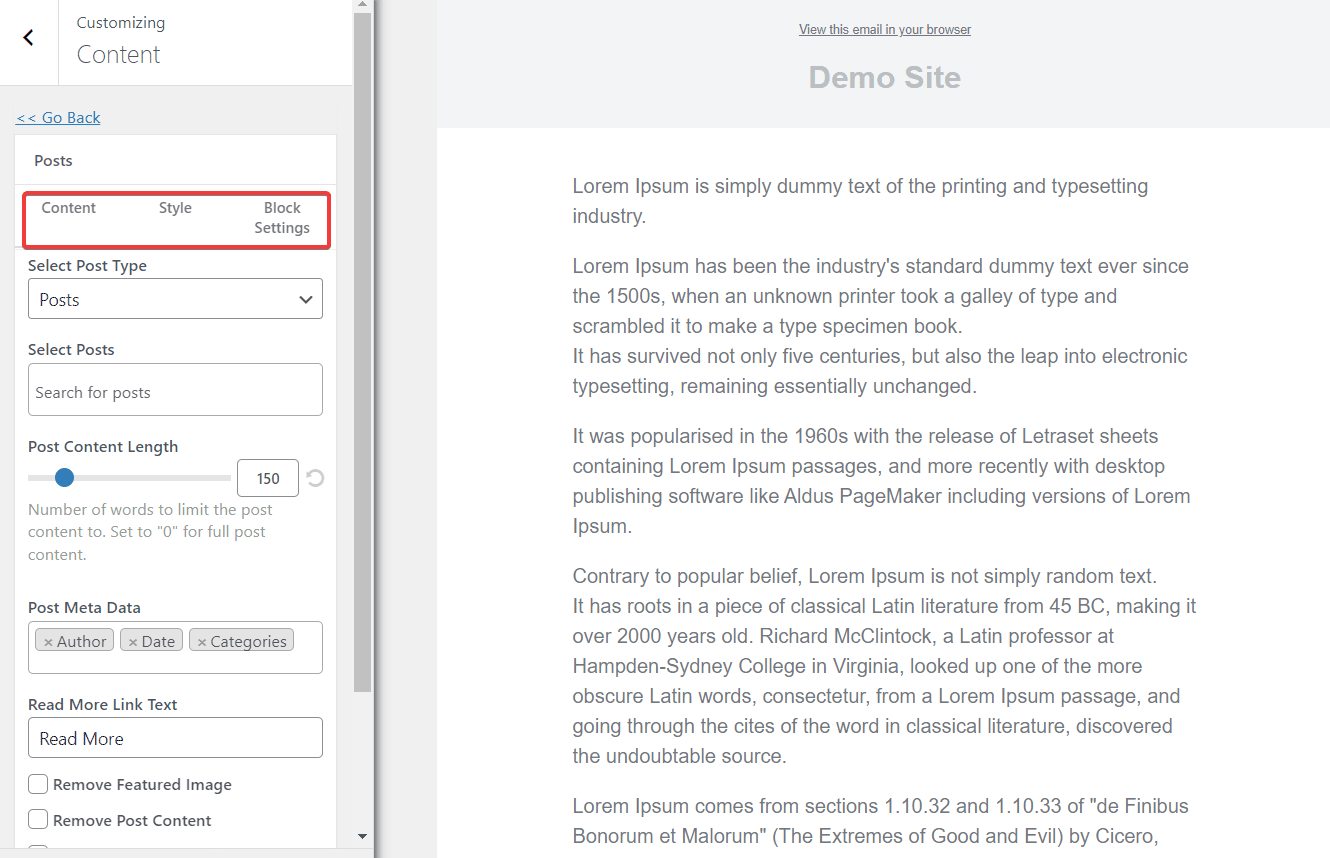
Let’s first modify the Content fields.
- Make sure you have the option Posts selected under the Select Post Type option.
- And then, add the name of the posts you want to send to the subscribers in the Select Posts option.
- The following three options: Post Content-Length, Post Meta Data, and the Read More Link Text, are filled by default. However, you can modify them or let them be as they are.
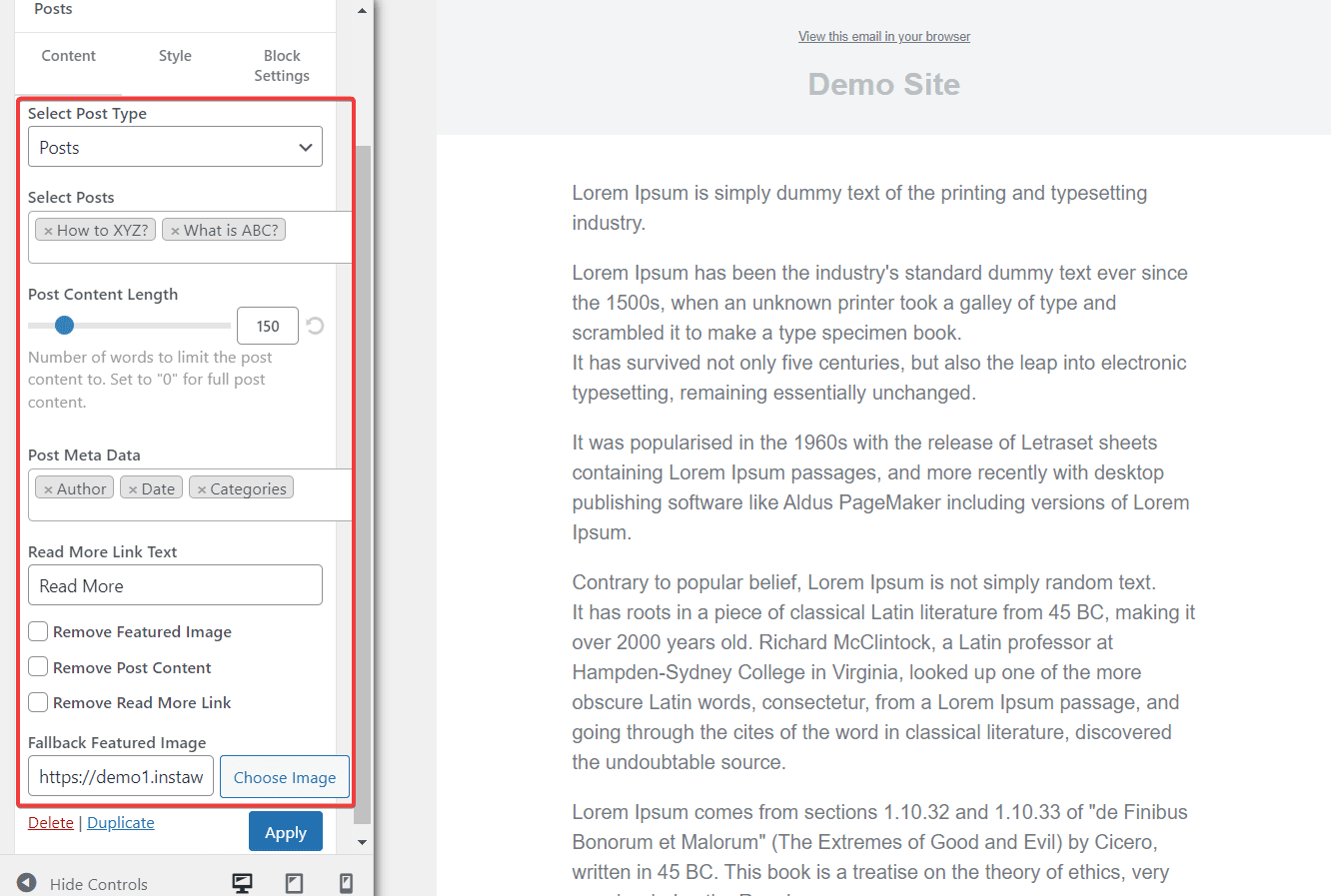
When you’re ready, you can just hit the Save Changes button at the top of the screen. As soon as you do that, your selected WordPress posts appear on the email template on the right side of the screen.
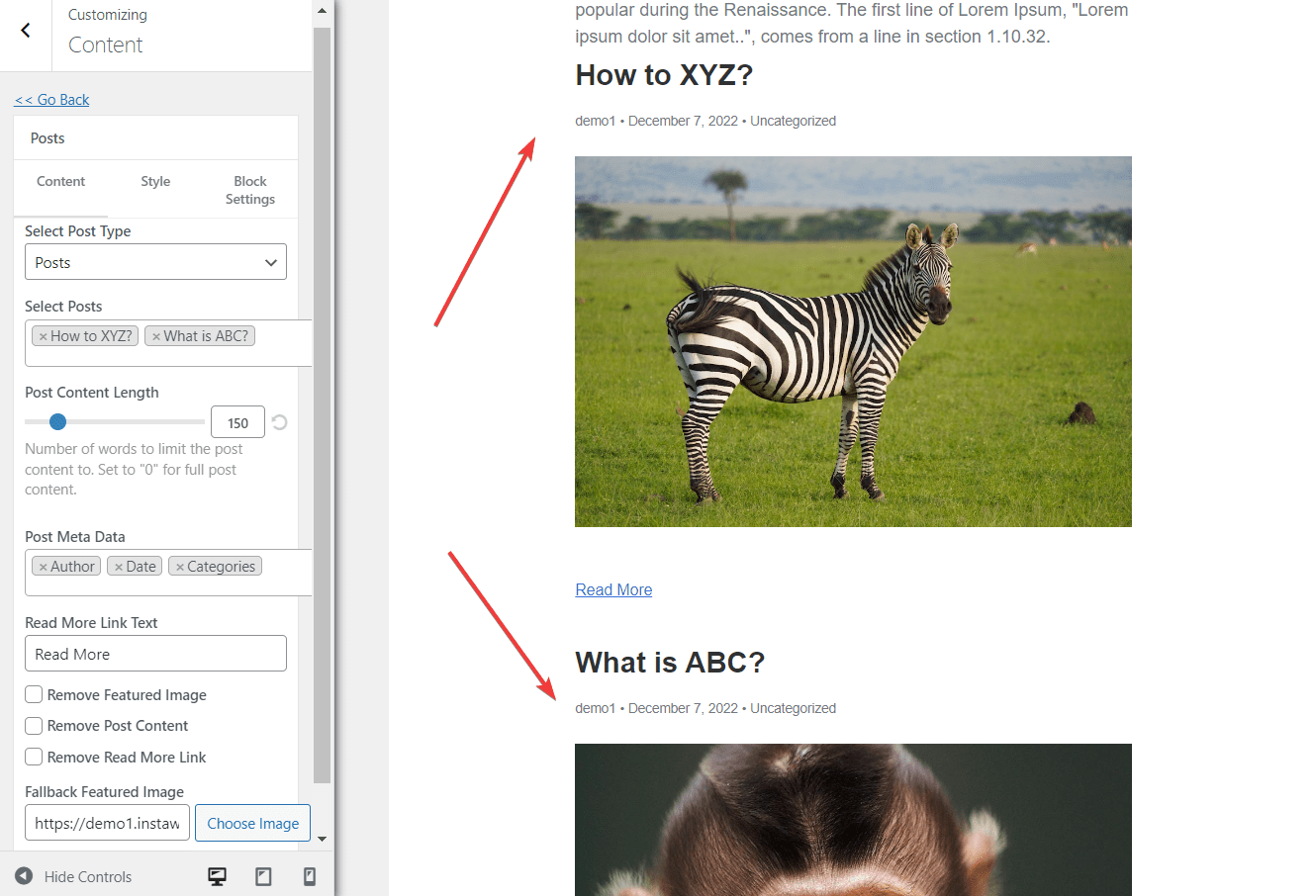
When you are happy with the content, you can move on to the Style and the Block Settings panels. The first panel allows you to modify the font family used on the email, along with the colors of the post title and the “Read More” link color. The second panel allows you to add or remove padding around the WordPress posts in your email.
After crafting the content, style, and block settings, it’s time to choose the email list to send this email to.
Step 2: Sending Select Post to Your Subscribers
Go to Settings, and from the dropdown menu below, Select Connection, and choose Klaviyo or the email service of your choice.
And as soon as you do that, you will be asked to choose an email list.
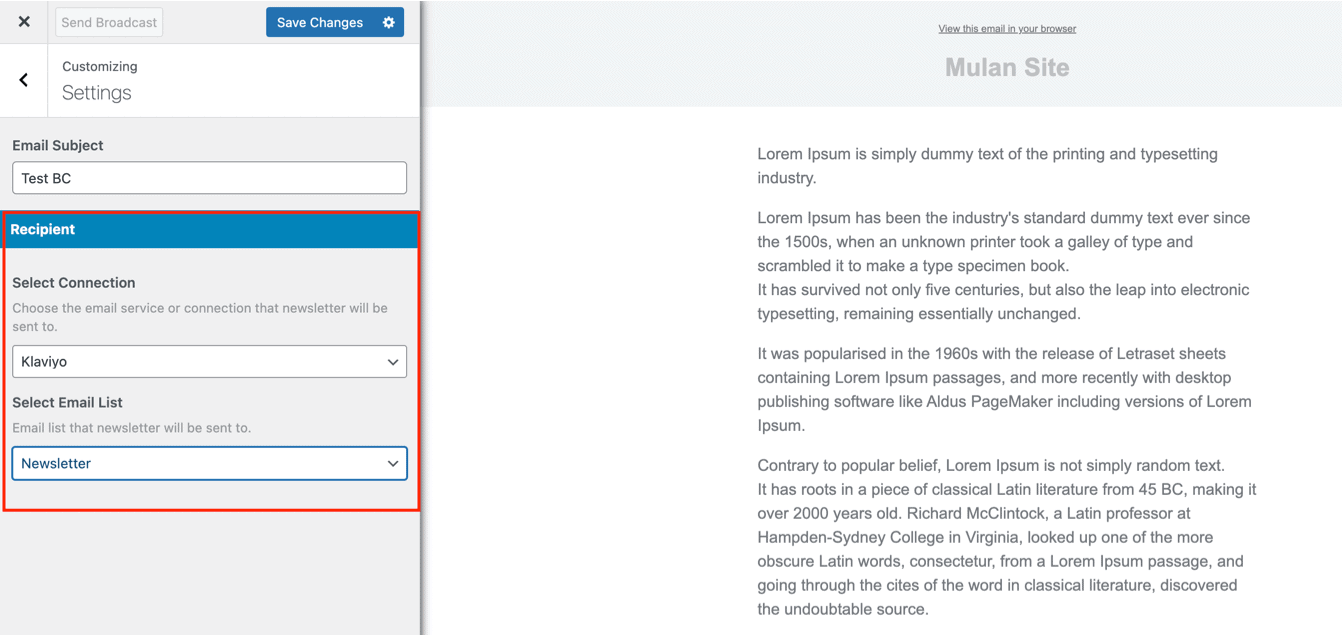
So far, you have carried out the two most important steps: preparing the email content and choosing an email list for sending the email.
Now comes the third and final step, i.e., sending the email.
Step 3: Send the One-Time Email
To send the email, go to the top of the screen and hit the Save Changes button. All your modifications will be saved, and the greyed Send Broadcast button will become prominent.
Click on the Send Broadcast button, and the email will be sent to your subscribers.
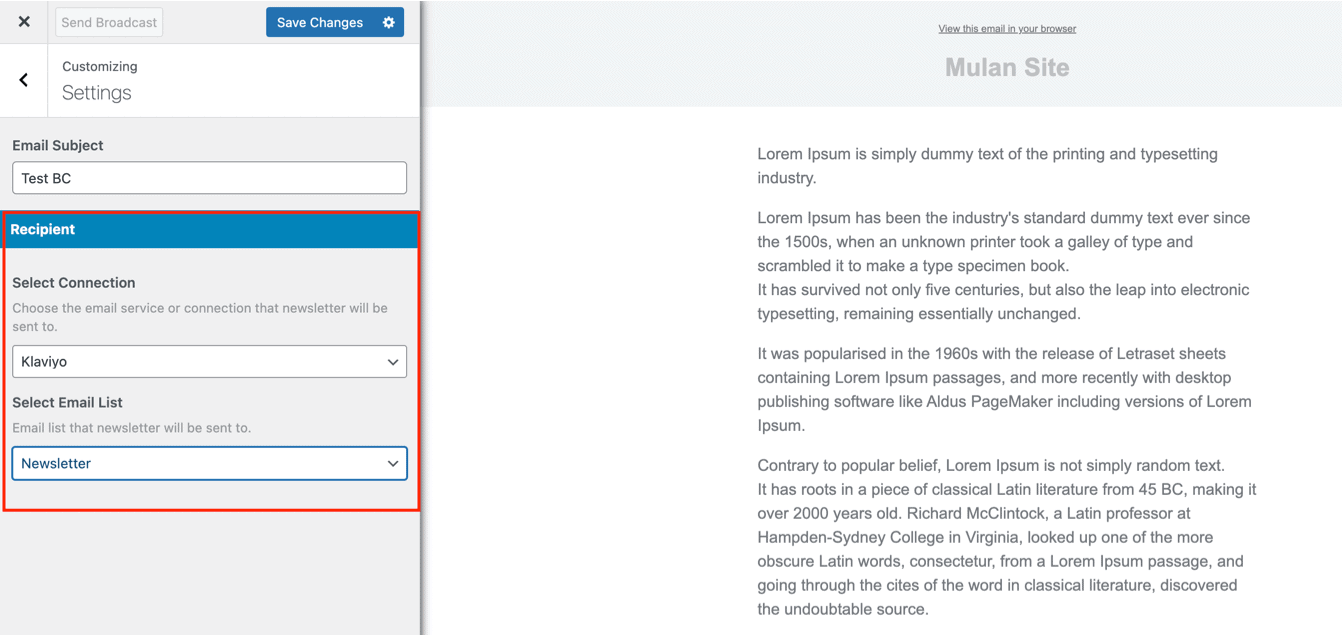
Conclusion
Setting up automated emails for new WordPress posts is a great way to draw traffic to your website without the hassle of crafting an email every time.
MailOptin is a powerful lead generation and email automation tool. It allows you to send automated emails to list subscribers every time you publish an article on your website.
The plugin integrates with the most popular email marketing services out there, including MailChimp, Salesforce, Microsoft Dynamics 365, Drip, AWeber, ConvertKit, MailerLite, Constant Contact, GetResponse, Sendy, Campaign Monitor, ActiveCampaign, Brevo (Sendinblue), Gist, Klaviyo, Sendlane, Mailster, Vertical Response, Mailjet, HubSpot, Ontraport, Moosend, MailPoet, Zoho CRM, Zoho Campaigns, Keap Max Classic (Infusionsoft), HighLevel, Omnisend, Flodesk, Beehiiv, Benchmark Email, SendFox, iContact, Mailgun, E-goi, SendGrid Email Marketing, Elastic Email, GoDaddy Email Marketing, weMail, FluentCRM, CleverReach, NewsMAN, Facebook custom audience.
You can connect it with your email marketing software and use it to send email campaigns of your latest posts to your subscriber lists.
You can also use MailOptin to set up regular email digests and send one-time emails for making announcements and sending news updates.
