How to Create a Mailchimp Popup Subscribe Form in WordPress
Want to create a Mailchimp popup subscribe form on your WordPress website?
Mailchimp is one of the best email marketing tools out there, and you can use it to launch email campaigns and carry out functions like sending automated emails and storing subscribers, among other things.
In this article, we will show you how to collect subscribers from your WordPress website and then use Mailchimp to store them.
There are many ways to collect subscribers but using a popup form is one of the most effective methods you can implement.
Popups are an excellent tool for drawing attention. Combining a popup form with a proper call-to-action will encourage visitors to subscribe to your newsletters and other mailing lists.
So in the tutorial below, we will show you how to create a popup that will help you collect subscribers. We will also show you how to connect the popup to your Mailchimp so that you can store your subscribers in that account.
How to Create a Mailchimp Popup Subscription Form in WordPress
To create a popup subscription form, you will need to take the four following steps:
Step 1: Install and activate the MailOptin plugin
Step 2: Create a popup subscription form using MailOptin
Step 3: Integrate the MailOptin plugin with the Mailchimp account
Step 4: Connect the popup subscription form with Mailchimp
Step1: Install & Activate MailOptin
MailOptin is one of the best lead generation or email automation solutions out there. It will help you create a popup form and also ensure that the subscribers you collect will be stored in your Mailchimp account.
Purchase a MailOptin plan and download the plugin from the welcome email or your MailOptin account. Then upload and install the plugin into your WordPress website.
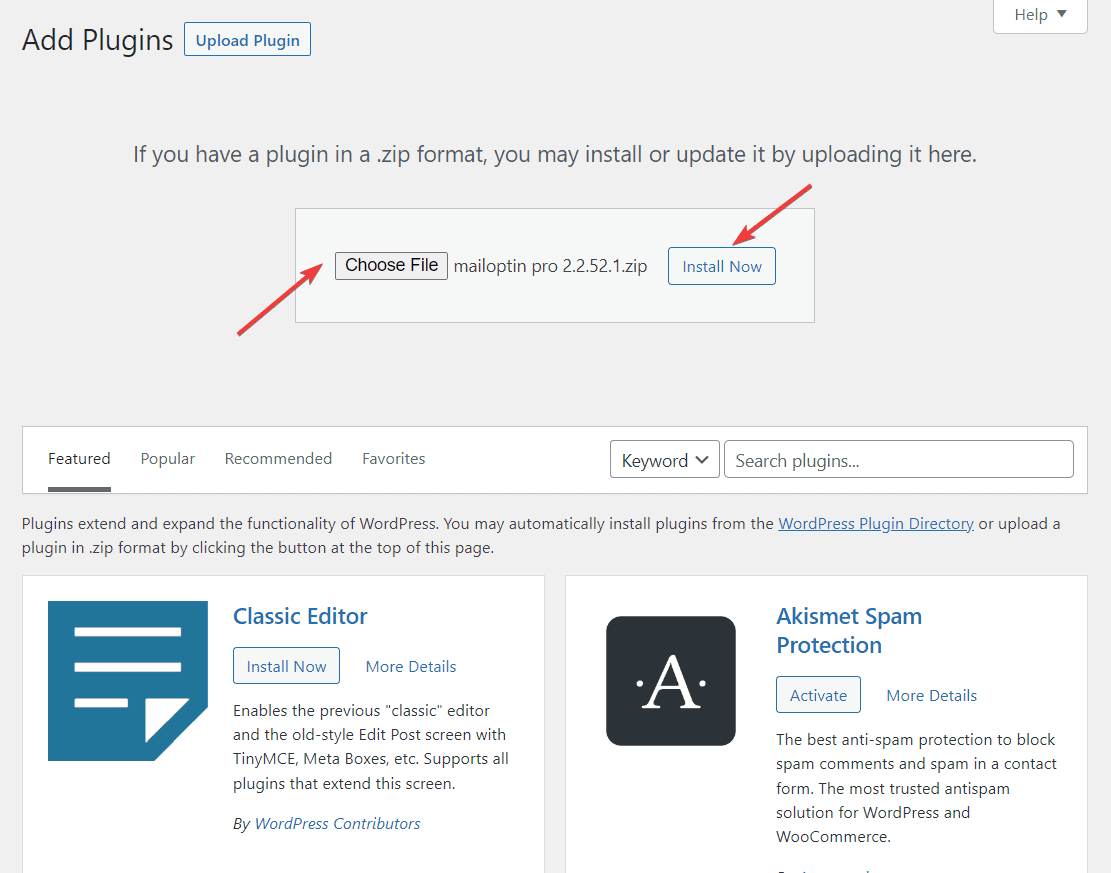
Next, you will need to activate the MailOptin license. Here’s how:
Open your WordPress dashboard and go to MailOptin > Settings > License. You need to copy the license key from your welcome email or your MailOptin account. Paste the license key in the white box beside the License Key field.
Hit the Save Changes button, and the license will be activated.
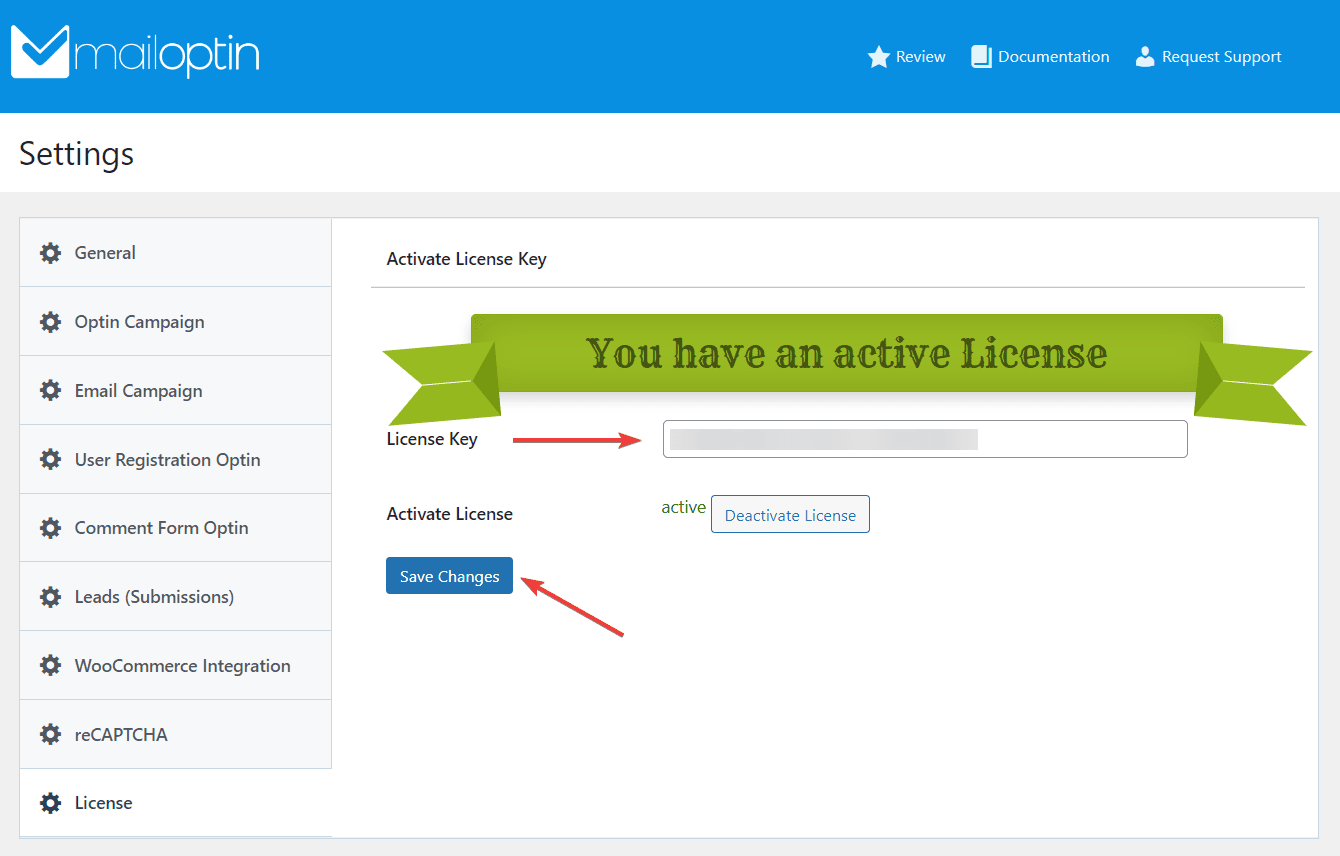
Step 2: Create Popup Subscription Form Using MailOptin
To create a popup subscription form, open your WordPress dashboard and go to MailOptin > Optin Campaigns > Add New.
A page will appear asking you for a title and offering different readymade form templates.
Enter a title, and then from the Select Optin Type option, choose LightBox.
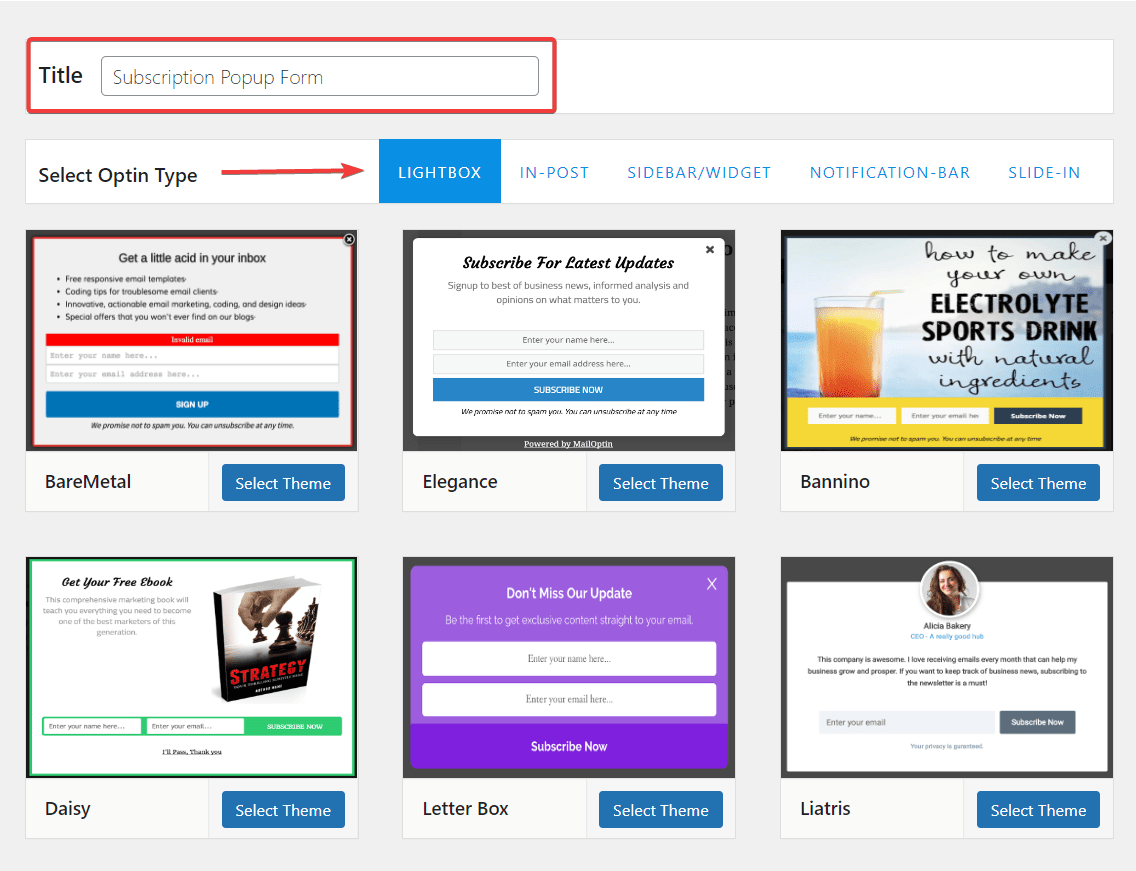
The form templates under LightBox are all popups. If you change your mind about popups in the future, try using other opt-in forms like sidebar, slide-ins, notification bars, and in-posts forms. For now, choose a template from under LightBox and proceed by hitting the Select Theme button on your preferred template.
As soon as you do, you will be taken to the page from where you can edit the form to your liking.
On the right side of the page, you have the form; on the left, you have the tools you will need to modify the form.
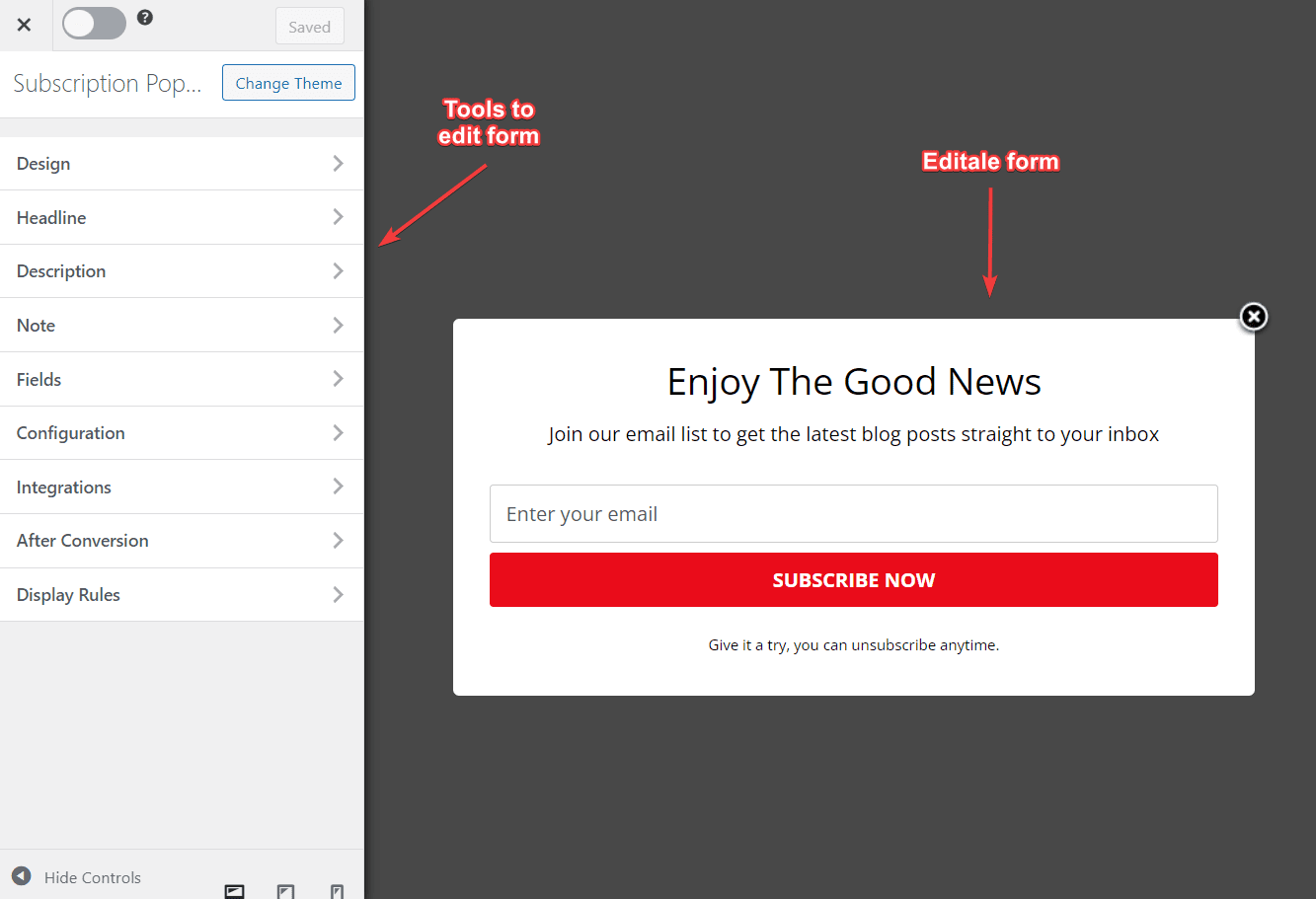
On our demo site, we wanted the visitors to have the option to sign up for our newsletter or choose to reject the signup offer and remove the popup from the page. So we created a yes or no popup opt-in form.
We have already written an article on how to create a yes or no opt-in form on your WordPress website. Kindly open the link and scroll down to the last section before the conclusion. That should give you an idea of what type of form you want on your website and how to modify the template and create a form. If you require more help, seek assistance from these help documents.
When your form is ready, save all your changes by choosing the Save Changes button at the top of the screen. And also, activate the form by toggling on the Activate button beside the Save Changes button.
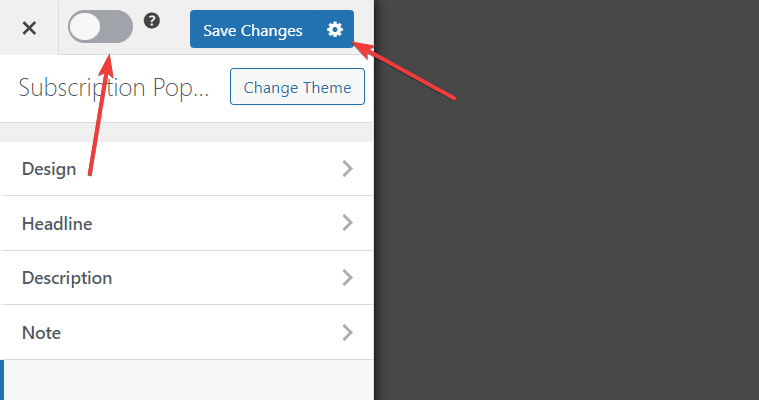
Step 3: Integrate MailOptin Plugin With Mailchimp Account
So far, you have activated MailOptin on your WordPress website and created a popup subscription form. Now, you need to ensure that visitors signing up for your popup subscription form are being stored in your Mailchimp account.
The first thing you’d need to do is create a Mailchimp account. Open this page, select the free plan option and sign up.
After signing up, you will be taken to your Mailchimp account dashboard. On the left side of the dashboard, you will find a menu with many options. You need to go to the Accounts option and select Extra > API Keys.
Mailchimp will take you to a page called Your API Keys. Here you should find a button called Create A Key. Click on it, and Mailchimp will take a few seconds to create a brand new API key. You will be using this key to connect your Mailchimp account with the MailOptin plugin installed on your WordPress website.
The new API Key should appear on the screen within a few seconds, along with a Status bar on its right. Copy the API key and toggle the status bar on.
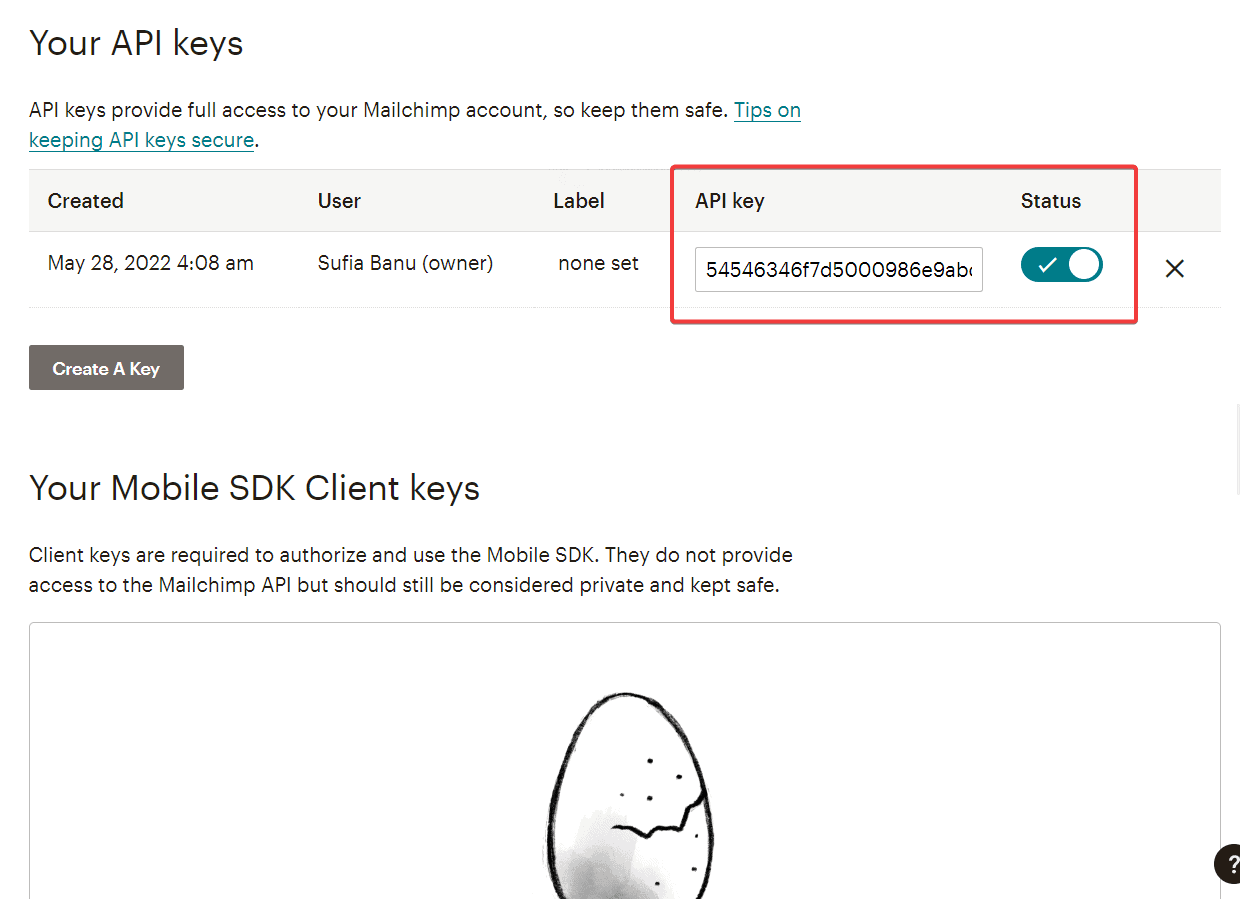
Next, open your WordPress dashboard and go to MailOptin > Integrations. The integrations page has numerous email marketing software listed. You need to find the Mailchimp option and select it.
As soon as you do that, a Mailchimp connection box will appear, asking you to enter the API key. Go ahead and enter the Mailchimp API key and hit the Save Changes button.
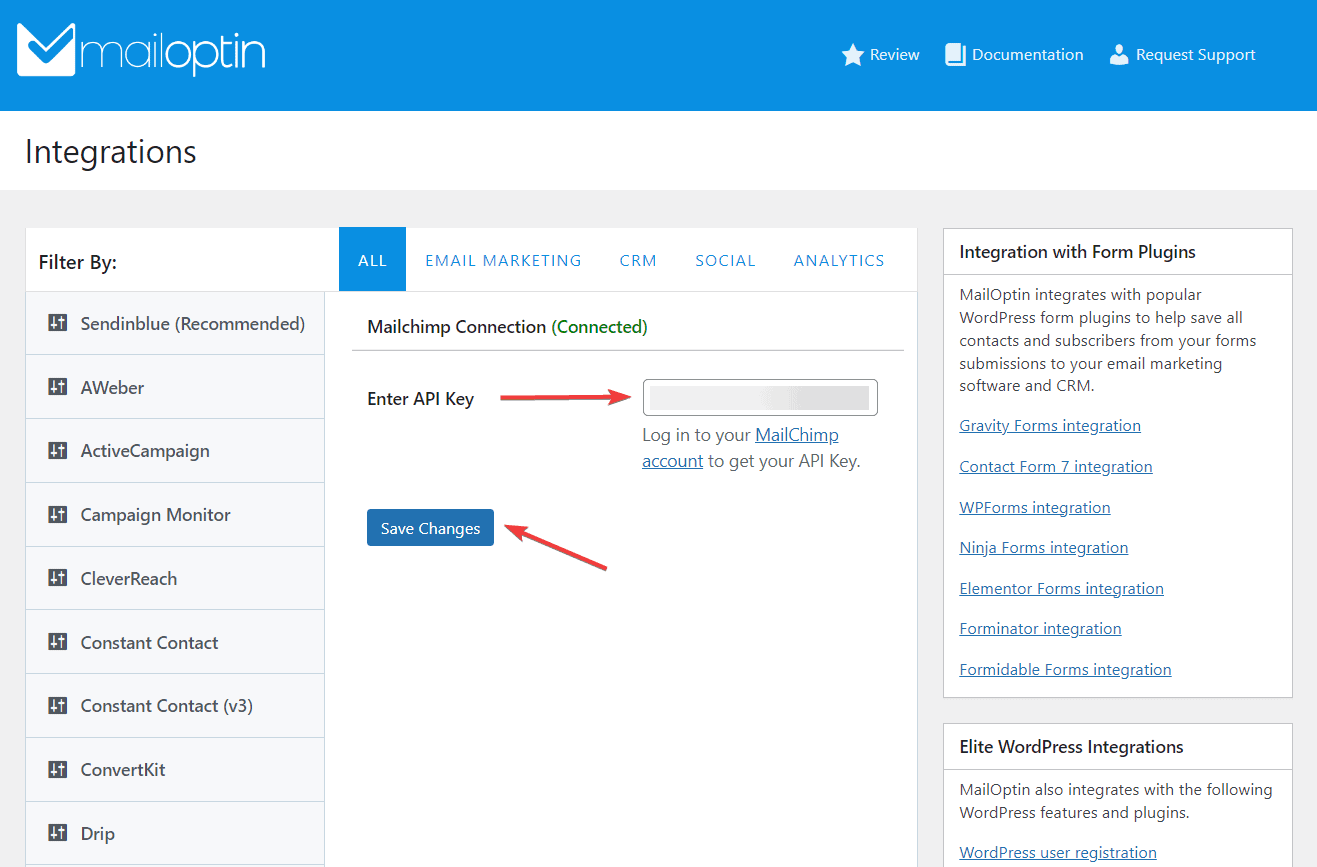
That’s it. You have now connected the MailOptin plugin with your Mailchimp account.
All that’s left to do is instruct the popup subscription form to store subscriber emails to the new Mailchimp account. More on that in the next section.
MailOptin integrates with all the major email marketing software, including MailChimp, Salesforce, Microsoft Dynamics 365, Drip, AWeber, Kit (ConvertKit), MailerLite, Constant Contact, GetResponse, Sendy, Campaign Monitor, ActiveCampaign, Brevo (Sendinblue), Gist, Klaviyo, Sendlane, Mailster, Vertical Response, Mailjet, HubSpot, Ontraport, Moosend, MailPoet, Zoho CRM, Zoho Campaigns, Keap Max Classic (Infusionsoft), HighLevel, Omnisend, Flodesk, Beehiiv, Benchmark Email, SendFox, iContact, Mailgun, E-goi, SendGrid Email Marketing, Elastic Email, GoDaddy Email Marketing, weMail, FluentCRM, CleverReach, NewsMAN, Facebook custom audience.
If you want to use a different email marketing software to store your subscribers, create an account with your preferred tool and add the integration license to this page. To get the integration license, you need to seek help from your email marketing tool’s support team, or you can look into their official help documents.
Step 4: Connect Popup Subscription Form With Mailchimp
You will need to connect your popup subscription form with Mailchimp to ensure that whenever someone signs up for your newsletter, the data (name, email address, or both) is stored in your Mailchimp account. Here’s what you need to do:
Open the popup form you created in step 2 by going to MailOptin > Optin Campaigns. Next, click on the form, and it will open on the next page.
From the tools located on the left side of the screen, go to Integrations and click on New Integrations. A drop-down menu will appear with the option Mailchimp. Select that. Be sure to save your changes before you exit the page.
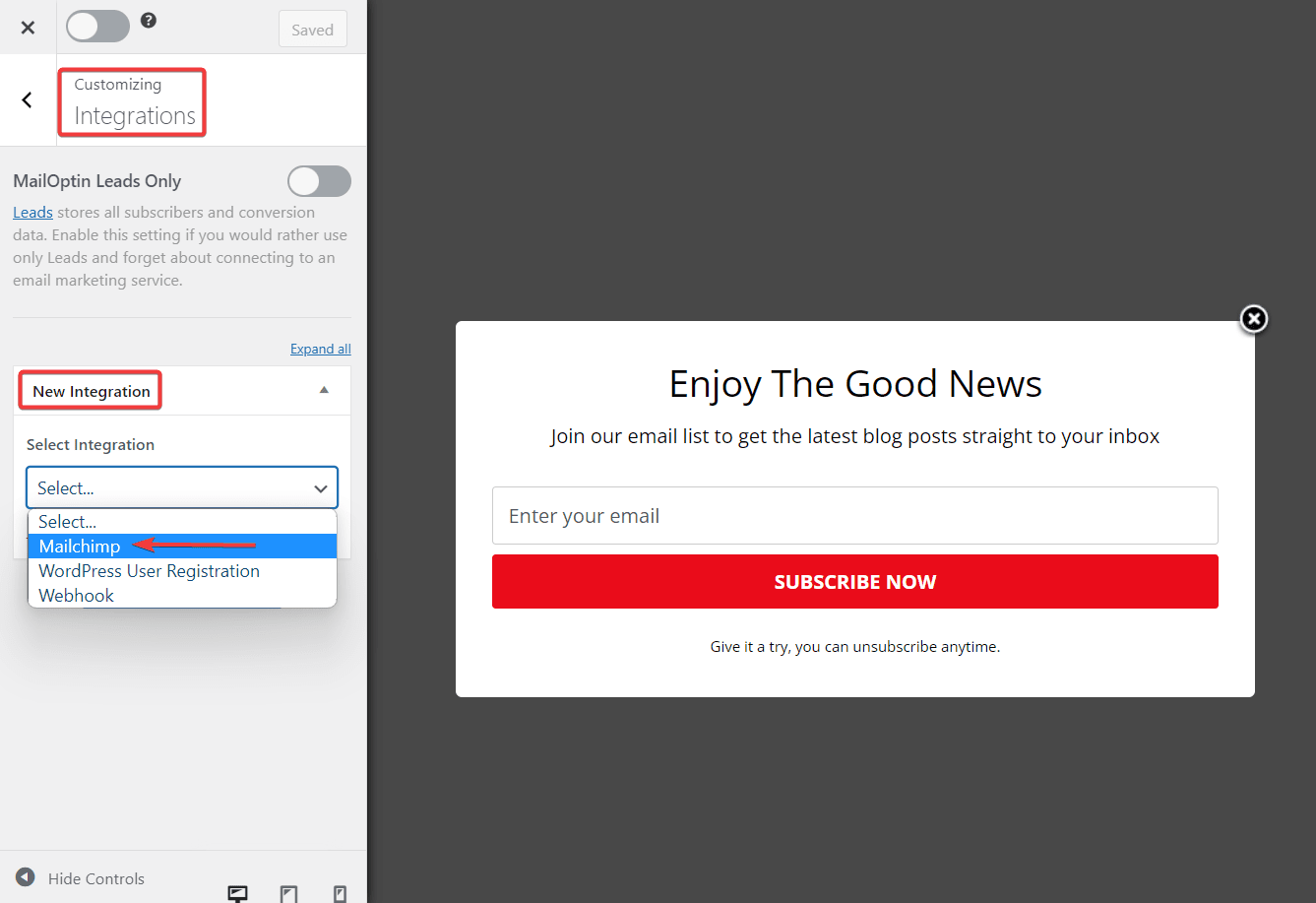
That’s it, folk. You now have a Mailchimp popup subscribe form on your WordPress website.
Conclusion
Adding a popup form to your WordPress website is a great way to collect subscribers. There are many popup form plugins to choose from, but you need to select one that can connect with Mailchimp to store the subscribers to your Mailchimp account.
MailOptin is just the plugin you need. It will help you create a popup form and connect the form with your Mailchimp account. MailOptin is a powerful lead generation and email automation plugin. It is easy to use, and you can get a form popup up and running in no time.
