How to Create A One-Click Upsell For WooCommerce
Creating a one-click upsell offer on your WooCommerce store is a great way to encourage shoppers to spend more money. Customers leave your online store satisfied with their purchase decision and you’re able to increase your WooCommerce store’s average order value. It’s a win-win scenario.
The only problem is that WooCommerce by default doesn’t offer extensive upselling functionality. For this, you need a robust plugin – such as MailOptin – to create upsell offers for buyers.
In this article, we’ll show you how to create a one-click upsell for WooCommerce using MailOptin.
Let’s put everything into context before we begin.
What is upselling?
Upselling is a sales tactic where you offer customers the same type of product but higher quality and higher price.
For instance, if a customer is interested in a hoodie that costs $24, you could upsell them a hoodie with a logo that costs $27. This way, you offer the customer a better “alternative” to the product they’re already interested in buying. Similarly, if a customer is interested in a t-shirt, you could offer them the higher-priced option: a t-shirt with a logo.
Since customers are already interested in a product, there’s a pretty good chance they will purchase the higher-quality, better alternative. This way, the customer is satisfied with their purchase decision knowing that they got the best deal.
It is also a great way to increase the average order value on your WooCommerce store. With customers purchasing higher-priced products from your WooCommerce store, you’re able to generate more revenue for your business.
Now, you might be wondering: how is upselling different from cross-selling? While they both are great sales tactics and help boost sales on your online store, they are slightly different from each other.
Upselling offers the customer a better, higher-priced alternative. On the other hand, cross-selling incentivizes the user to buy more products, similar to the ones they already have in their cart or have purchased. Upselling offers customers the same type of product they’ve expressed interest in, it does not offer different products that complement what the user has purchased or is interested in purchasing.
Cross-selling is a great way to promote related products, similar to the ones your customers are already interested in. For example, you could offer customers a phone case, a phone charger, and a screen protector when they purchase a mobile phone from your online store. Since they’ve bought the smartphone, there’s a good chance they’ll need a phone case, charge, and screen protector to go with it. As a result, the customers add more products to their cart than they had originally planned. This not only helps boost sales but also enhances the shopping experience on your WooCommerce store as customers will be more satisfied with their purchases.
Check out our tutorial on how to create a cross-sell WooCommerce popup for step-by-step instructions.
How to set up a one-click upsell for WooCommerce
MailOptin is a WordPress plugin that lets you create automated, event-triggered, follow-up emails for your subscribed users. This way, you can quickly get the word out for announcements or promotions on your WooCommerce store. Using email automation not only saves you a lot of time but can help you effectively build a bigger email list and run better email campaigns.
MailOptin also offers an easy way of generating leads and increasing conversions on your WooCommerce store. This means that you can display attractive WooCommerce newsletter pop-ups on your online store.
MailOptin’s high-converting lead generation forms offer a fully customizable interface. This way, you can customize your pop-up using the WordPress Customizer. This is a great way to ensure the lead-generation form is according to your brand’s look and is optimized to get users to take action quickly.
Here, we’ll show you how to create a one-click upsell in WooCommerce using the MailOptin plugin. For this tutorial, you’ll need a working WordPress site with the WooCommerce plugin installed and set up. We’ll also need the MailOption plugin to create the one-click upsell for your WooCommerce store.
Step #1. Install and activate MailOptin
Start by getting the MailOptin plugin and installing it on your WooCommerce site.
To do this, navigate to Plugins → Add New from the WordPress admin dashboard and upload the zip file. Once you’re done, click on the Activate button to enable the plugin on your WooCommerce site.
Step #2. Create the one-click upsell
Now that we have the plugin installed, we can start creating the one-click upsell for WooCommerce. First, we need to generate an “add to cart” URL for WooCommerce products.
To do this, go to Products → All Products and find the product you want to upsell to your customers. Hover your mouse over the product and take note of the ID. This number represents the product ID of your WooCommerce products. Now we can create a URL similar to this:
https://yourwebsite.com/?add-to-cart=189
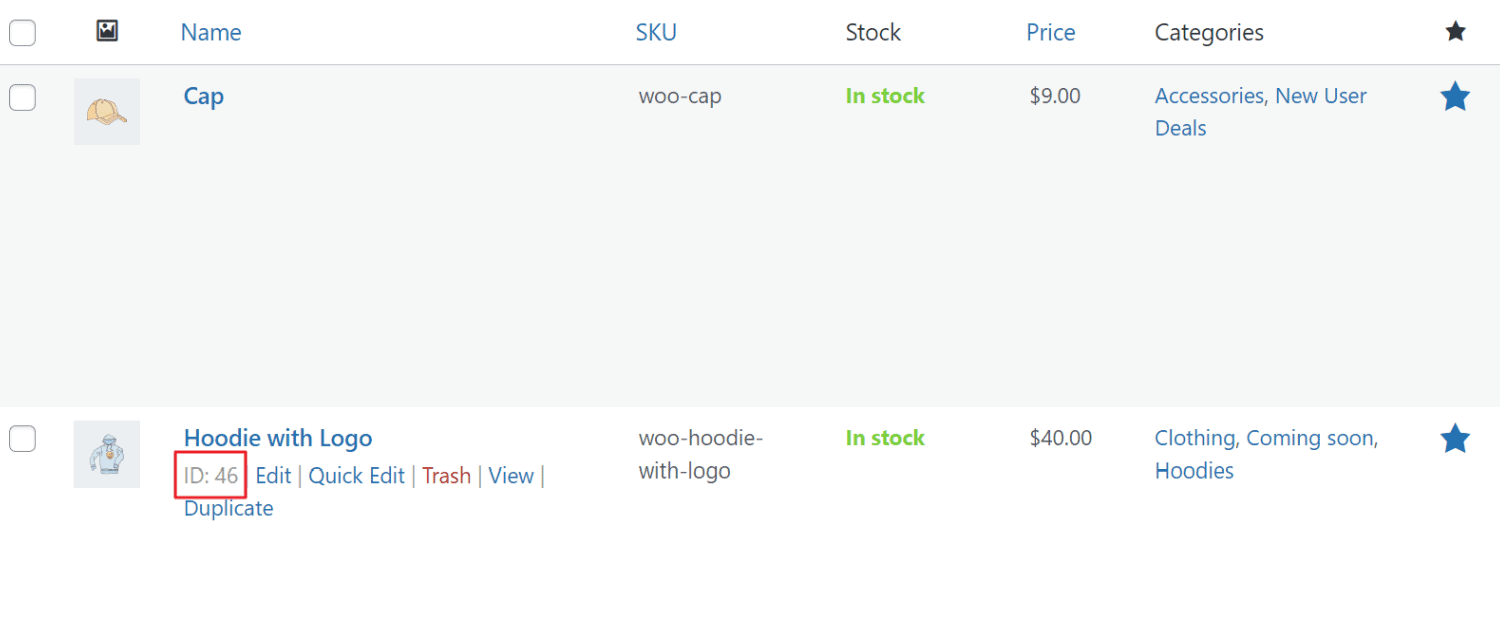
The 189 number represents the product ID and your website is where your domain name should be. Replace both values with the product ID of the item you want to upsell and your store’s domain. Adding the ?add-to-cart=189 parameter is crucial for the one-click upsell functionality to work.
Now we need to create a lightbox pop that will display our WooCommerce upsell to users. You can also create a notification bar or a slide-in box as an upsell for your WooCommerce store using the MailOptin plugin. Next, navigate to MailOptin → Optin Campaigns → Add New using the WordPress admin panel.
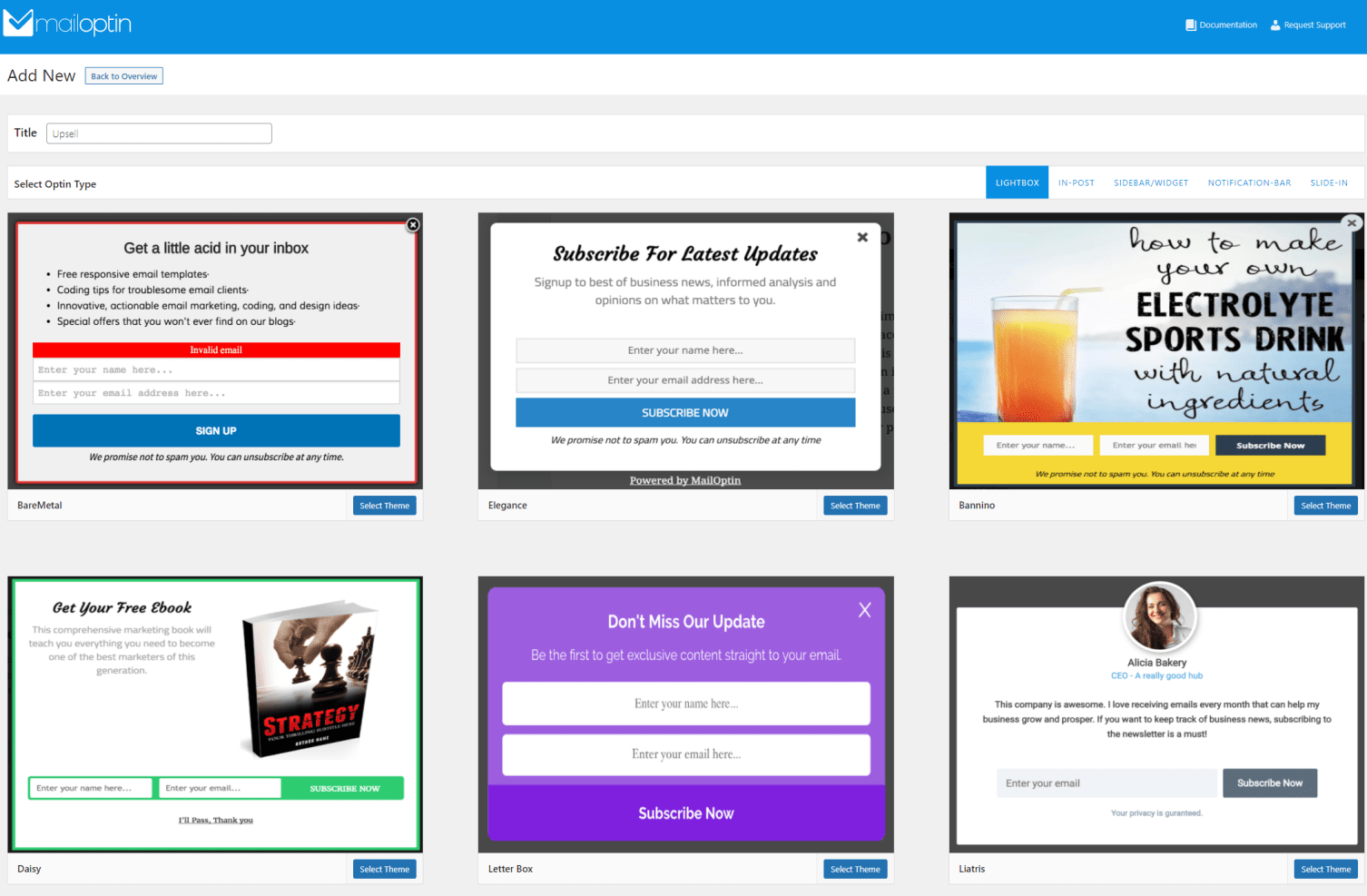
Give your lightbox a title and select your theme. We’ve decided to go with the Elegance theme. Click on the Select Theme button and you will automatically be redirected to the WooCommerce Customizer. You can customize and edit the lightbox however you’d like.
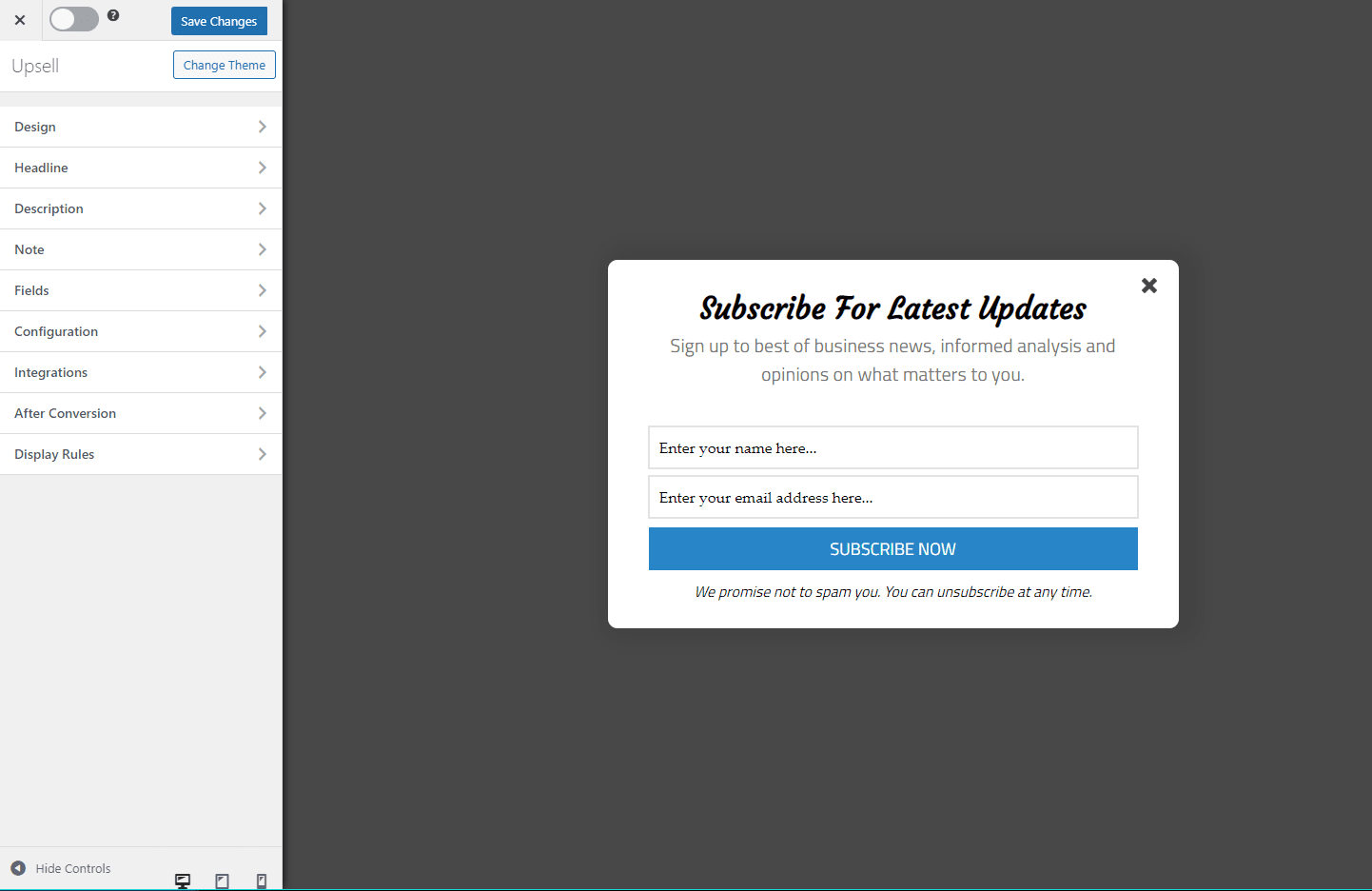
We can offer our upsell products by displaying the product image in the Description section of the lightbox. We can also add a catchy title to the pop-up as it can help encourage users to click quickly.
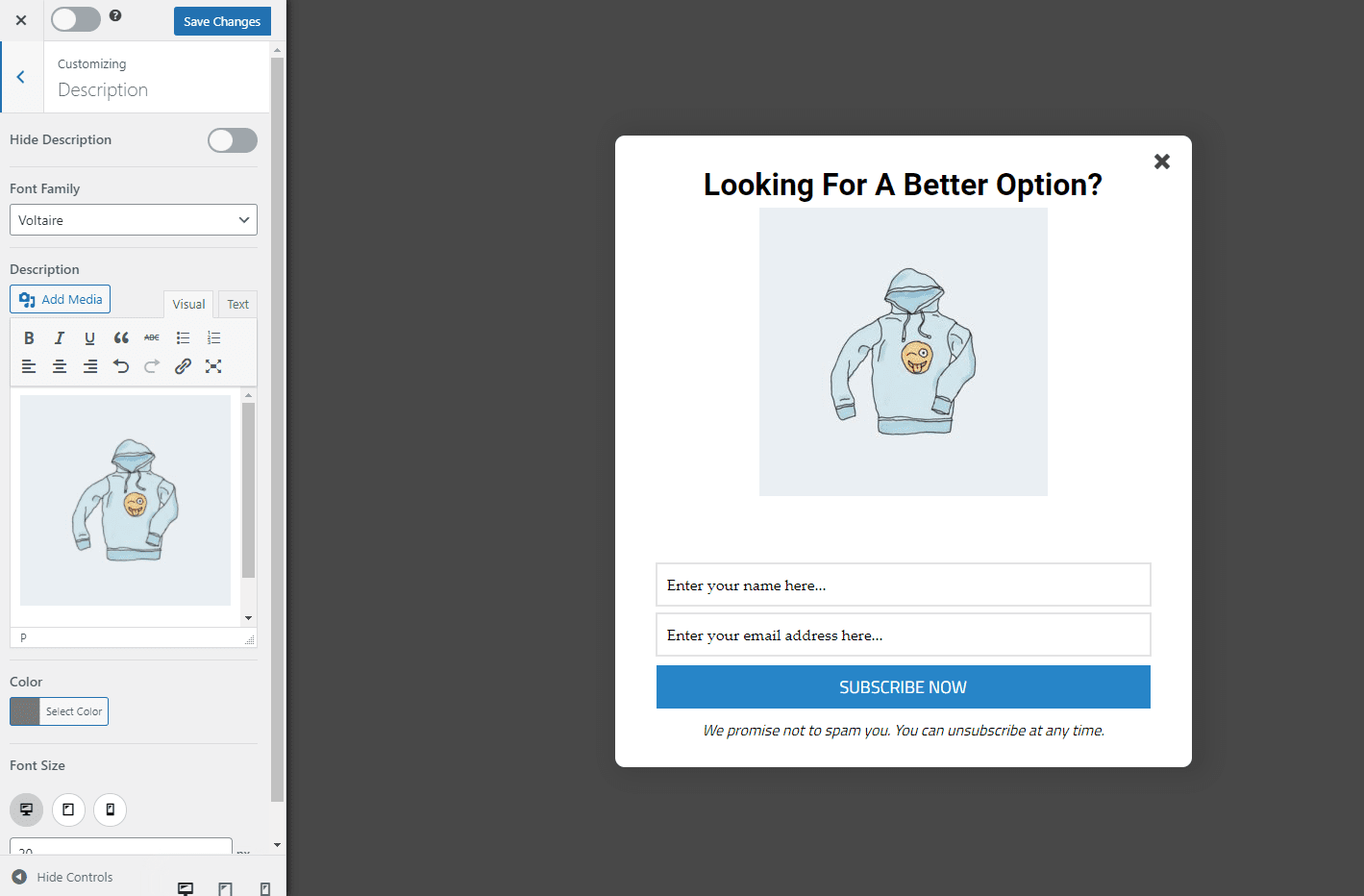
Once you’re done with customizing your pop-up, you can enable the CTA button on your lightbox. Click on the Fields section and select the Display Only CTA Button checkbox. Now scroll down to add the add to cart URL we generated earlier.
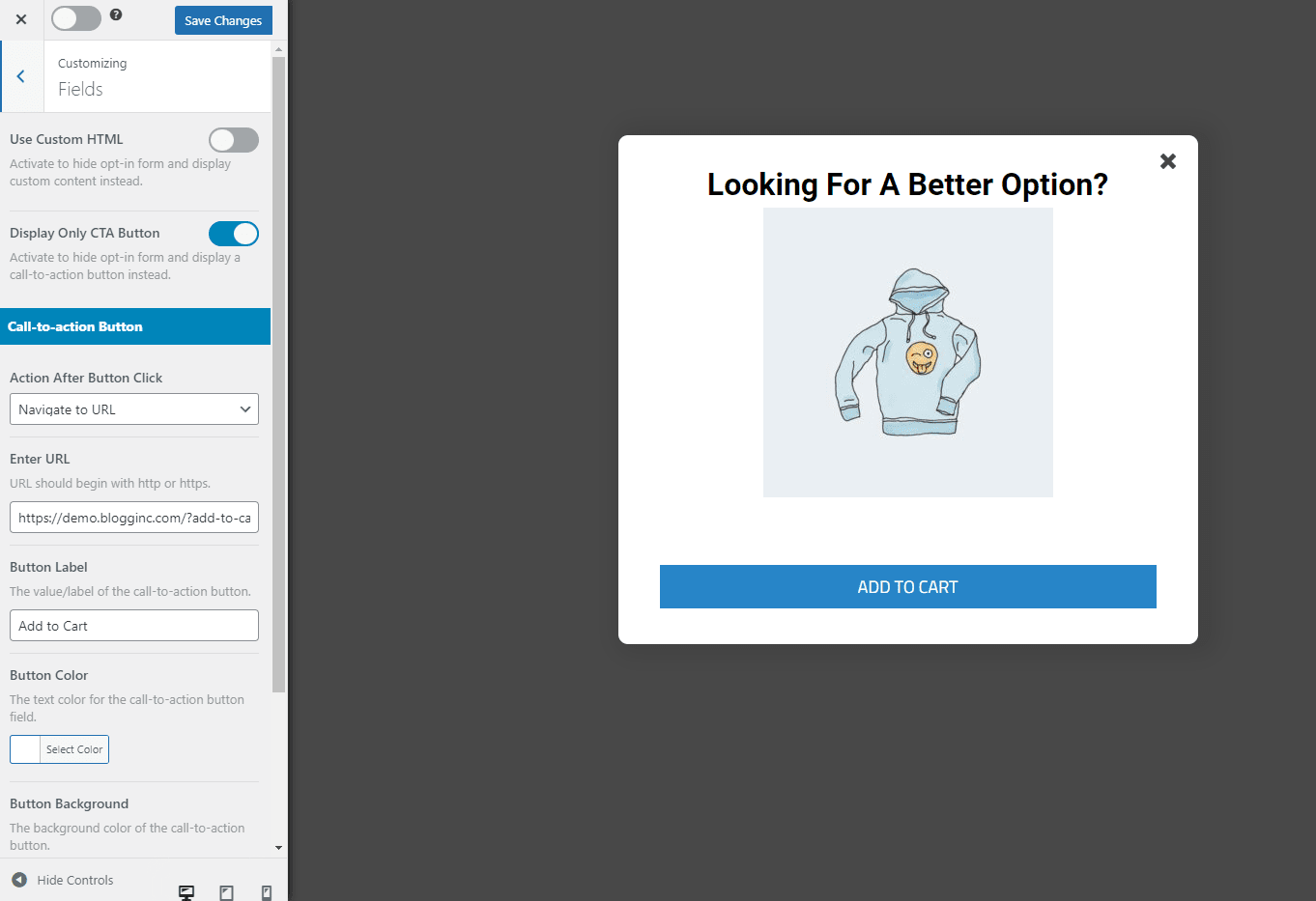
Paste the URL into the Enter URL text field and also enter a Button Label. In addition to this, you can also customize the button color and text. Once you’re ready, click on the Save Changes button to continue.
Step #3. Target your WooCommerce one-click upsell
Now we want to target the WooCommerce one-click upsell to anybody that visits the Hoodie with Pocket product page. To do this, click on the Display Rule tab and then the Page Targeting tab. Uncheck the Globally show optin checkbox.
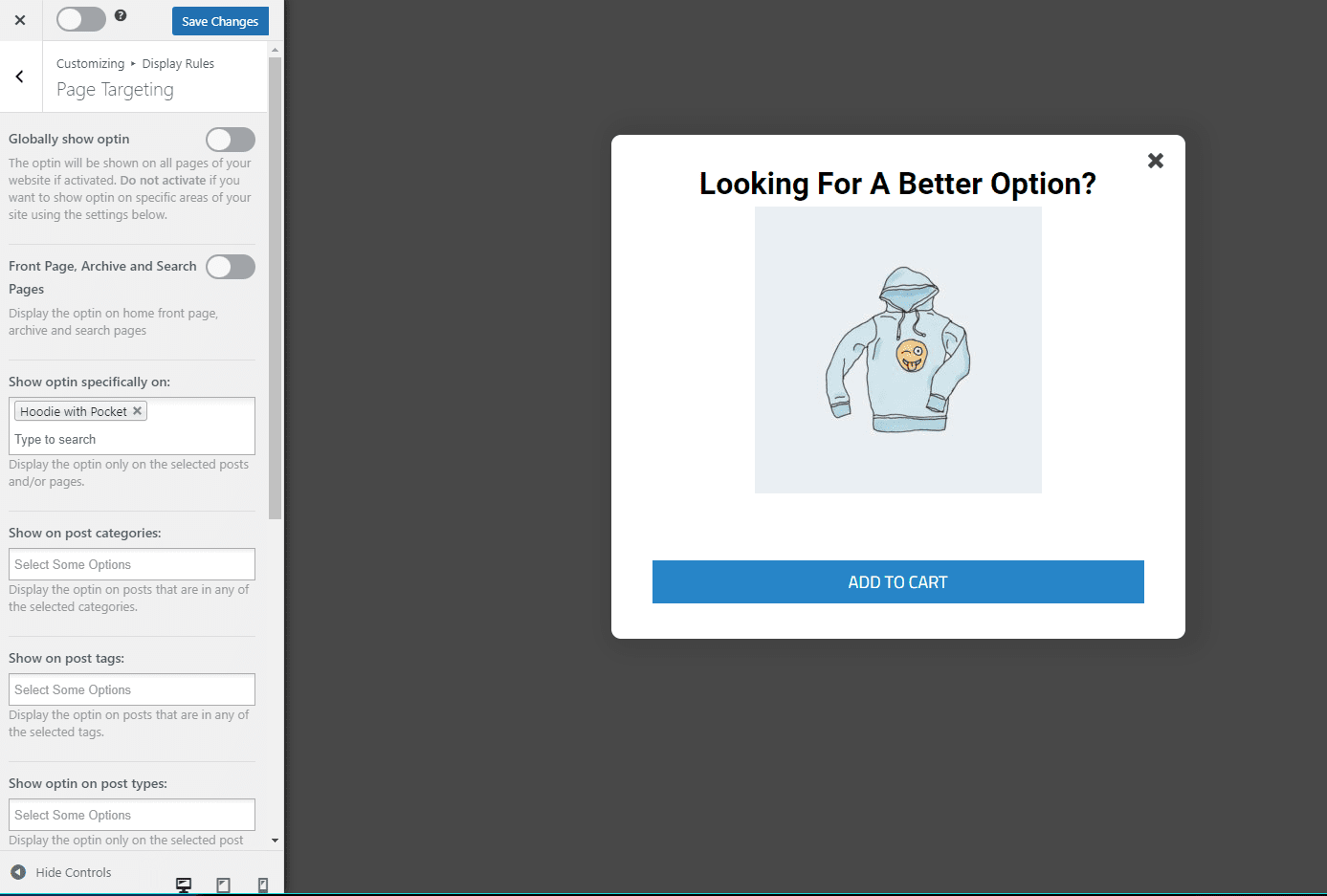
Now select the Hoodie with Pocket from the drop-down menu under Show optin specifically on: and click the Save Changes button when you’re done.
Users who visit the Hoodie with Pocket single product page will only be offered the upsell. The user can click on the Add to cart button to go straight to the upsell product page.
The WooCommerce Targeting feature lets you display upsell offers to customers on product pages. You can also configure it based on product category, tags, cart and checkout pages, endpoints, and much more.
What else can you do with MailOptin?
Using the MailOptin plugin, you can display upsell offers in a variety of different ways depending upon the customer’s behavior. Here are some examples:
You can choose to display the upsell offer after customers add a specific product to their cart. This is possible with the WooCommerce Added to Cart option under Display Rules.
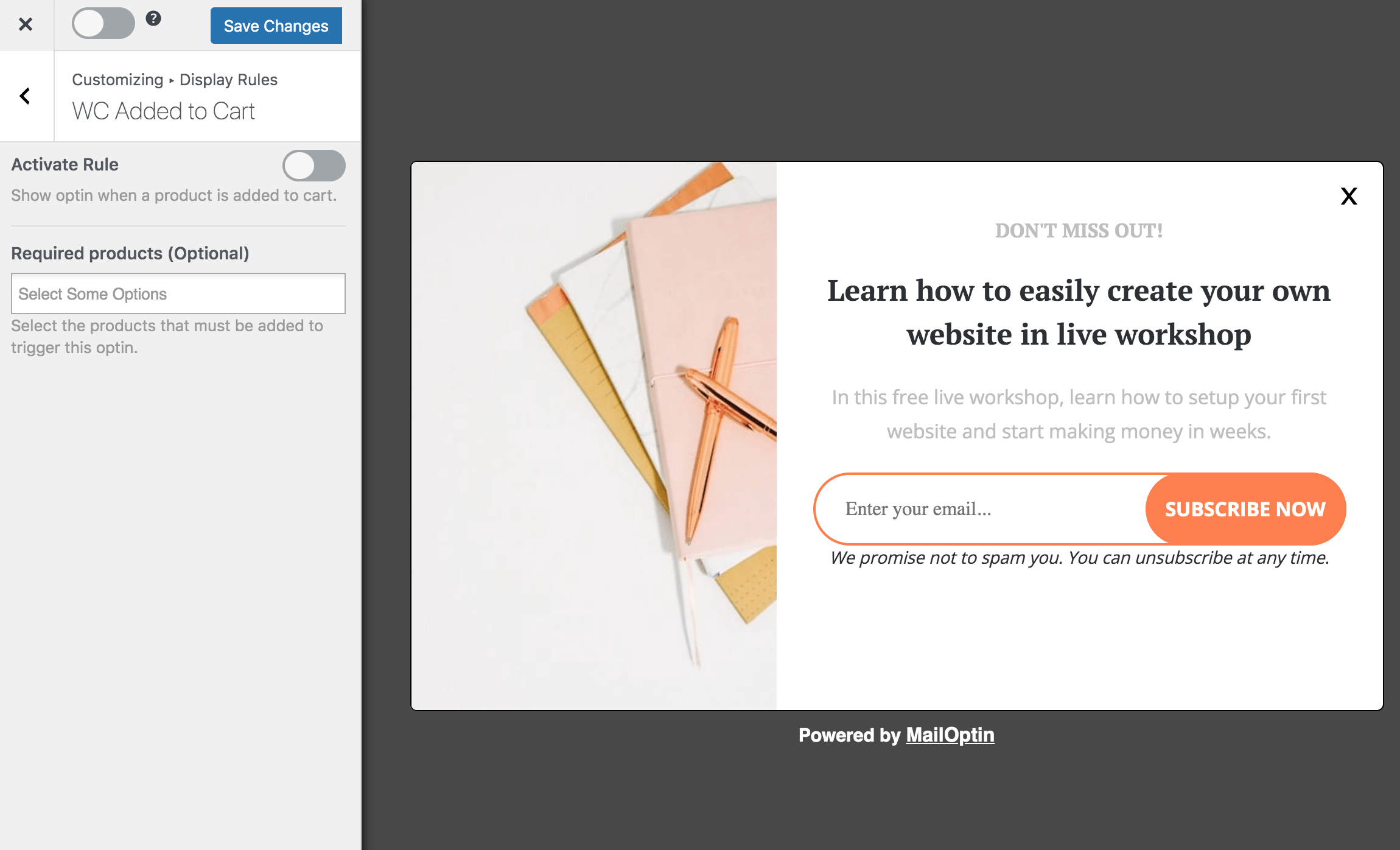
Use the WooCommerce Conditions option to display upsell offers when a customer purchases selected products or have them in their cart. You can configure these conditions based on the number of products in the customer’s cart or the specific products in their cart.
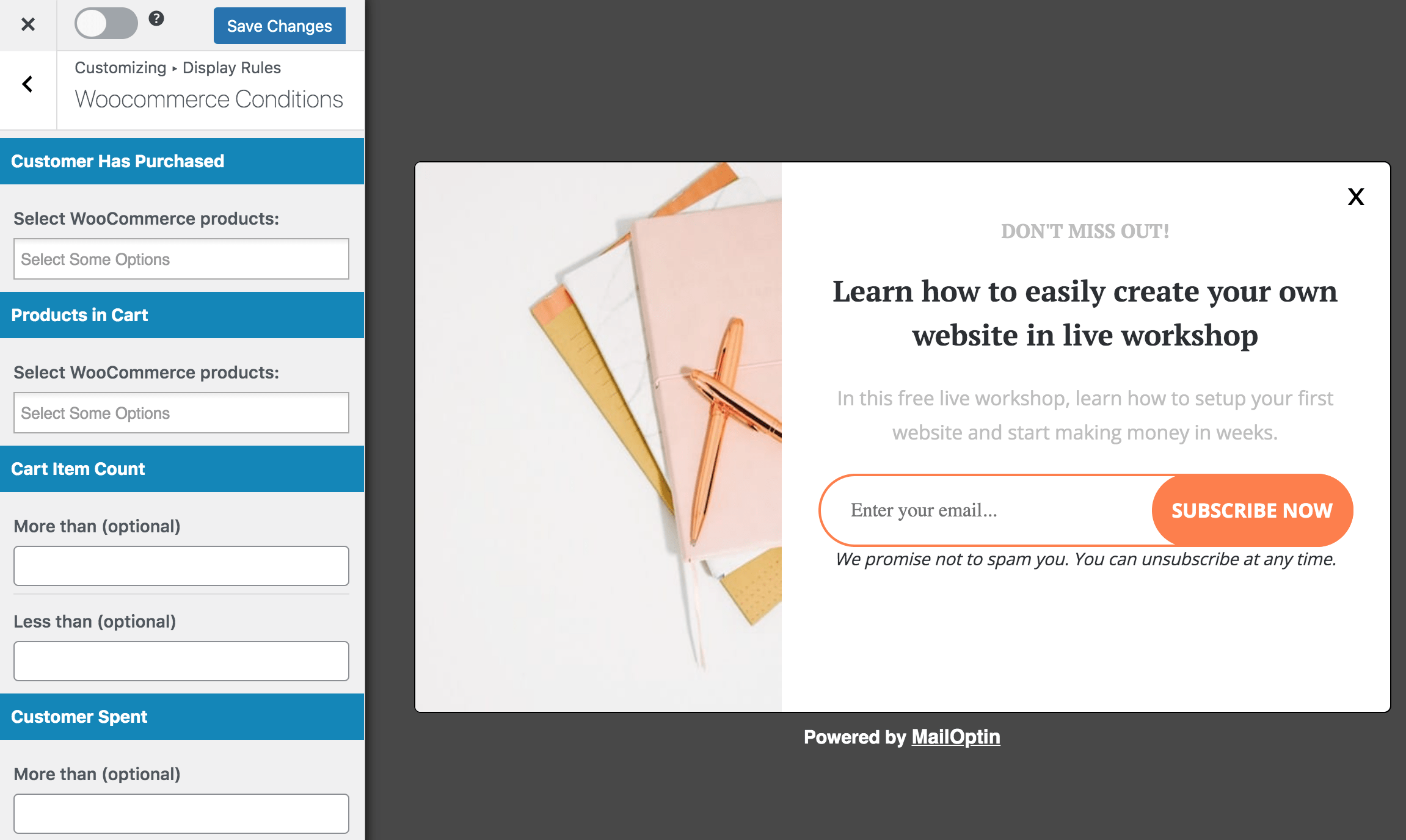
Conclusion
Setting up WooCommerce upsell offers is a great way to encourage customers to spend more on your online store. This way, you can boost sales, generate more revenue, and grow your bottom line.
Using a robust WooCommerce upsell plugin – such as MailOptin – can help you easily set up upsell offers on your online store. You can create enticing one-click upsells on your WooCommerce store and decide where you want the upsell product to appear on your WooCommerce site.
The best part about MailOptin is that it offers an intuitive solution for converting site traffic into sales. Everything can be customized inside of the WordPress Customizer and you can preview live changes before you publish them on the front-end of your online store.
Ready to start creating one-click upsells for your WooCommerce store? Get MailOptin today!
