How to Send Emails to WooCommerce Customers in WordPress
Are you looking for a way to send emails to your WooCommerce customers directly from your WordPress site?
Whether you want to announce new products, share special offers, or keep your customers updated, sending targeted emails is a powerful way to engage your audience and boost sales.
With MailOptin, you can easily create and automate email campaigns that reach your customers at the right time without needing any technical expertise.
In this guide, we’ll cover why sending emails to WooCommerce customers is beneficial, how to set up and use MailOptin to send emails to your WooCommerce customers, and best practices for optimizing your email campaigns.
Why Send Emails to WooCommerce Customers?
Email marketing is one of the most effective ways to connect with your customers and keep them engaged with your brand. Unlike social media, where your message can easily get lost in the noise, emails land directly in your customers’ inboxes, offering a more personal and direct line of communication.
By sending emails to your WooCommerce customers, you can:
Increase Sales: Promote new WooCommerce products, special offers, and discounts directly to customers most likely to buy.
Build Customer Loyalty: Regular communication helps you stay top-of-mind with your WooCommerce customers, encouraging repeat purchases.
Recover Abandoned Carts: Send reminders to customers who have left items in their carts, increasing the chances of completing the sale.
Provide Valuable Information: Share updates, tips, and relevant content that enhances your customers’ experience with your brand.
Sending Emails to Your WooCommerce Customers
Follow the guide below to send a broadcast or bulk email to customers or users who have purchased from your WooCommerce store.
First, please make sure you have MailOptin installed and activated.
Next, in your WordPress Dashboard, navigate to MailOptin >> Emails, click the Add New button,
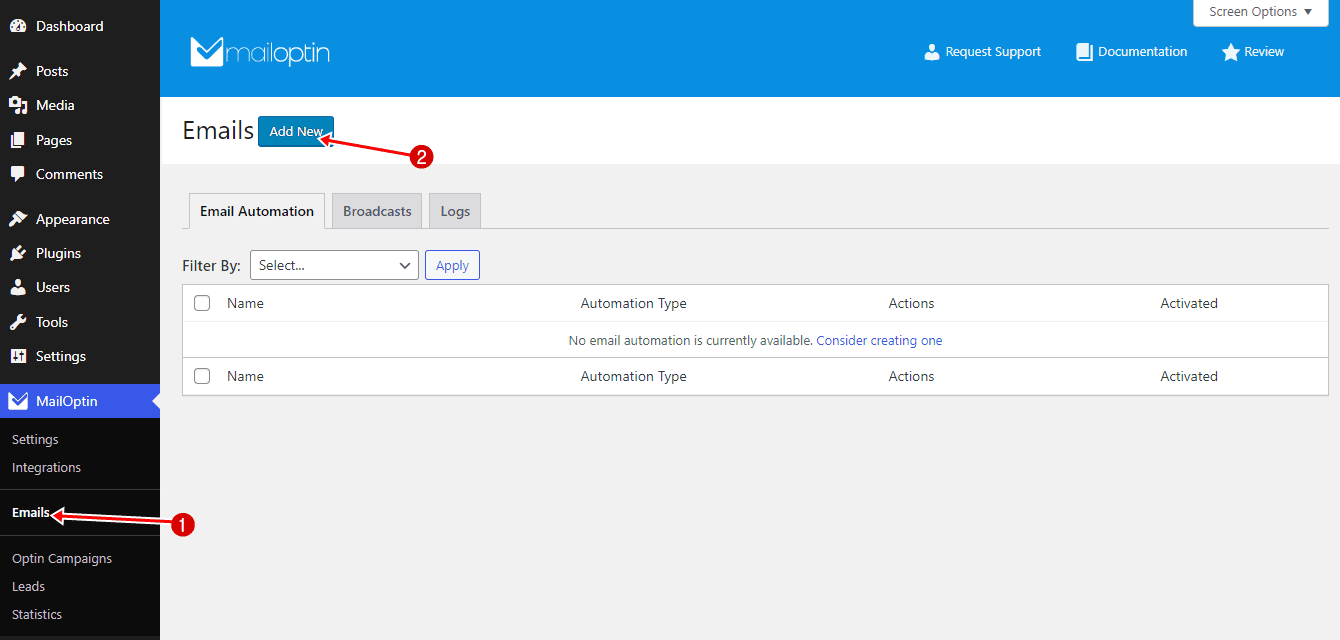
Then click on “Create Now” under Broadcast.

Enter an email subject and select a template for the WooCommerce email.
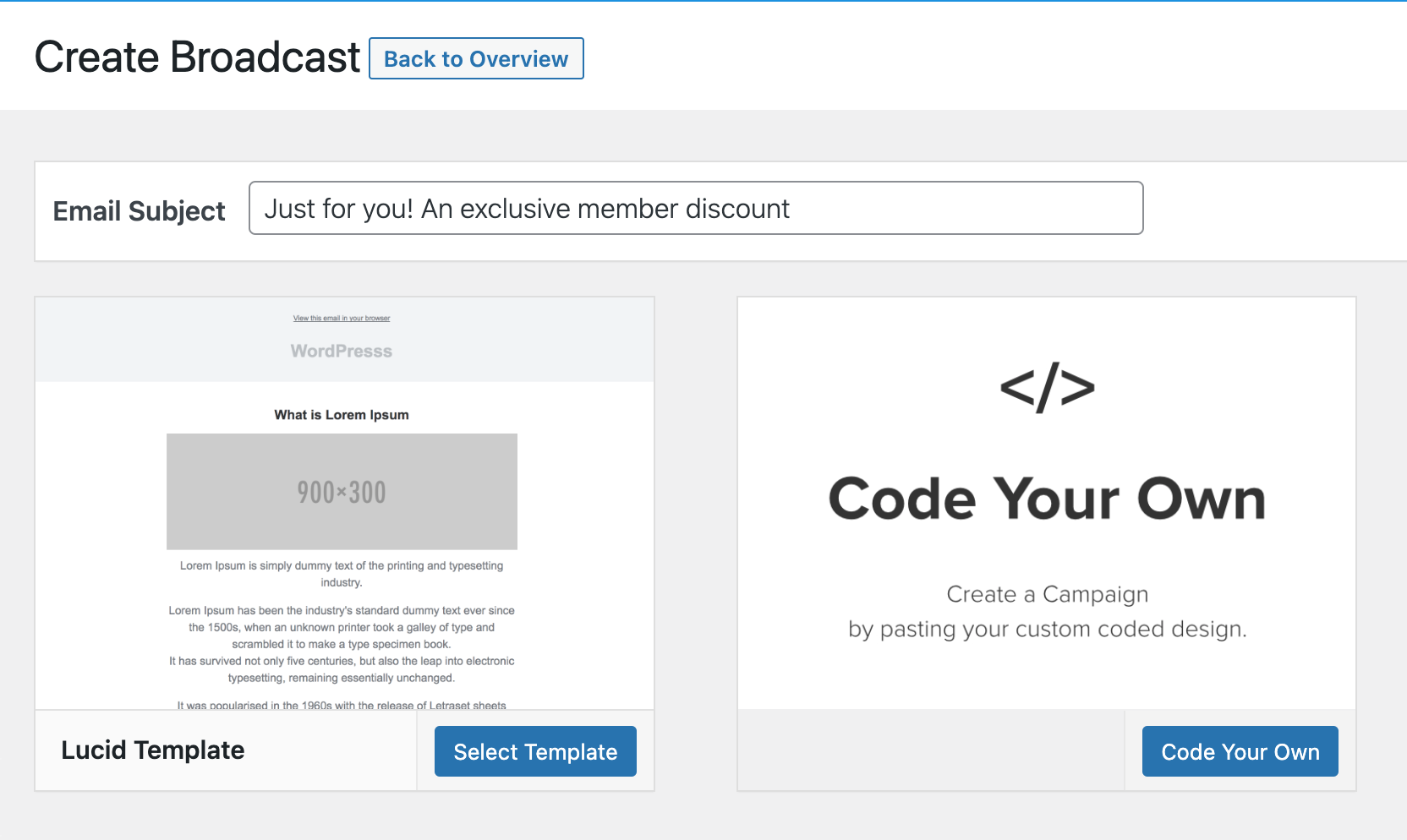
After selecting an email template, you will open the email builder.
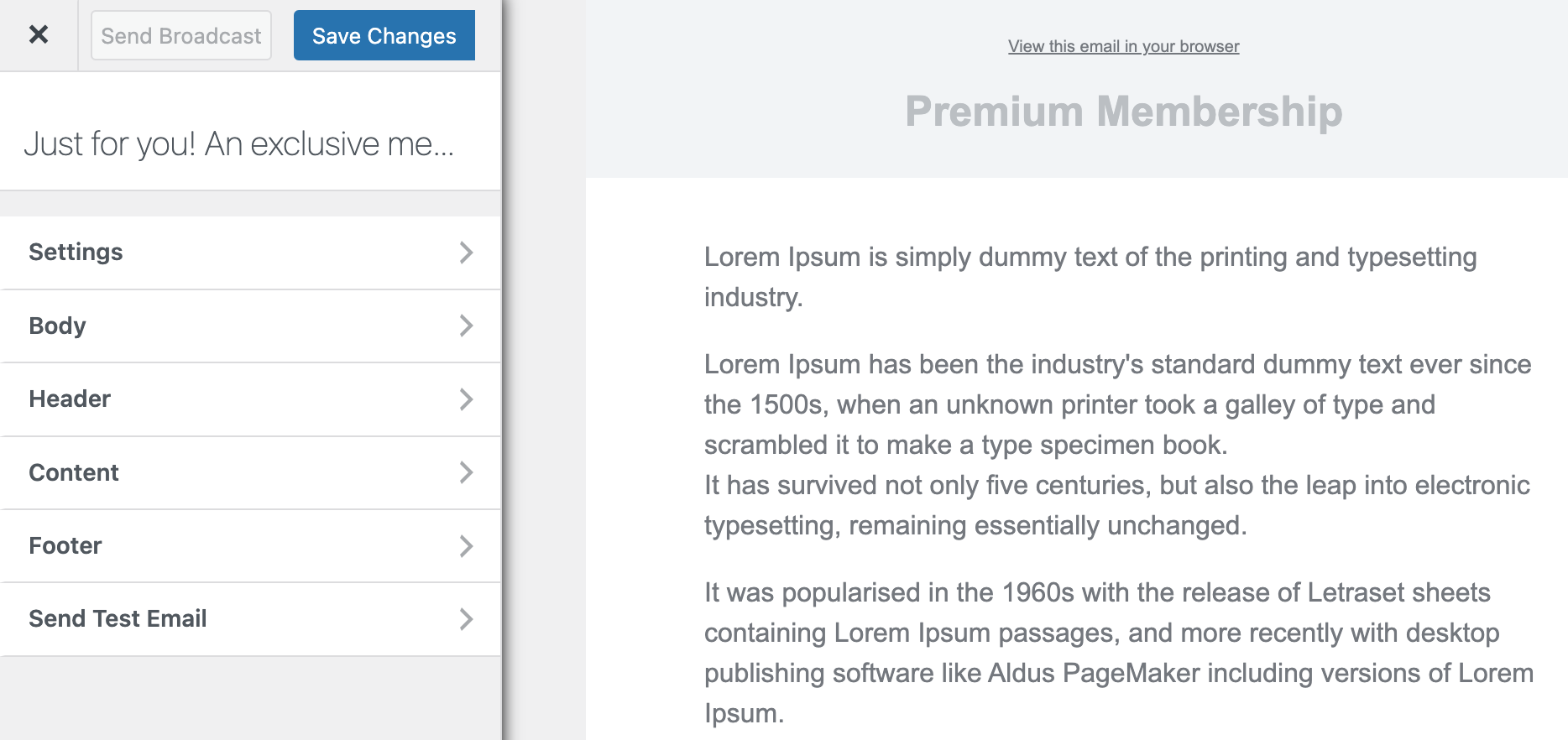
The builder consists of the following panels: Settings, Body, Header, Content, Footer, and Send Test Email.
Settings: You get to modify the email’s subject under this option. You will also be able to connect the email with users to whom you want to send the email.
Body: With this option, you get to change the look of the email template. You can modify the background, content, and text colors. You can also add custom CSS to the email template.
Header: The header allows you to set an image that appears at the top of your email. But if you want, you also have the option to remove the header.
Content: This option is self-explanatory. It’s important to note that it refers to the content itself. You can also adjust the style (e.g., font family and size) and block settings (e.g., padding of the content).
Footer: In the footer, you can show your mailing address and copyright message and add an unsubscription link. You also have the option to remove the MailOptin logo or remove the footer altogether.
Send Test Email: As the name suggests, you can send a test email to anyone using this option, including yourself.
Open the content panel to craft and style the email message or body to your heart’s content.
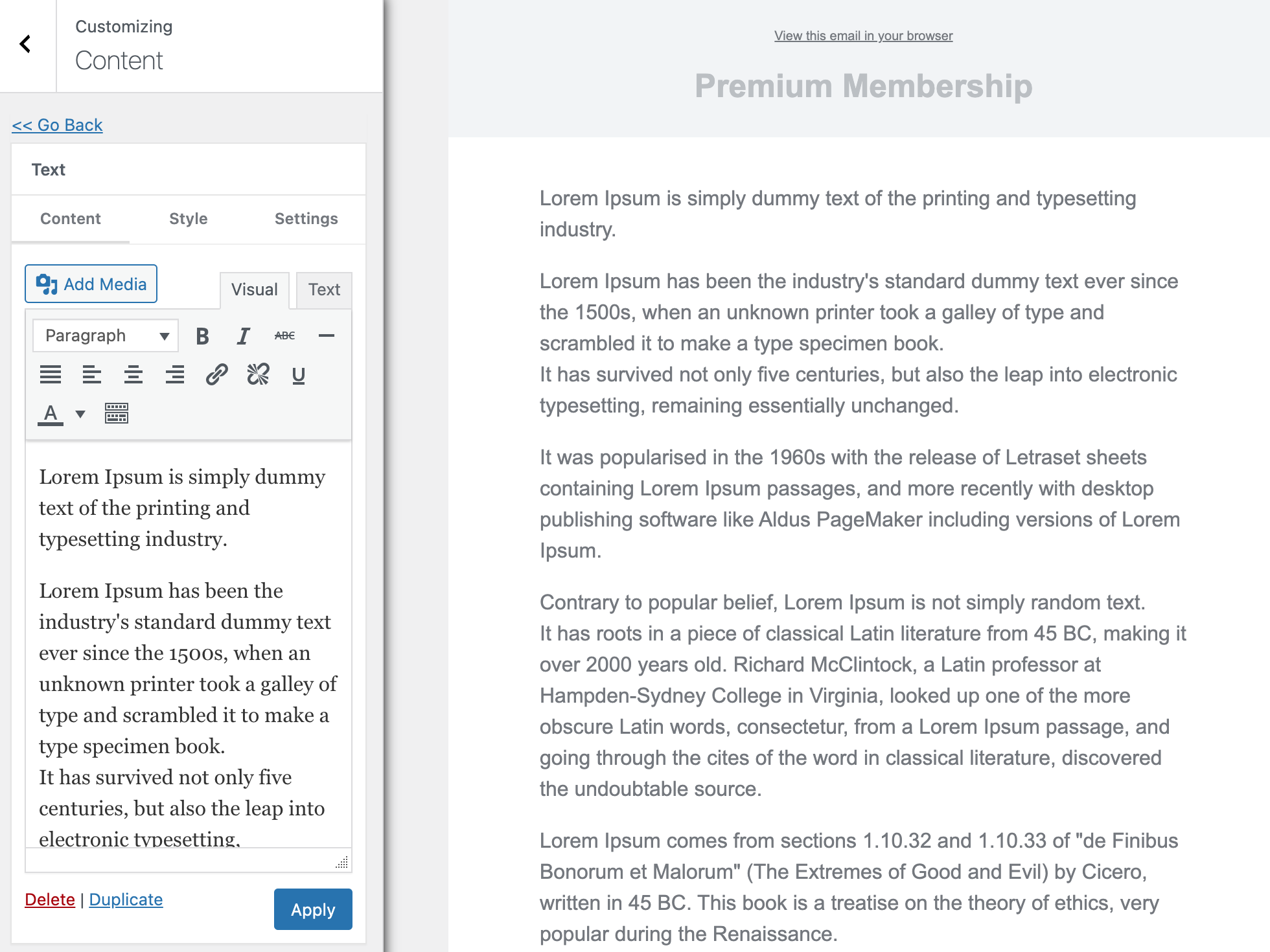
When you finish the email content, open the Settings panel to set up the recipient.
Select WooCommerce Customers as the connection or recipient. This will send the email to all WooCommerce customers.
To target emails to customers who have purchased specific products, use the ‘Restrict to Products’ setting. If you wish to reach particular customers, select the ‘Restrict to Selected Customers’ setting.
For sending emails to customers of specific products and certain individuals, apply both the ‘Restrict to Products’ and ‘Restrict to Selected Customers’ settings simultaneously.
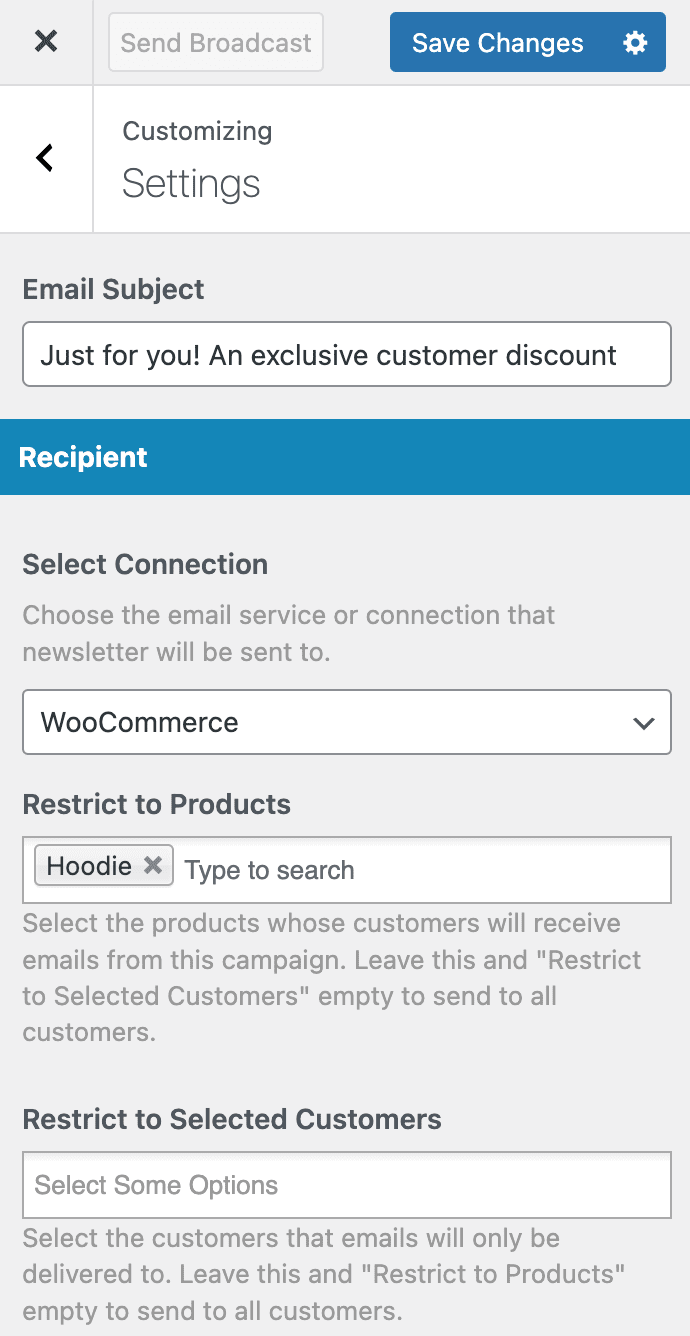
When you are done, click the “Save Changes” button to enable the “Send Newsletter” button that you will click when you finally decide it’s time to send the email.
Easy peasy.
Setting Up Email Automation for WooCommerce Customers
With MailOptin, you can set up email automation to send emails to your WooCommerce customers whenever you publish a new post or notify your customers of new products. You can also set up daily, weekly, and monthly emails of new products to your customers.
Setting Up WordPress New Published Post Email Automation
To get started, go to MailOptin >> Emails and click the Add New button. Select “Email Automation”
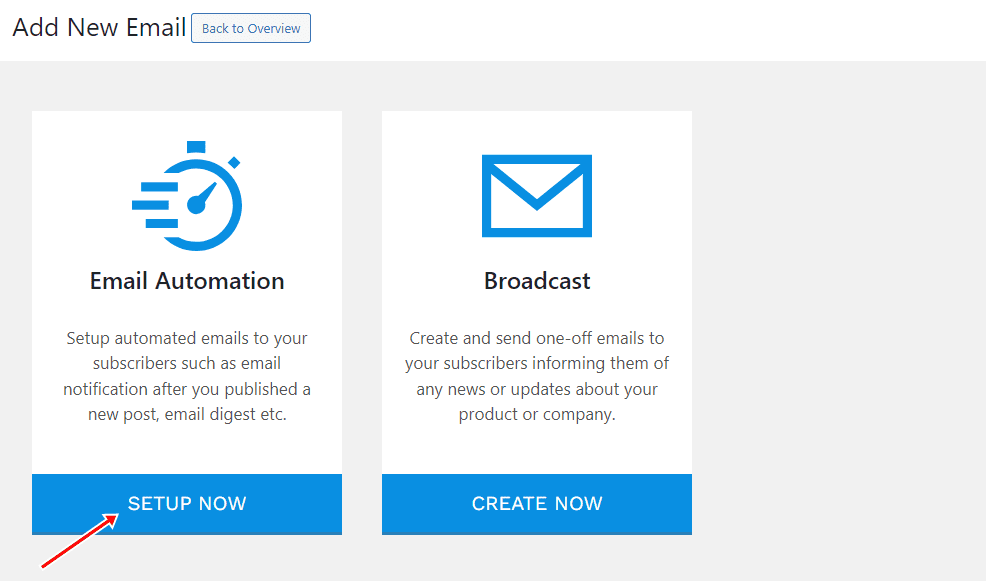
Enter a title for the automation, select “New Post Notification, ” and select an email template to open the email builder.
Here’s how to use the custom-coded email template.
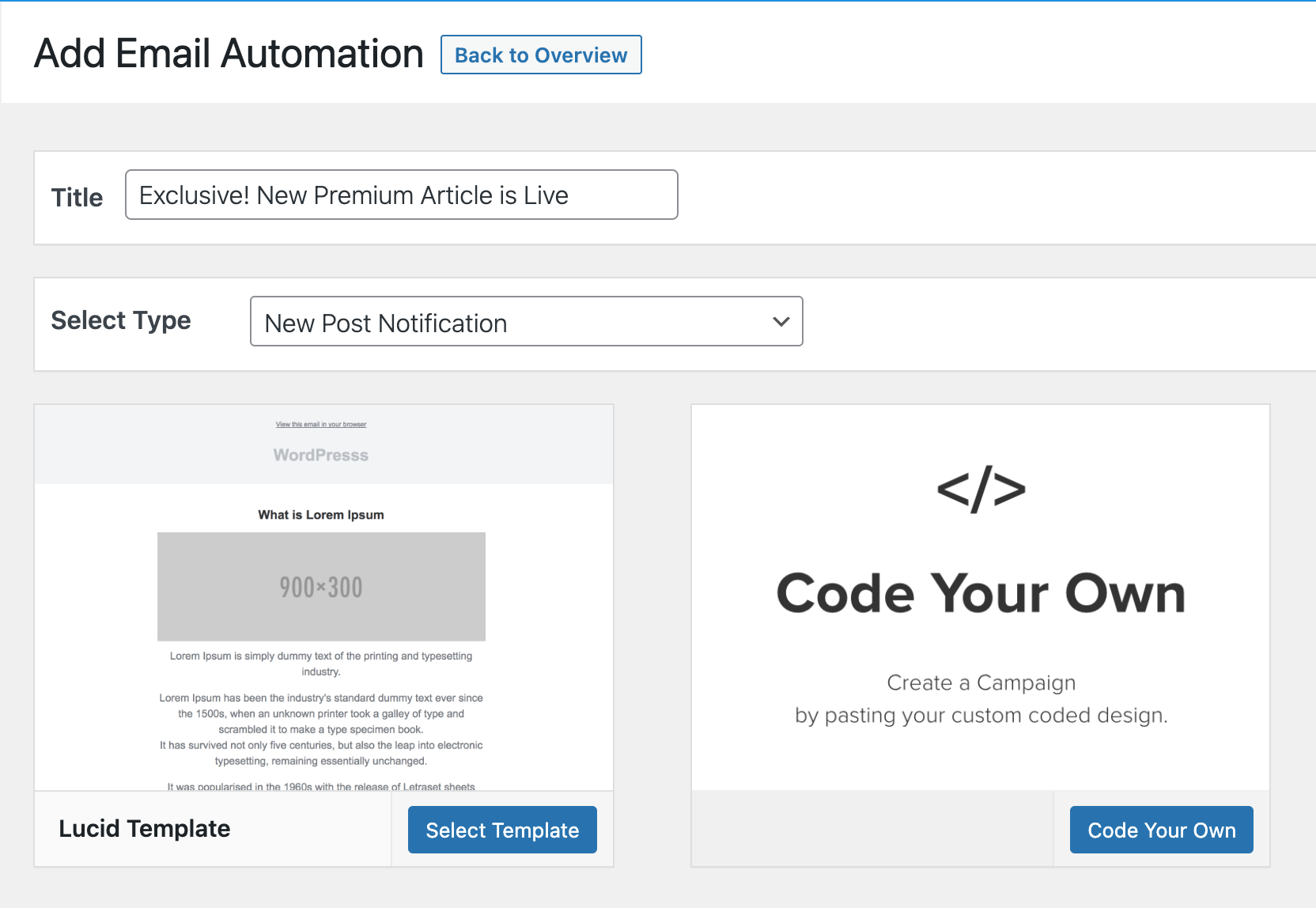
On the email builder, use the Body, Header, Content, and Footer panels to customize the email template to your heart’s content. You have options to change colors, add a header image, add custom content, and more.
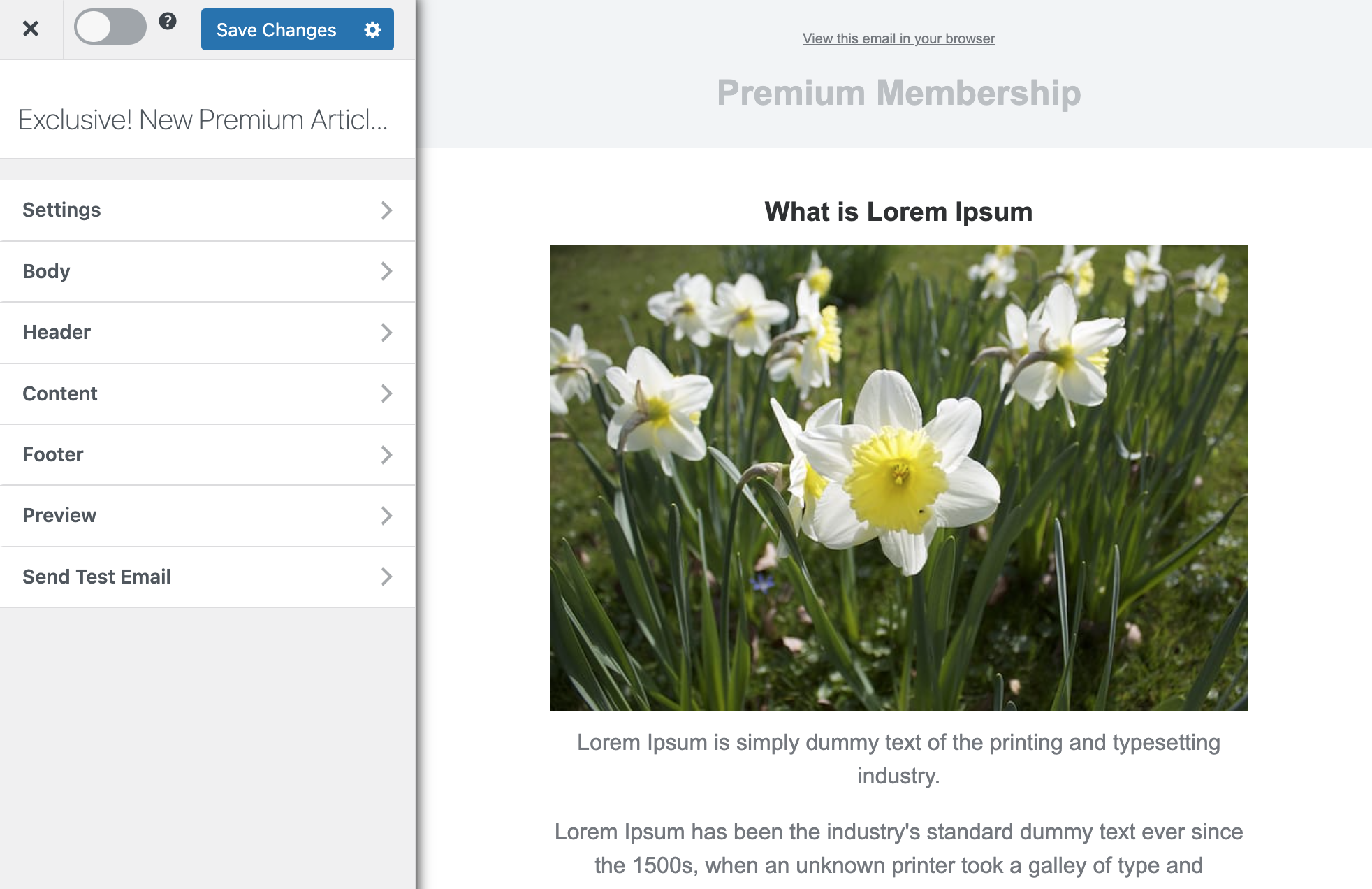
The Settings panel is where the actual setup is done. Open it to set up the email subject and the maximum content length. You can also restrict the automation to specific categories, tags, and authors. This is ideal if you want to email when blog posts are added to a specific category in WordPress.
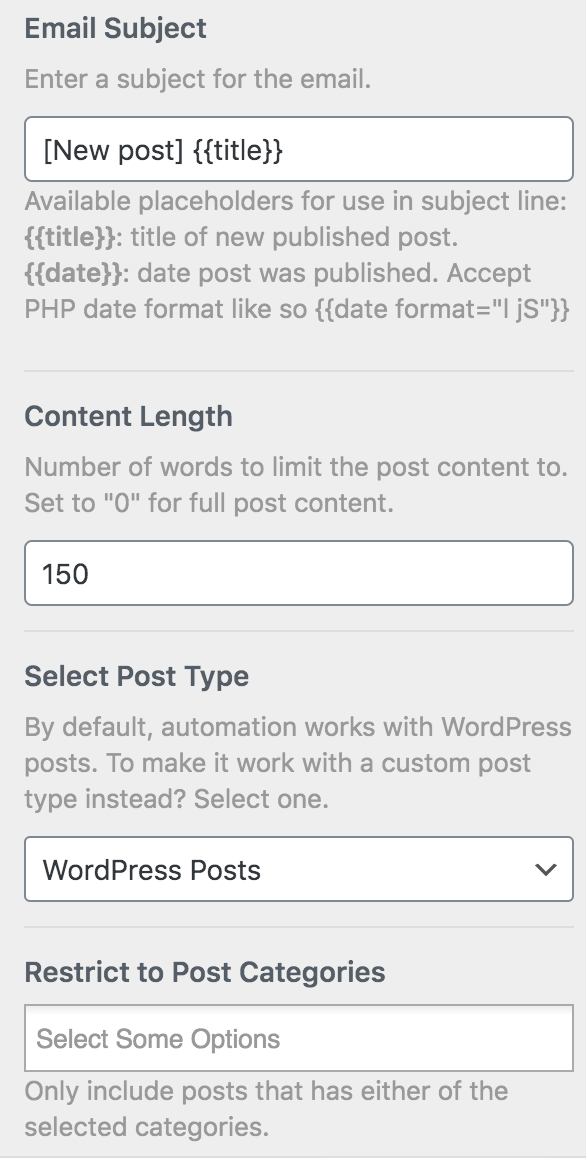
Next, scroll down to the Recipient section and select WooCommerce. If you want to send emails only to WooCommercecustomers who have purchased specific products, use the Restrict to Products setting. To target specific customers, use the Restrict to Selected Customers setting.
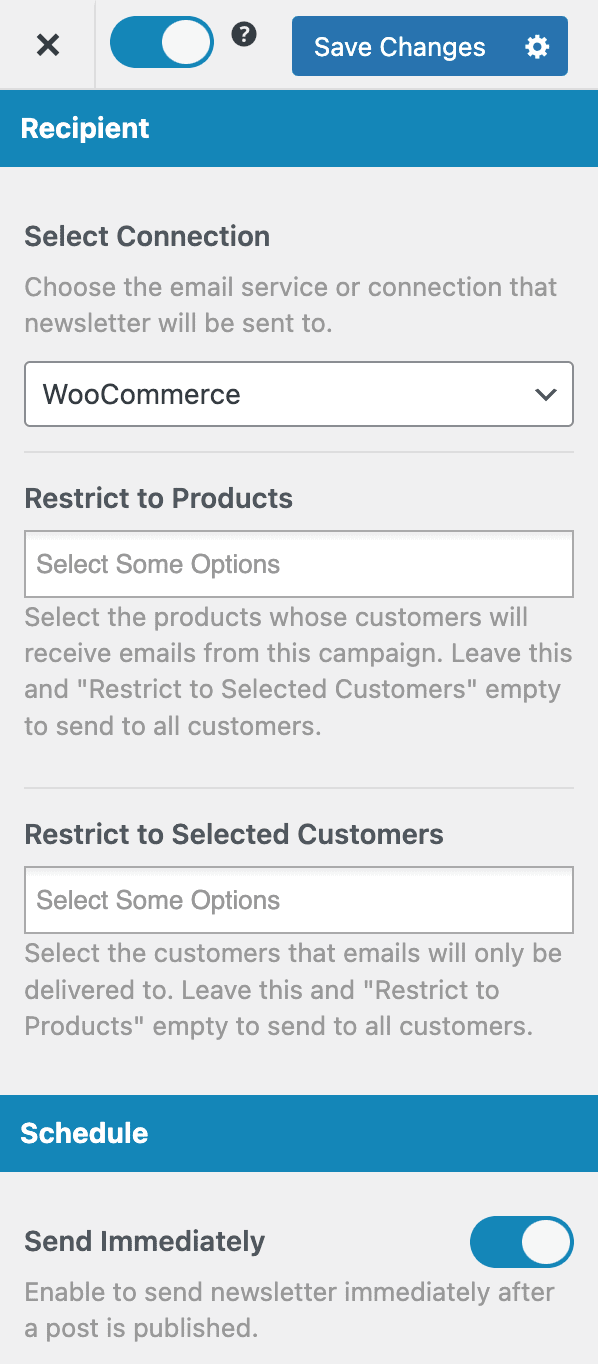
When you are done, click the ‘Save Changes’ button at the top right corner and then toggle the activation switch to the right to enable the automation.
Setting Up Email Digest Automation
Similar to the New Post Notification setup explained above, when creating the automation, select “Posts Email Digest” and choose a template.
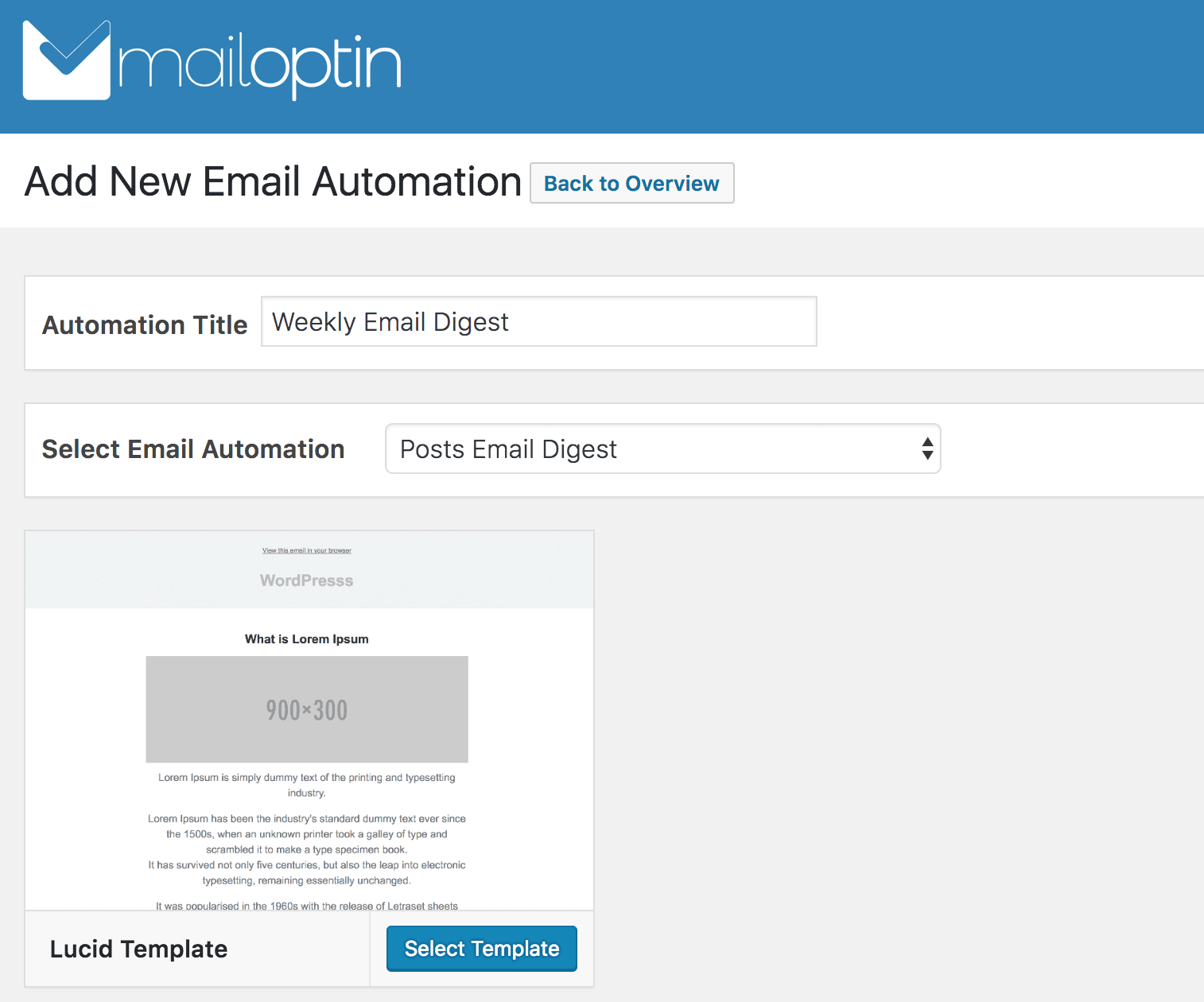
Set up and craft the email content and settings. In the recipient section, select WooCommerce and/or the product whose customers you will love to send the automated emails.
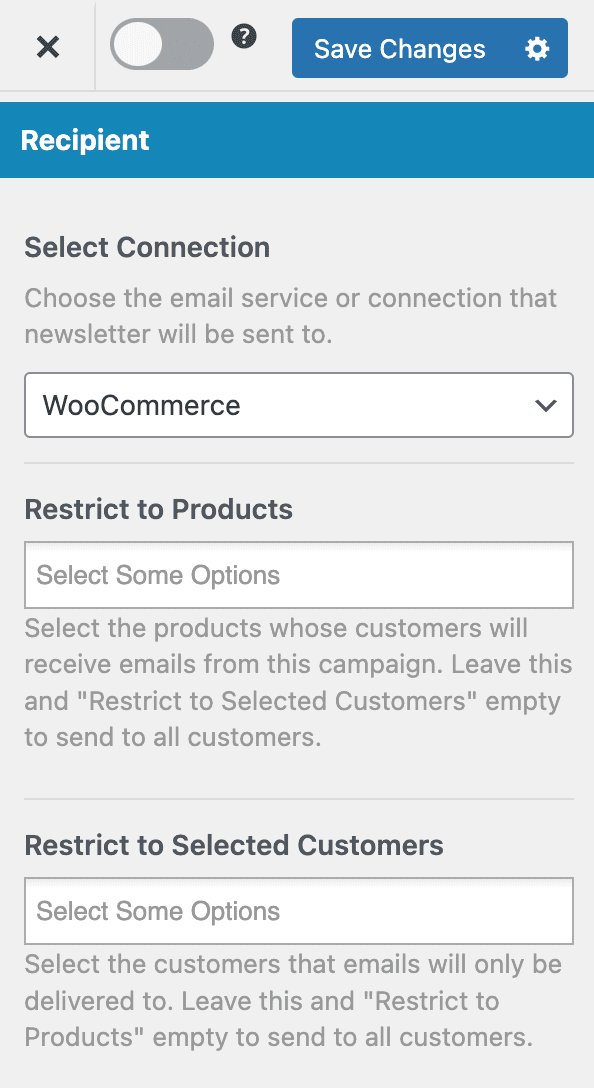
Use the Schedule section to decide when to send out the email, whether daily, weekly, or monthly.
Remember to save your changes and activate the automation.
Best Practices for Sending Emails to WooCommerce Customers
To ensure your emails are effective and well-received, follow these best practices for sending emails to WooCommerce customers:
Send Emails at Optimal Times: Timing can impact open rates and engagement. Generally, emails sent during weekdays and early afternoons perform better, but test different times to find what works best for your audience.
Personalize Your Emails: Use the recipient’s name and reference their purchase history or browsing behavior. Personalized emails create a stronger connection and can lead to higher engagement.
Avoid Overloading: Don’t send too many emails in a short period. You don’t want to overwhelm your customers.
Craft Compelling Subject Lines: The subject line is the first thing recipients see, so make it catchy and relevant. Aim to spark curiosity or highlight the value of the email content.
Include a Clear Call-to-Action (CTA): Every email should have a clear CTA that guides recipients on what to do next. Whether it’s “Shop Now,” “Learn More,” or “Claim Your Discount,” make sure the action you want them to take is obvious.
Start Sending Emails to WooCommerce Customers Today
Sending emails to WooCommerce customers using MailOptin is a powerful way to enhance your marketing strategy and build stronger relationships with your audience. Now that you know how to use MailOptin effectively, it’s time to implement this tool for your business.
Don’t wait another day to unlock the full potential of your customer base. Implement the strategies outlined in this guide to create impactful email campaigns that drive engagement and boost sales.
We hope this article has been valuable in teaching you how to send emails to WooCommerce customers. For further insights, you may also find our articles on sending emails to WooCommerce membership members and WooCommerce subscription subscribers helpful.
If you use email marketing software with your e-commerce store, MailOptin lets you subscribe WooCommerce customers to your email list after they sign up or check out your e-commerce shop.
Start using MailOptin today!
