How to Add WooCommerce Multiple Email Recipients for New Orders
The new order email notifications that come with WooCommerce out of the box are pretty basic. Here’s what the email notification experience is like for customers and admins:
- Customer emails – You can send the email to one customer email address only. So, customers waste time by manually forwarding emails to colleagues. For example, if a customer needs to forward the email to the finance department, they’ll have to do it manually.
- Admin emails – The same email recipients receive the admin email notifications regardless of which products the customer has ordered. This is not particularly useful if it needs routing to a different team, manufacturer, or warehouse, depending on the products ordered.
The WooCommerce Multiple Email Recipients plugin is the perfect solution for adding multiple email recipients for new orders. In this tutorial, I will explain why and provide step-by-step instructions on how to set it up on your WooCommerce site.
Introducing WooCommerce Multiple Email Recipients
The WooCommerce Multiple Email Recipients plugin lets you add as many email recipients as you like to the WordPress back-end. This means you can send new order notification emails to different email addresses depending on the products ordered.
With WooCommerce Multiple Email Recipients, customers have the option to enter multiple email addresses at checkout. This way, they don’t have to manually forward emails to their colleagues.
Similarly, you can improve admin emails in WooCommerce using the plugin. It lets you route email notifications to a different team, supplier, or manufacturer depending on the products ordered. You can also use this to include fulfillment centers and dropshippers in the email notifications so they can ship orders automatically.
How to Send WooCommerce New Order Emails to Multiple Recipients
Here’s what you need to do to give customers the option to send WooCommerce new order emails to multiple recipients:
Get the WooCommerce Multiple Email Recipients plugin and install and activate it on your WordPress site. A setup wizard will help you get started.
Start by entering your license key and activating it. You can find this in the order confirmation email or your account page. Enter your license key and click the Check button to validate it. Once that’s done, click on the Next button to proceed.
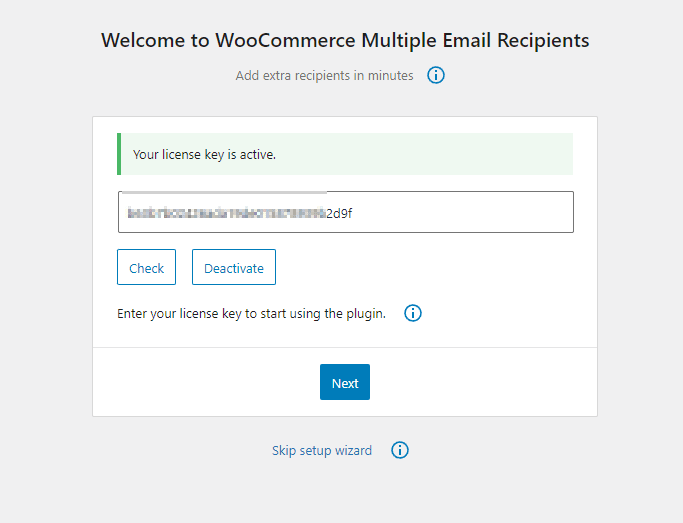
Next, you’ll be prompted to configure the Customer Emails settings. You can set the total number of email addresses you want to send new order emails to and choose where to display the additional email fields.
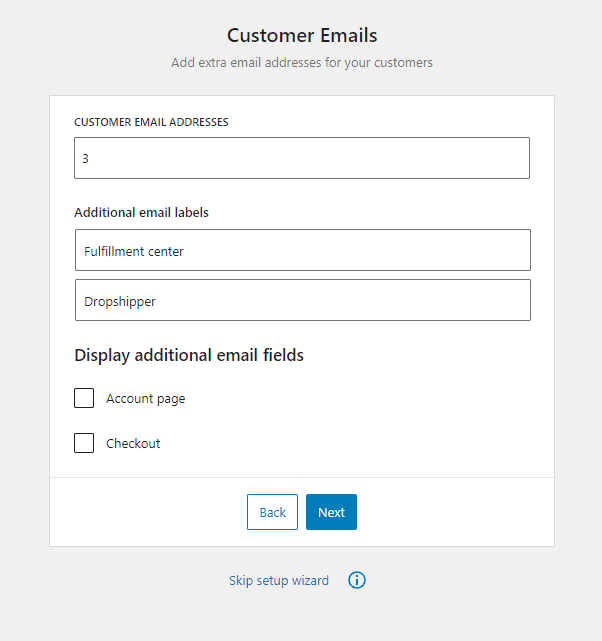
If you’re sending the new order emails to a third-party service provider (such as a fulfillment center or dropshipper) then you can leave both checkboxes unticked. Instead, you can manually enter the email addresses from the WordPress back-end.
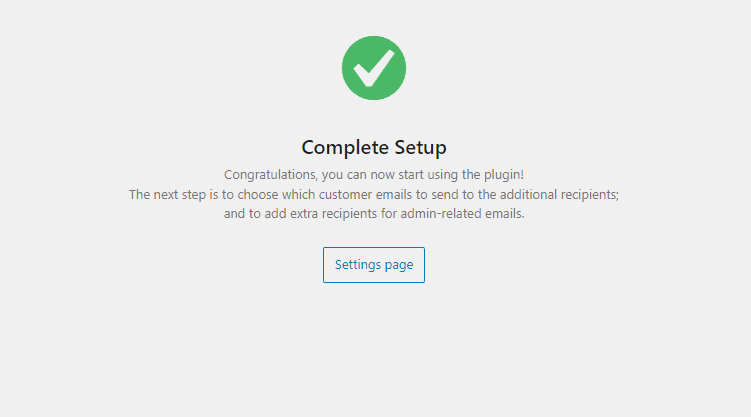
Click on the Next button to proceed.
Click on the Settings page button at the Complete Setup screen. Head to the Emails tab and click on the New order email notification to configure its settings.
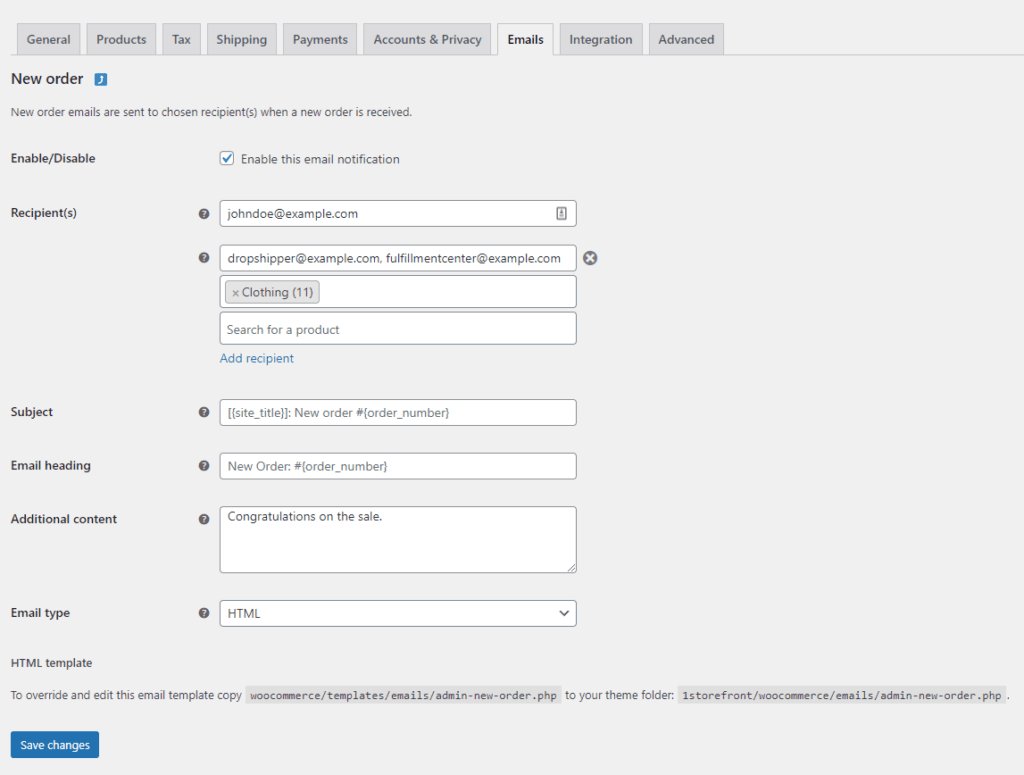
Make sure the Enable/Disable checkbox is ticked to enable the new order email notification. Next, click the Add recipient link next to the Recipient(s) option to manually add the email addresses you want to forward WooCommerce new order email notifications to.
If you’d like to enter multiple recipients, simply enter a comma-separated list of all email recipients in the Email address(es) field. You can also select the specific products (or product categories) for which you want these email addresses to receive new order email notifications.
Click the Save changes button at the bottom of the screen to continue.
How to Send WooCommerce Order Notification Emails to Multiple Admin Addresses
Here’s what you need to do to give customers the option to send WooCommerce order notification emails to multiple recipients:
Get the WooCommerce Multiple Email Recipients plugin if you haven’t done so. Install and activate it on your WordPress site. A setup wizard will help you get started.
Start by entering your license key and activating it. You can find this in the order confirmation email or your account page. Enter your license key and click the Check button to validate it. Once that’s done, click on the Next button to proceed.
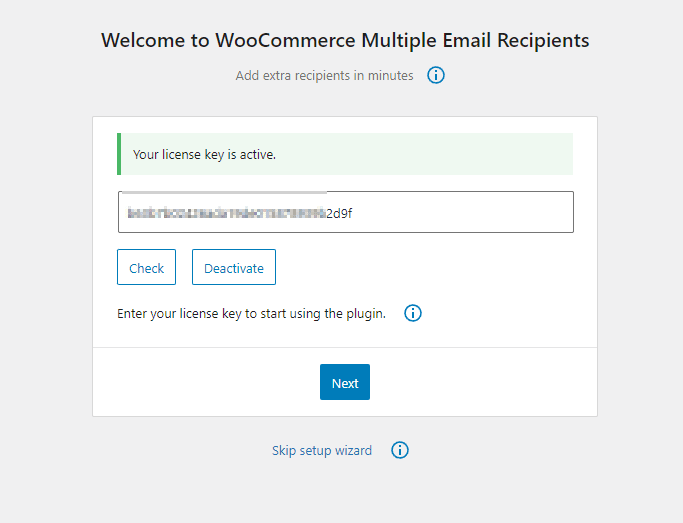
Next, you’ll be prompted to configure the Customer Emails settings. You can set the total number of customer email addresses you want to send new order emails to and choose where to display the additional email fields.
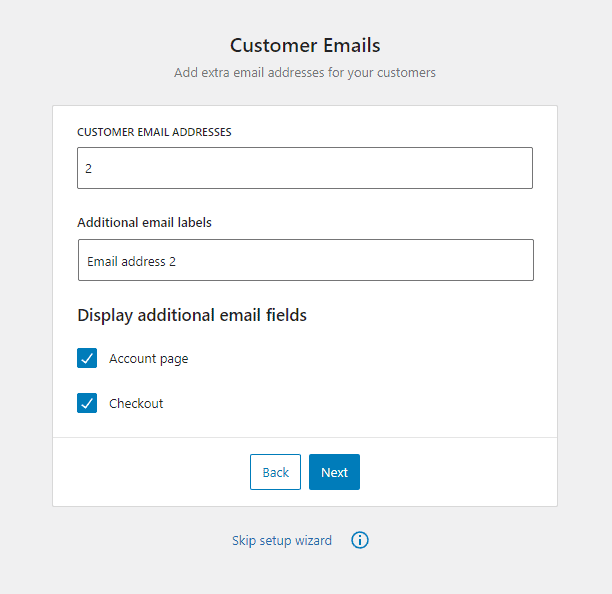
At the minimum, we recommend selecting the Checkout page to let customers enter additional email addresses when placing their orders. If you select the Account page, customers can enter additional email addresses from their account page. This way, they can automatically have WooCommerce order notification emails sent to both email addresses each time they place an order.
Click on the Next button to proceed.
It will look something like this on the front-end:
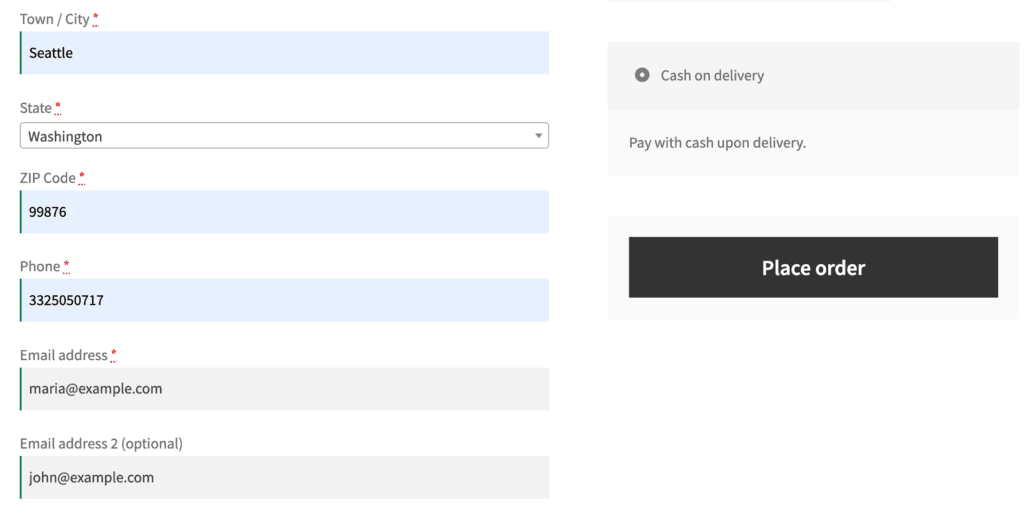
Customers can enter the additional email addresses they want the WooCommerce order notification emails to be sent to.
Add Multiple Email Recipients for New Orders Today!
WooCommerce lets you send new order email notifications to a single email address.
This means if customers need to send the email to a different address, they’ll have to do it manually. Similarly, if you work with different teams (such as fulfillment centers or dropshippers), you’ll need to send admin emails manually.
With the WooCommerce Multiple Email Recipients plugin, you can let customers enter multiple email addresses at checkout and send new order emails to multiple recipients automatically. The plugin lets you choose which email notifications to send to the additional recipients, including emails created by other plugins.
In addition, you can choose which WooCommerce products (or product categories) you want the additional recipients to receive email notifications for.
Ready to start adding multiple email recipients for new orders? Get WooCommerce Multiple Email Recipients today!
