How to Create a WordPress Paid Membership Site
Looking for a way to charge your website visitors a fee for accessing premium content? Create a WordPress paid membership site.
A paid membership site makes selling premium content easy for business owners. You can create and sell membership (or subscription) plans that give subscribers access to the premium content on your site.
WordPress, by default, doesn’t have the built-in functionality to create paid membership websites. Instead, you need a WordPress membership plugin to create one.
This post will show you how to create a paid membership site in WordPress.
Creating a paid WordPress membership site
Before we begin, it’s essential to understand how it works.
Users will have to pay a one-time, weekly, monthly, or yearly fee to access premium content on your WordPress site.
Here’s why business owners might want to create a paid membership site:
- Offering premium or exclusive content. One of the best ways to sell premium or exclusive content is with a paid membership site. You can sell access to premium content on your site for a fee.
- Increasing bottom line. Selling membership plans can help your business increase its bottom line and generate more profits.
- Creating a sense of exclusivity. On a WordPress membership site, users who subscribe to a paid plan are assigned a user role and given their account. This helps create a sense of exclusivity around your brand and is great for catering to users willing to spend extra on premium content.
- Protect your site from spammers & trolls. The best way to protect premium content is by restricting it behind a paywall on a membership site. This will prevent spammers or trolls from accessing the content.
How to create a paid membership site with WordPress
We’ll look at how you can create a WordPress membership site using the ProfilePress plugin. The plugin can also be used to sell digital products – images, videos, music, podcasts, audio files, eBooks, stock photos, PDFs, plugins, and software.
ProfilePress lets you create different membership tiers, restrict content based on the created membership plans (and user roles), and integrate popular payment methods such as PayPal, Mollie, and Stripe.
Here’s what you need to do to get started:
Step #1: Install and activate the ProfilePress plugin
Get the ProfilePress plugin and install it on your WordPress site. Then, navigate to Plugins → Add New and upload the plugin’s ZIP file.
Install and activate the plugin.
Once that’s done, navigate to ProfilePress → Settings and click on the License tab. Enter your license key in the text field and click the Activate License button to continue.
Step #2: Create a paid membership plan
Next, navigate to ProfilePress → Membership Plans and click the Add New button.
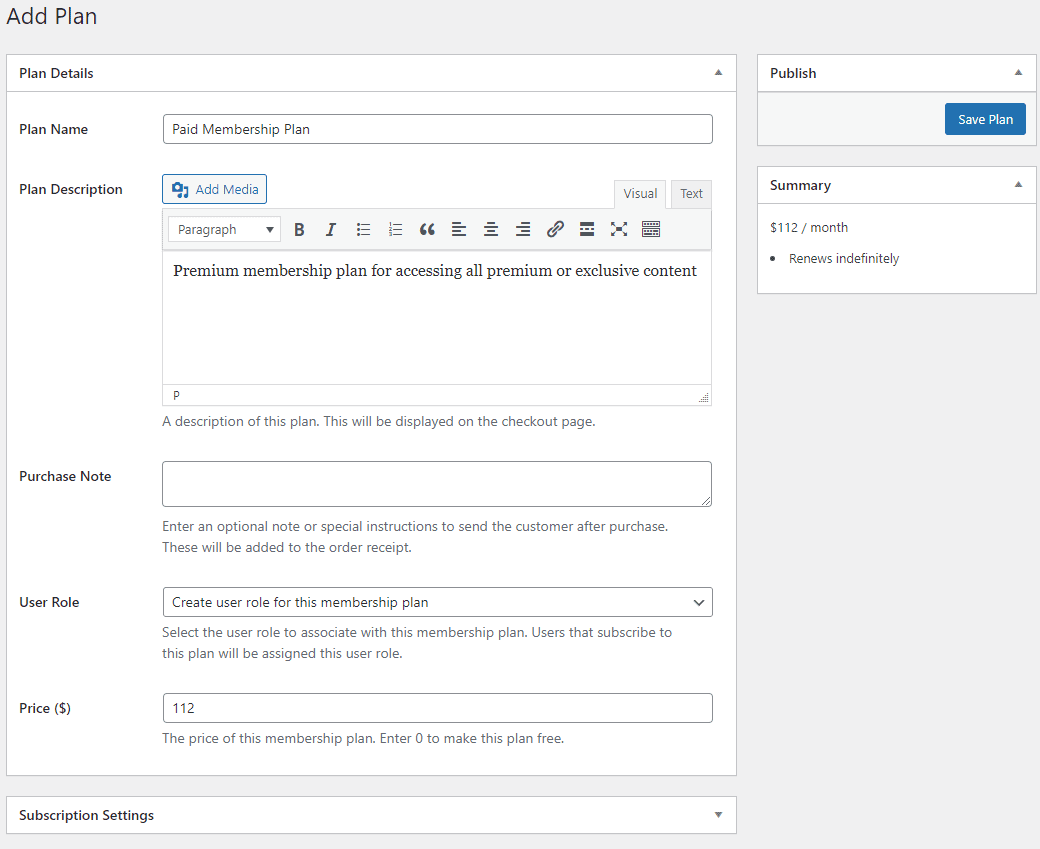
Give your paid membership plan a title and enter a description. You can also include a special message for users who subscribe using the Purchase Note text field. Finally, specify the price of your paid membership plan using the Price ($) field.
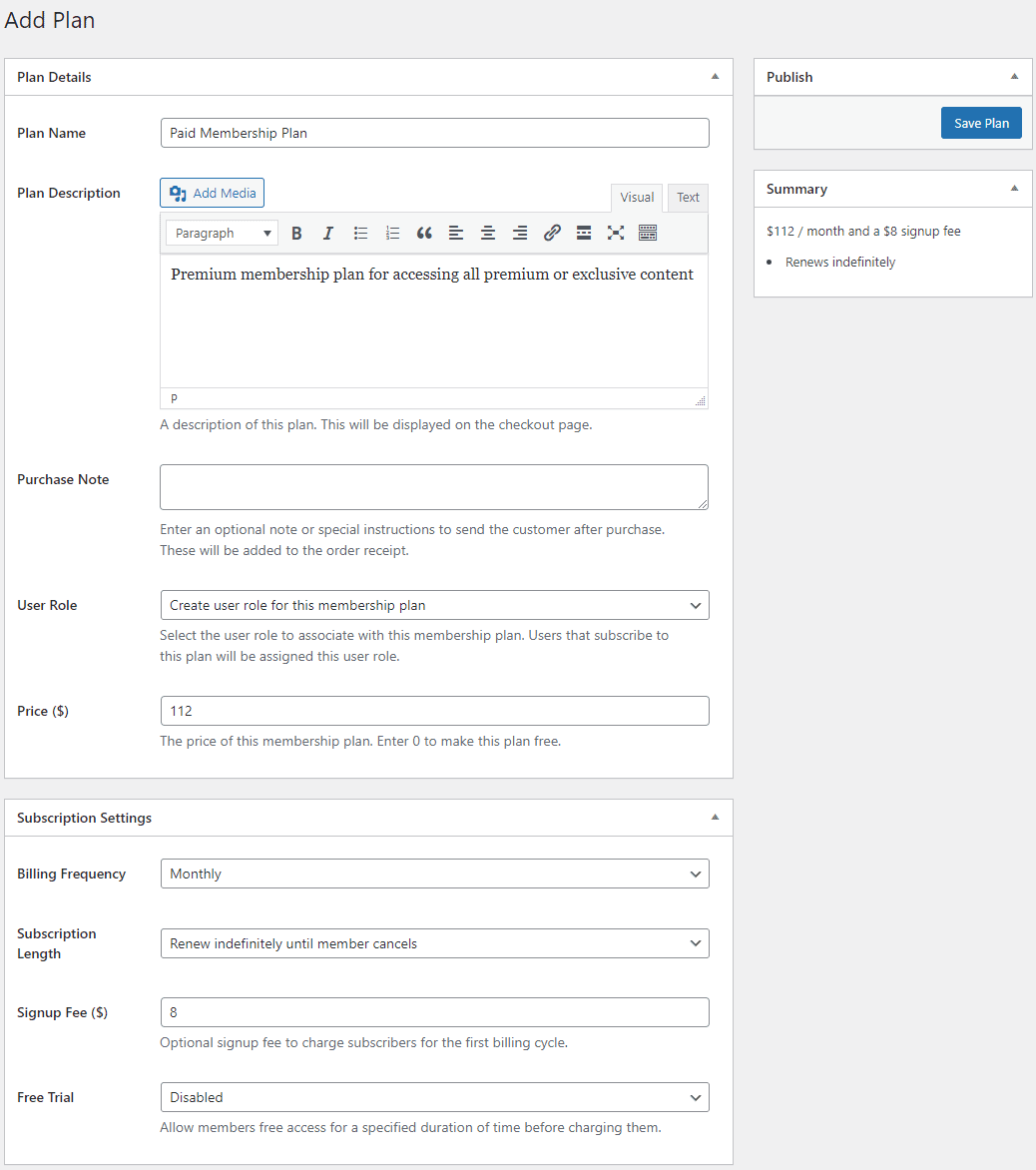
Using the Subscription Settings meta box, you can specify whether you want to create a paid membership plan that charges users weekly, monthly, or yearly. You can also set the Signup Fee ($) field to charge new registrants an extra fee. Finally, click on the Save Plan button under the Publish meta box.
Step #3: Integrate payment gateways
The great thing about ProfilePress is that it comes pre-built with all the functionality you need to accept subscription payments. Go to ProfilePress → Settings and click on the Payments tab to get started.
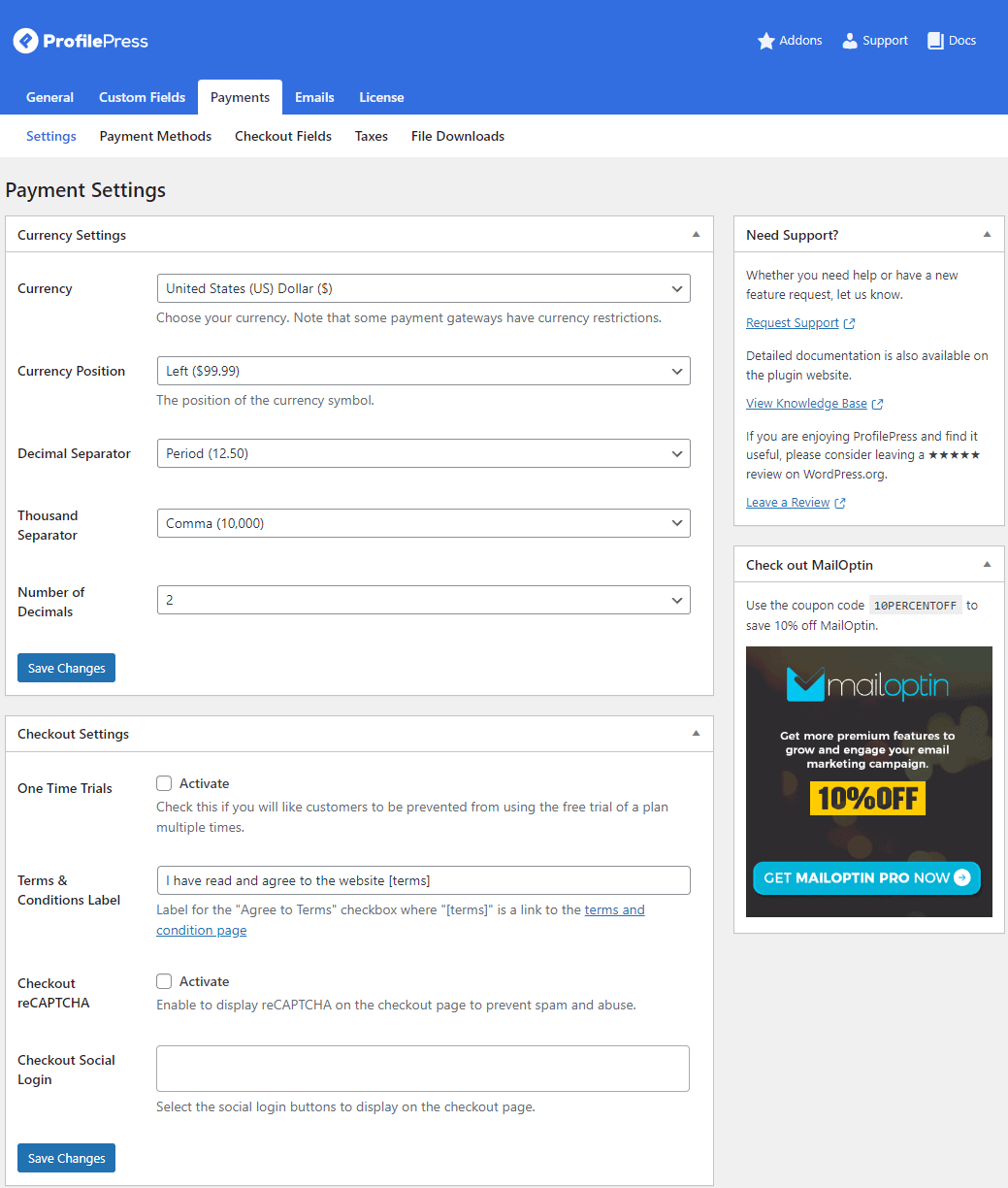
You can set the basic currency options and fine-tune settings according to your requirements. Next, click the Payment Methods link from the top to navigate to the payment gateways setup page.
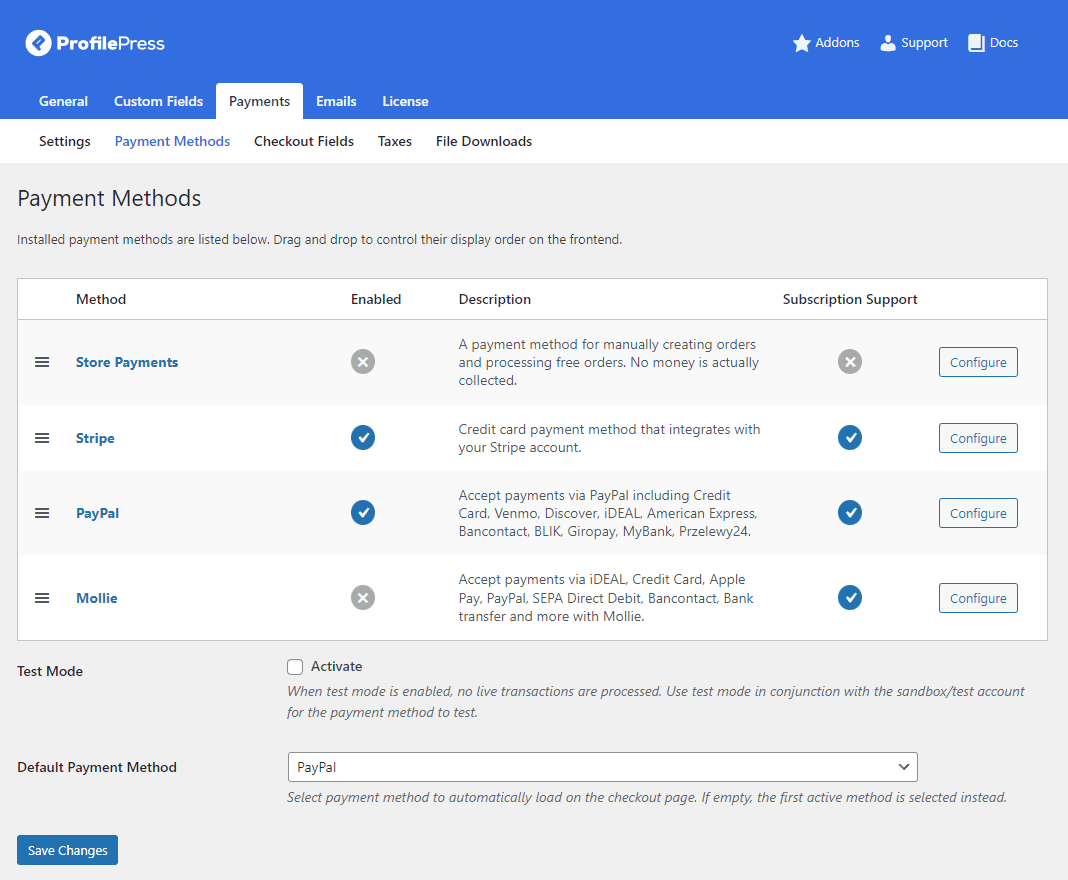
From this page, you can enable and configure popular payment methods such as PayPal and Stripe on your WordPress site. Click the Configure button next to the payment gateway to view its configuration settings.
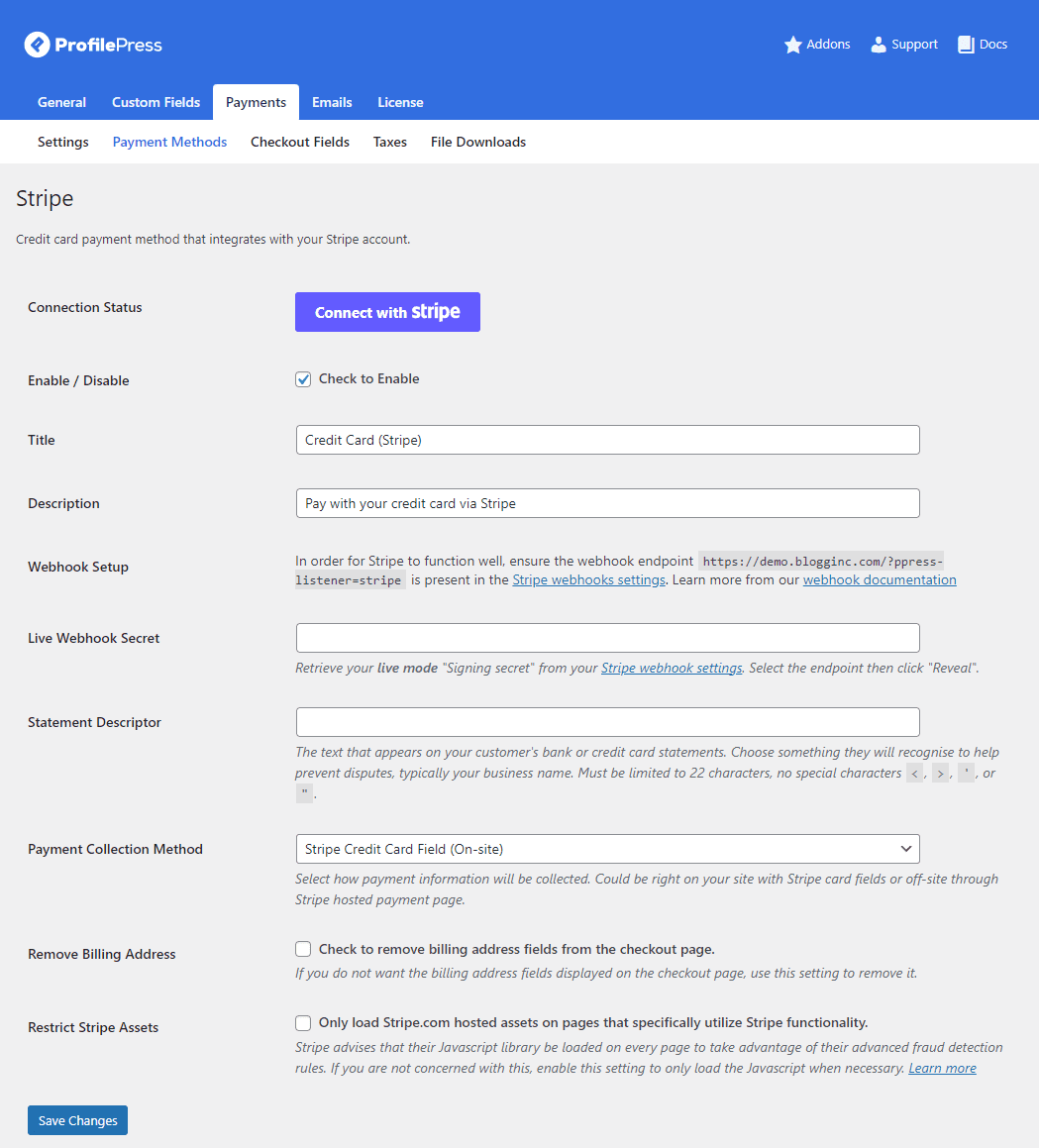
If you want to set up Stripe payments on your paid membership site, connect your Stripe account to your WordPress site and set basic payment gateway settings. Click on the Save Changes button to continue.
Step #4: Restrict content for paid users
Next, it’s time to start restricting premium content behind a paywall. To do this, navigate to ProfilePress → Content Protection and click on the Add a Protection Rule button.
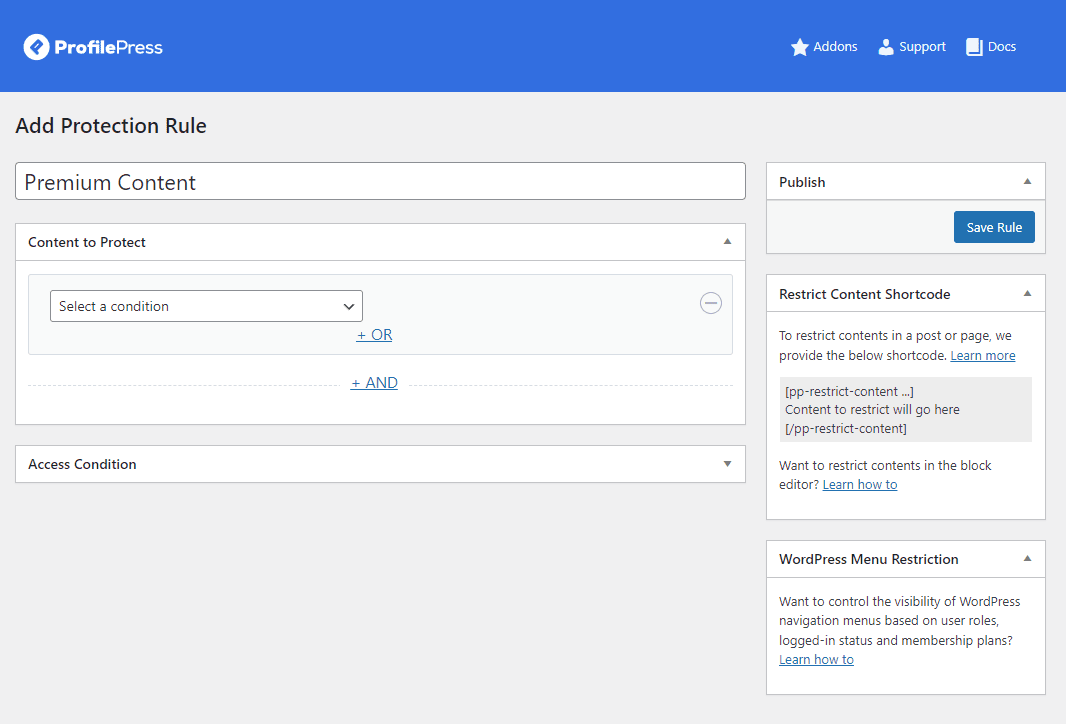
After giving your content protection rule a new name, specify the premium content you want to restrict on your WordPress site using the Content to Protect meta box.
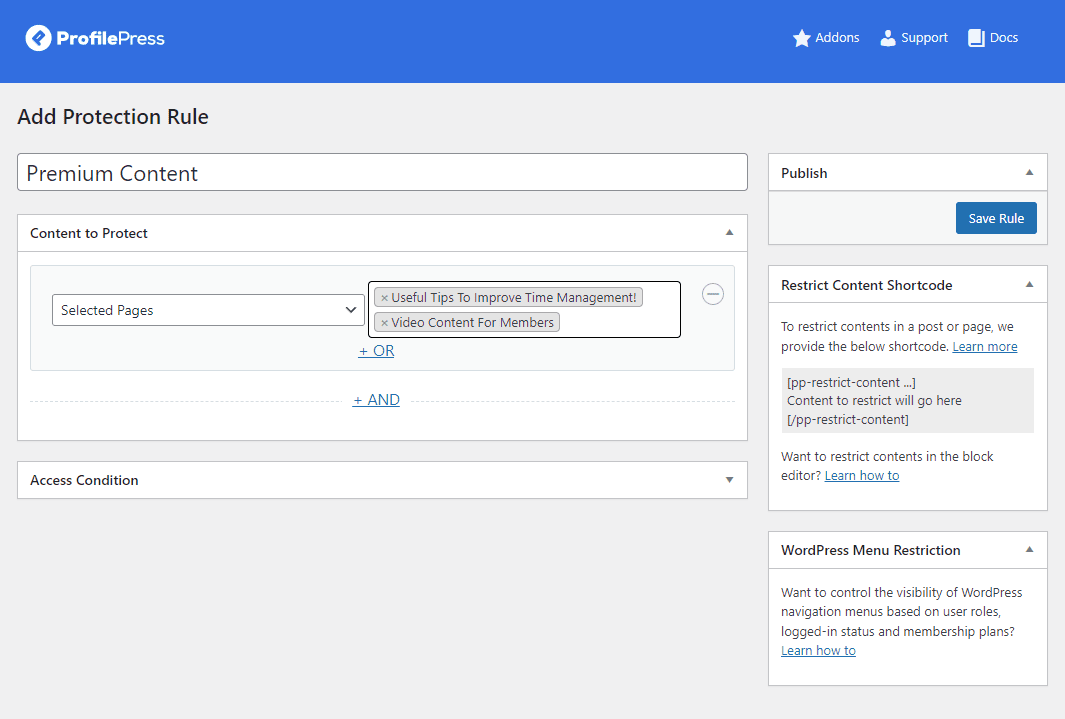
Using the Select a condition dropdown field, you can specify which part of your WordPress site will be restricted behind a paywall. Then, you can narrow it down further using the text field beside the dropdown menu.
For instance, if you want to hide premium content on specific pages of your WordPress site only, you can select Selected pages using the dropdown menu and specify the pages.
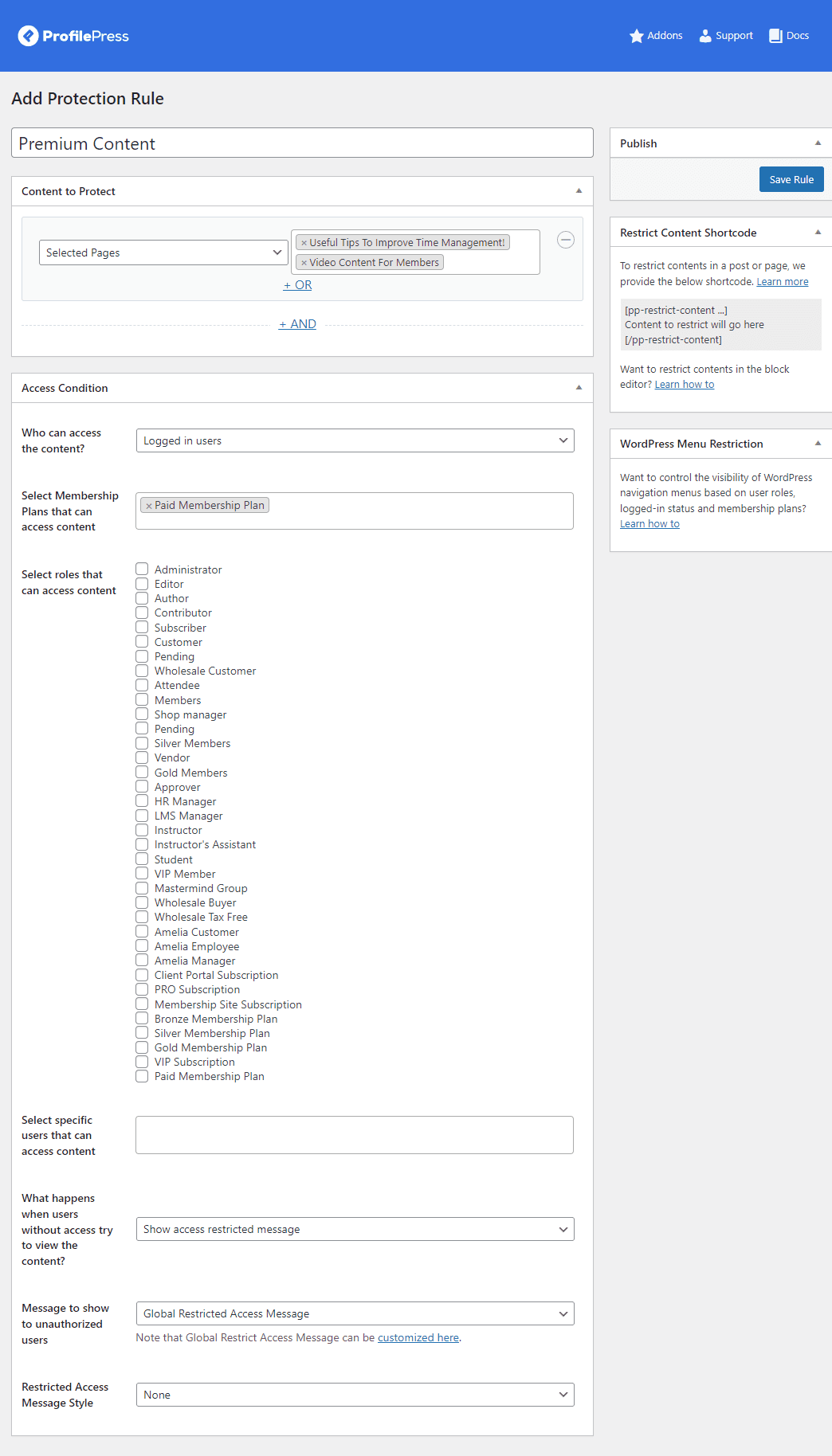
Select Logged in users as the Who can access the content? under the Access Condition meta box, specify the paid membership plan whose subscribers can only access the content using the Select Membership Plans setting.
In addition, ProfilePress lets you set up a metered paywall for your paid membership site. This allows site visitors to view a limited number of protected content pieces before they are prompted to purchase a paid membership plan.
To set it up, you need to enable the Metered Paywall addon by navigating to ProfilePress → Addons from the WordPress admin dashboard. Once you enable the addon, you will see a new Metered Paywall tab on the content restriction rule settings page.
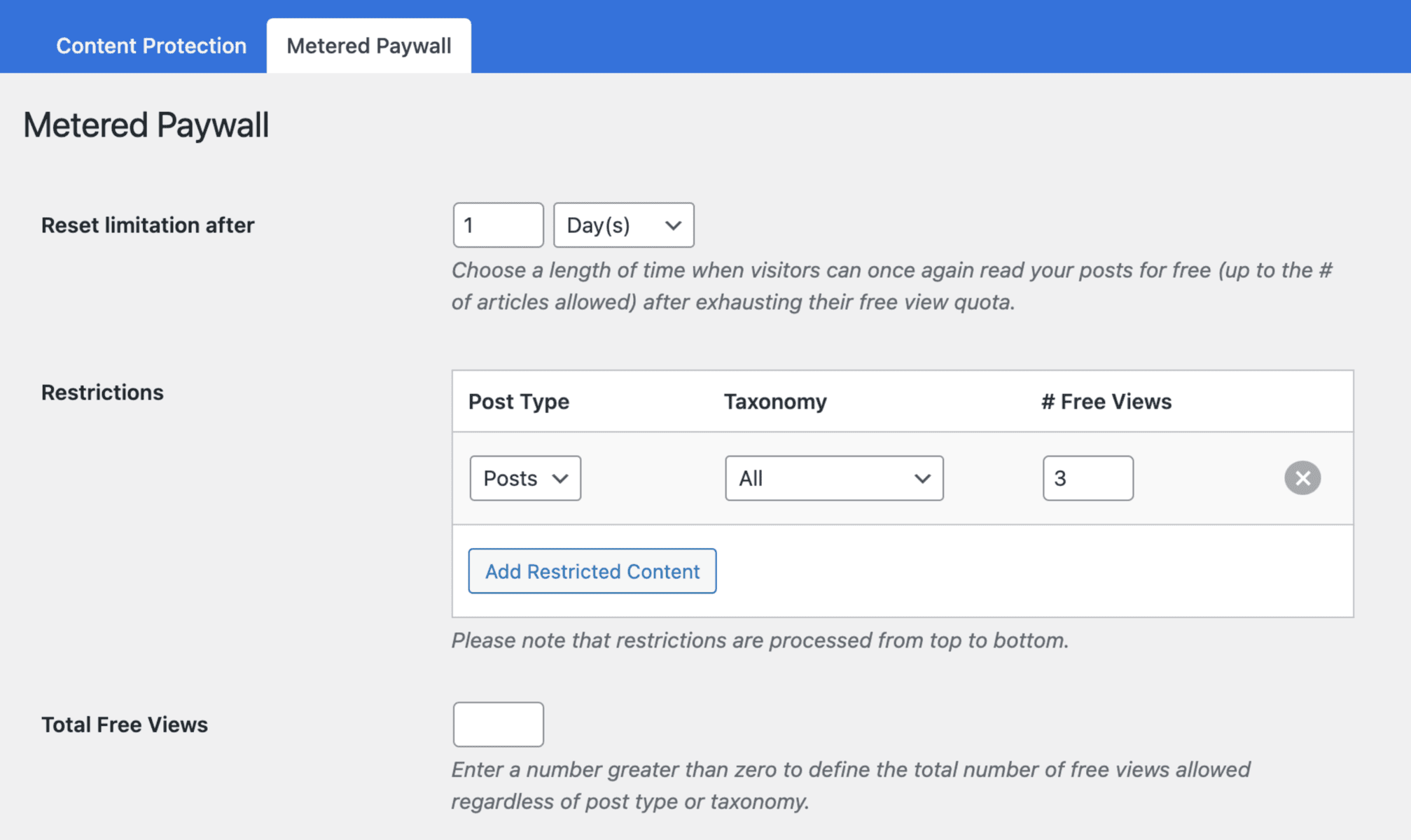
Follow the guide on setting up a Metered paywall for your WordPress content. Below is a demo.
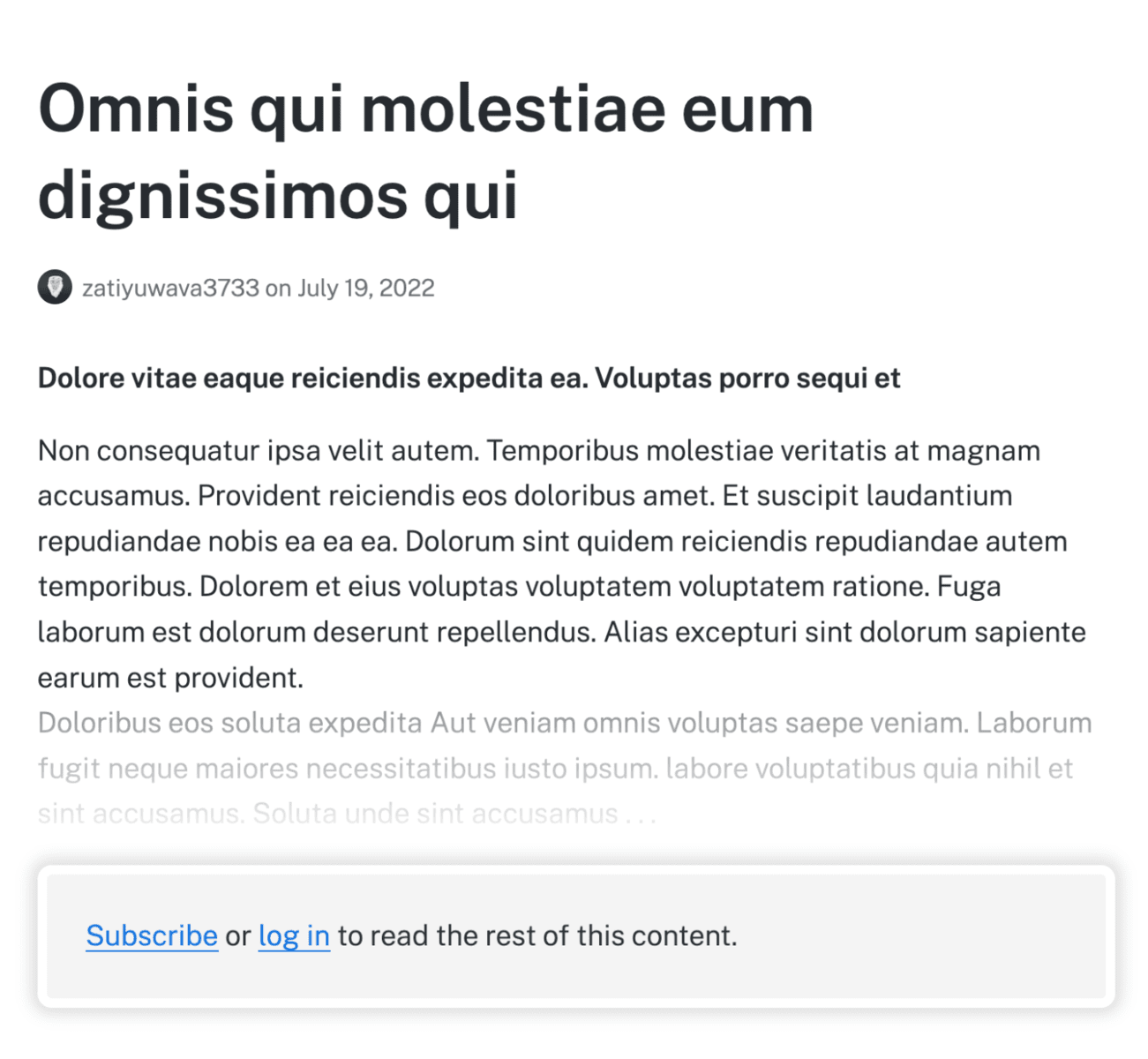
Step #5: Design a custom login and registration form
The best part about ProfilePress is that it also comes with features that let you design a custom login form and a user registration form for your membership site.
Navigate to ProfilePress → Forms & Profiles and click the Add New button.
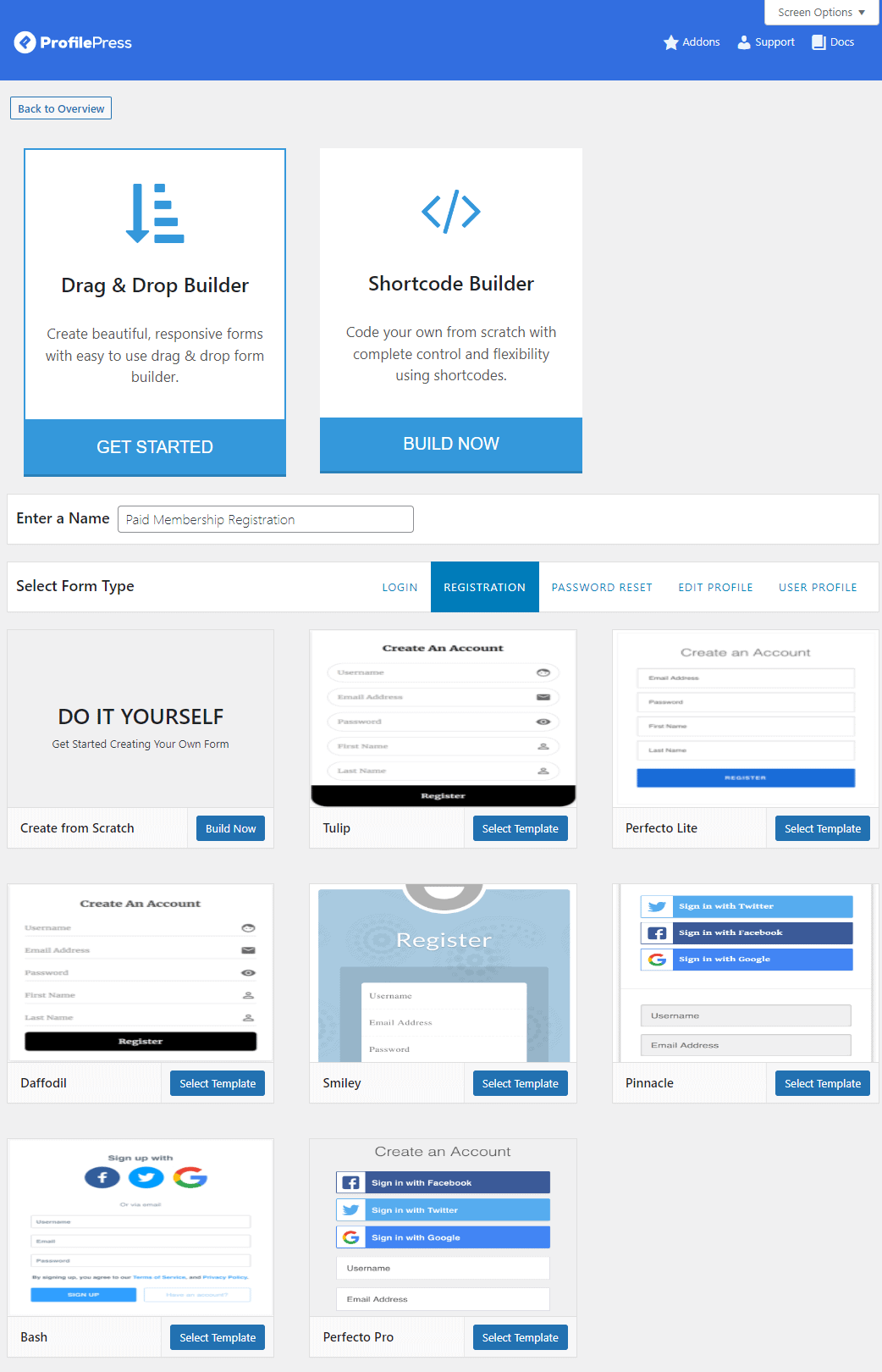
After selecting the Drag & Drop Builder, give your registration form a title and choose Registration using the Select Form Type section. Next, select a pre-designed template and click the Select Template button to edit the registration form.
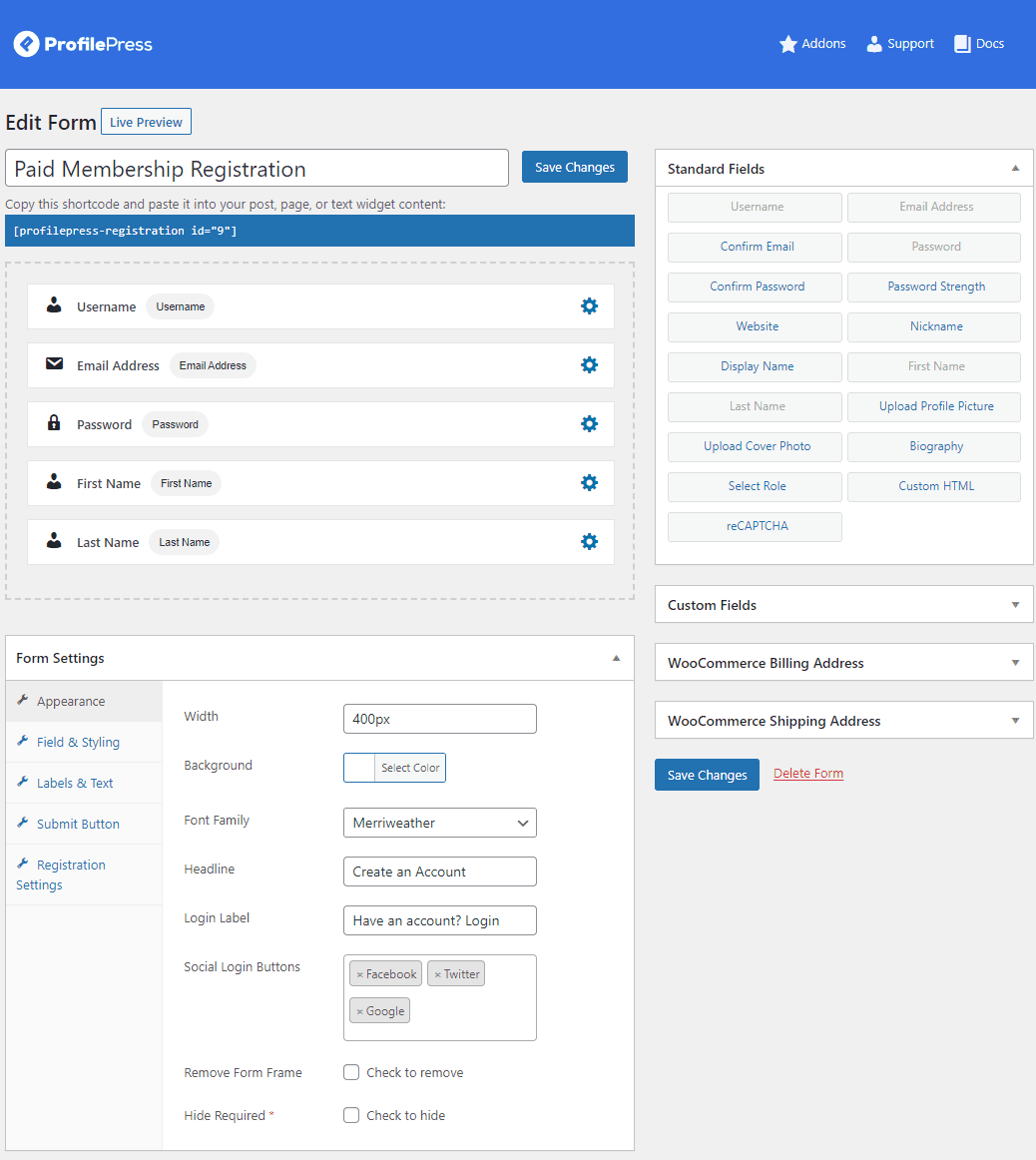
Drag-and-drop fields to display them on your registration form. You can edit the field labels and display custom fields for your paid membership site’s registration form. Click on the Save Changes button to continue. Make sure to copy the registration form’s shortcode to your clipboard.
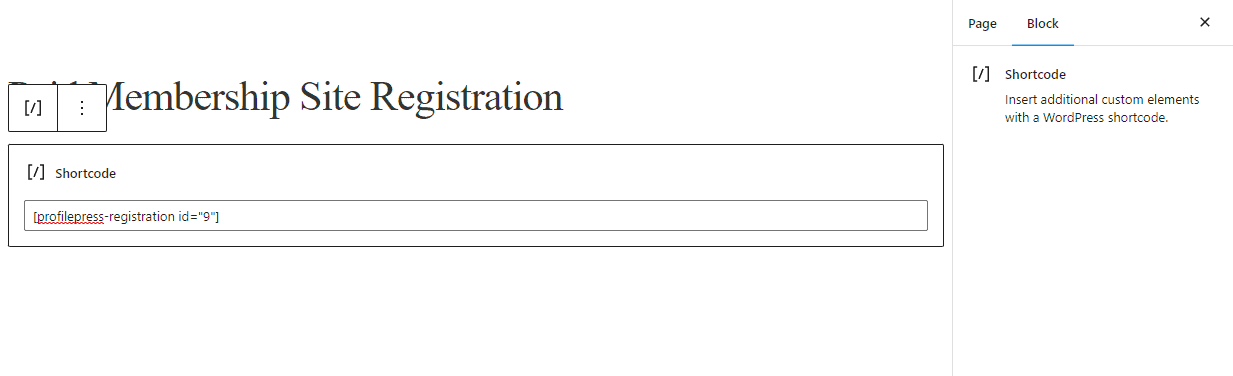
Create a new registration page or navigate to your default WordPress registration page and paste it into a Shortcode block.
You can also create a login form by following these steps, but you must select Login from the Select Form Type section.
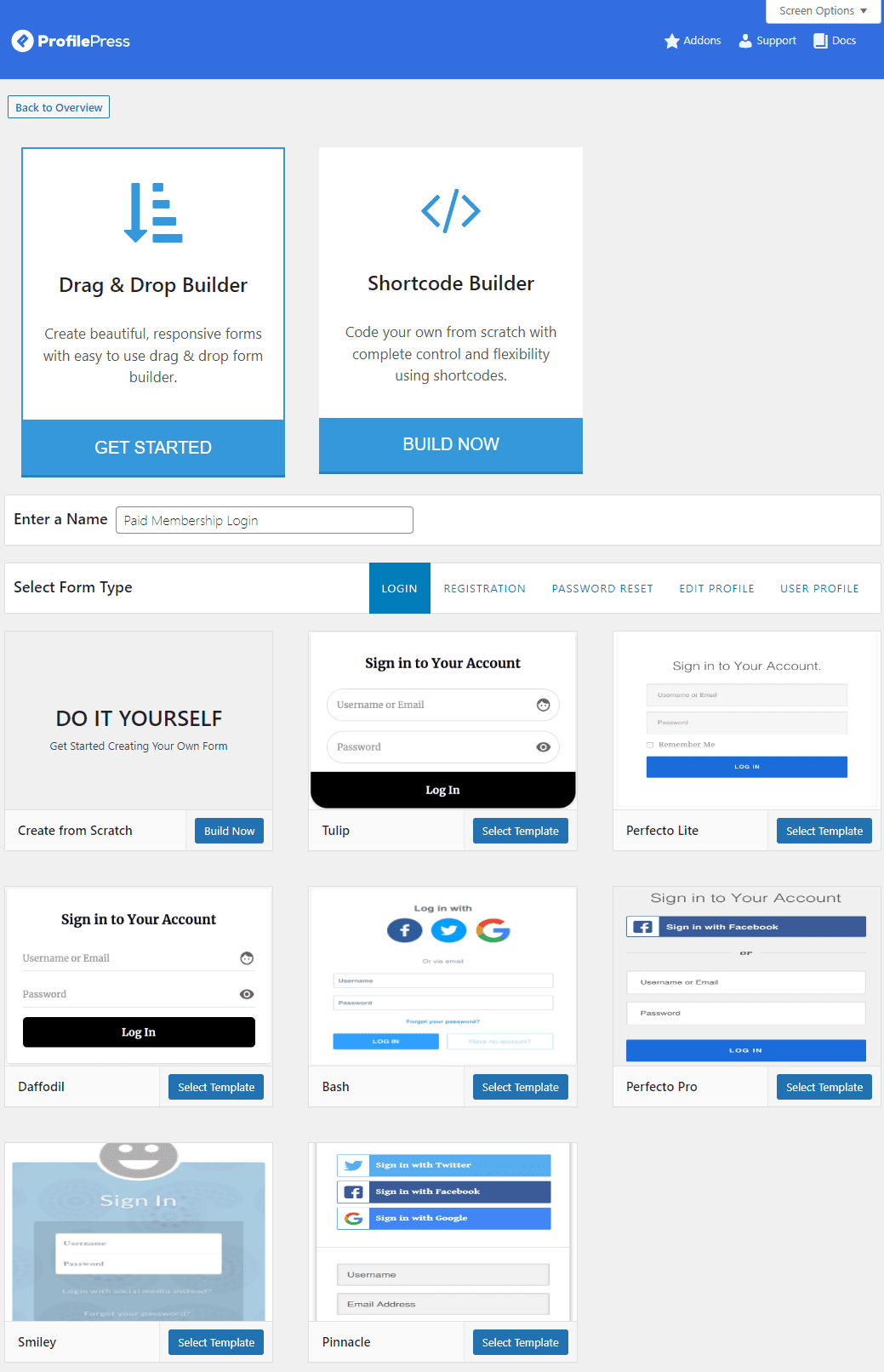
Once you’re done designing a custom login form, paste its shortcode on a new page or replace it with your default WordPress registration shortcode.
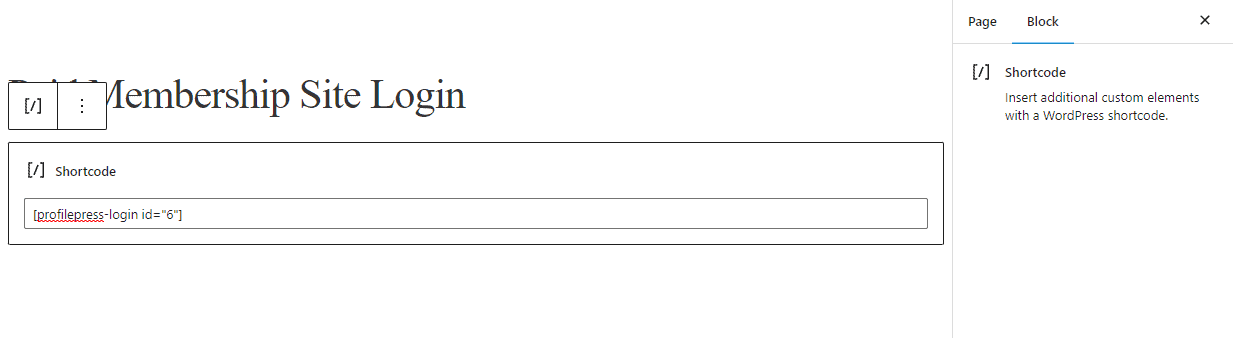
Now all that’s left to do is specify which pages contain the ProfilePress shortcodes using the plugin’s settings. To do this, navigate to ProfilePress → Settings, click on the General tab, and then the Pages section.
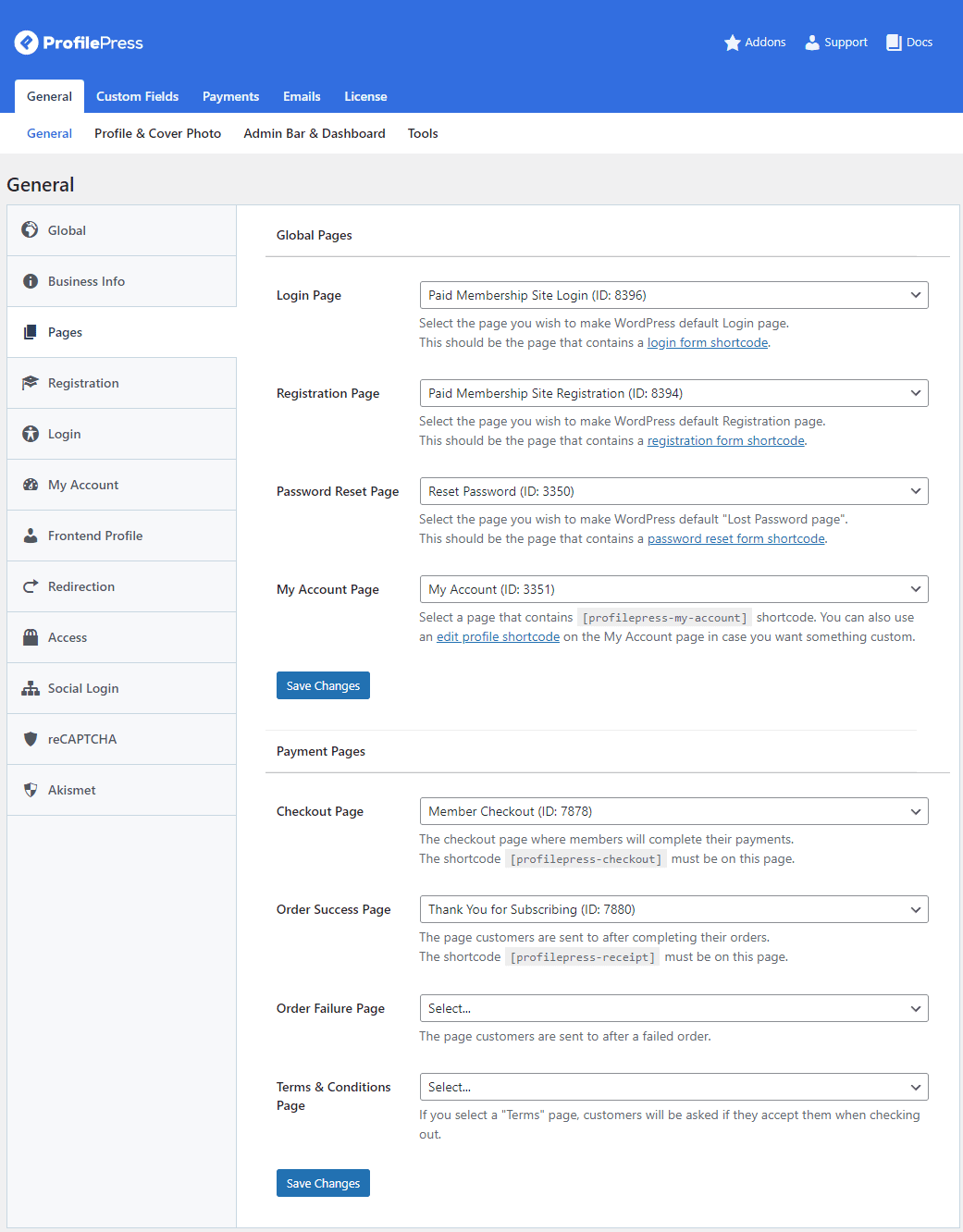
Using the Login Page dropdown menu, select the login page with the ProfilePress shortcode. Then, in the same way, select the sign-up page you just created with the registration form shortcode using the Registration Page dropdown menu.
Click on the Save Changes button.
Step #6: Let logged-in users subscribe to the paid membership plan
The last thing you’ll need to do is let users purchase the membership plan. You will need to set up the checkout page with the checkout shortcode added to it.
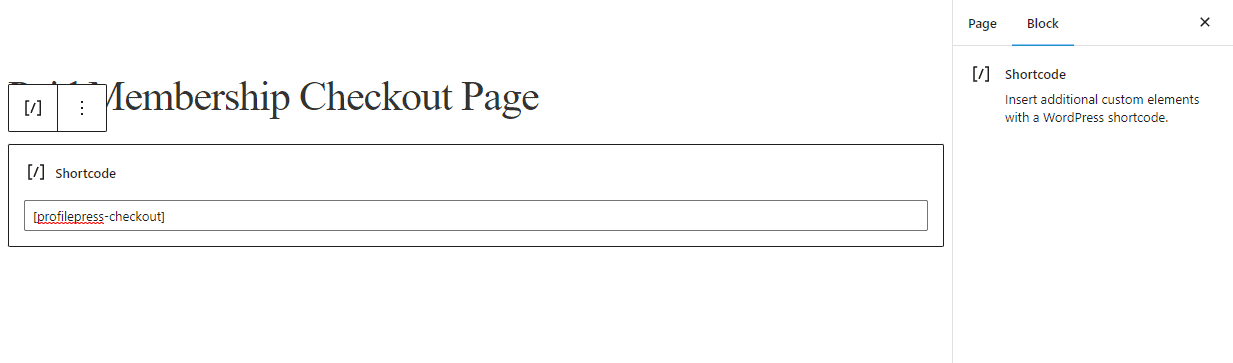
Once that’s done, navigate to the Pages section in the plugin’s settings and select the payment page using the Checkout page dropdown menu.
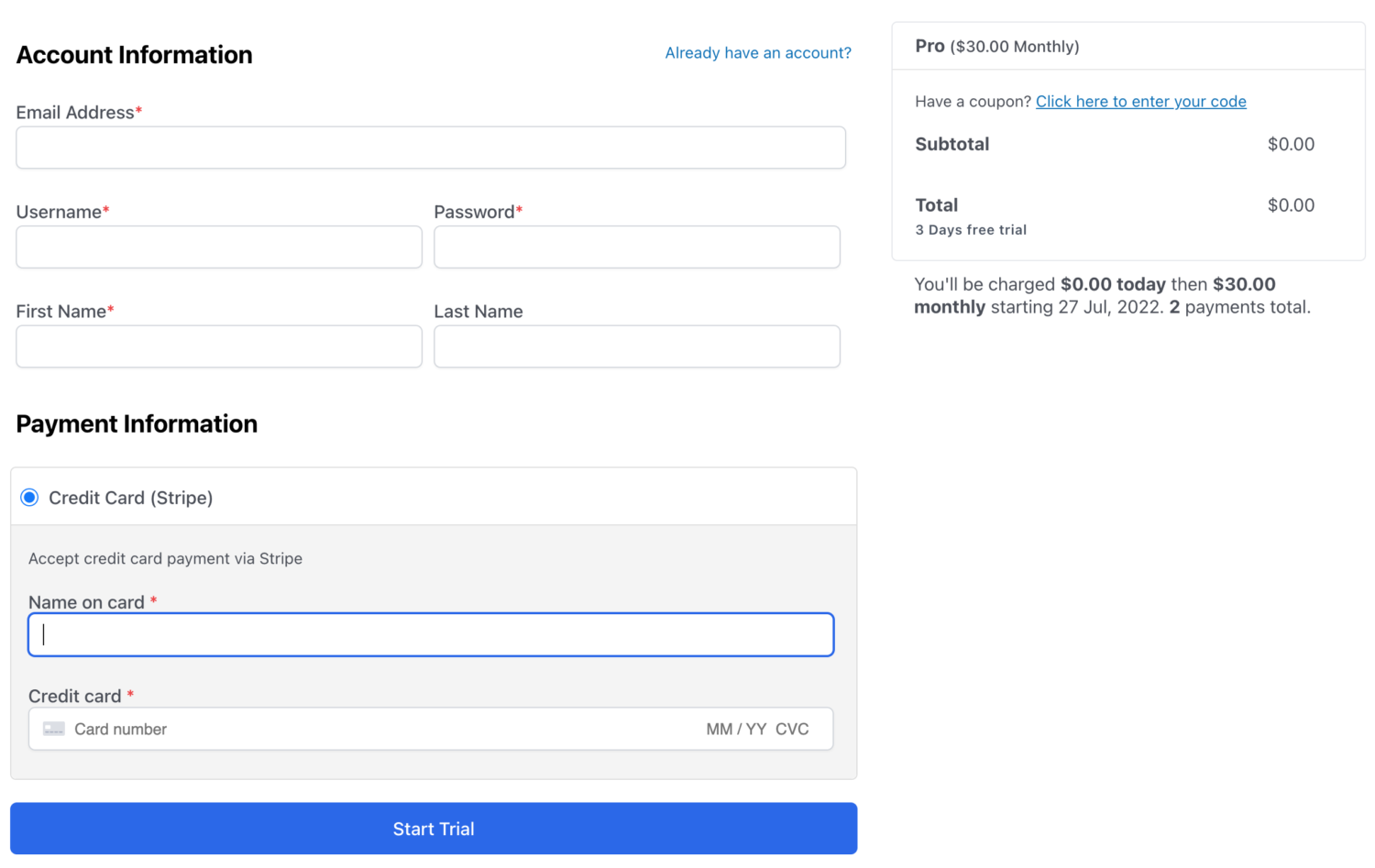
The pre-designed checkout page makes it very simple for users to purchase a membership plan directly from your WordPress site.
Users who are not logged in can use the custom login form page.
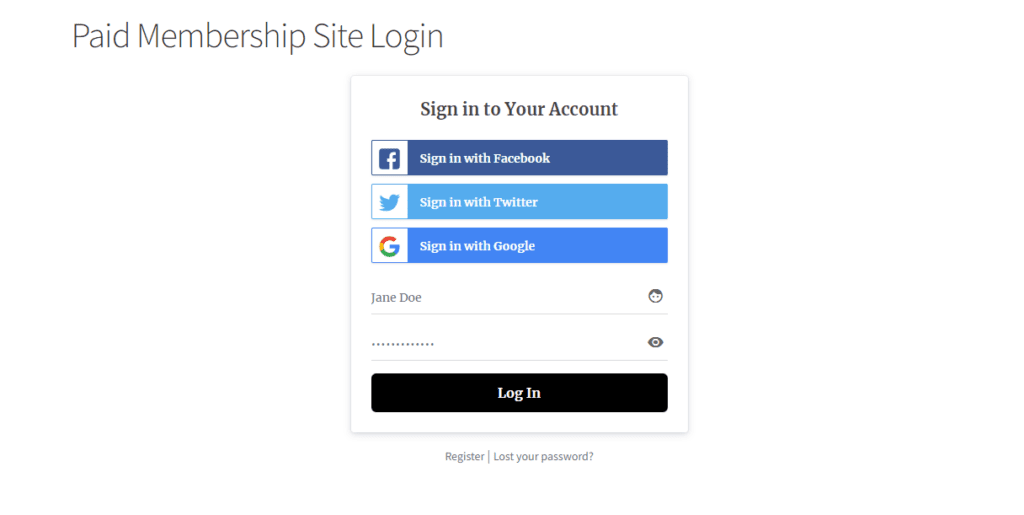
And users who don’t have an account on your paid WordPress membership site can sign-up using the registration form.
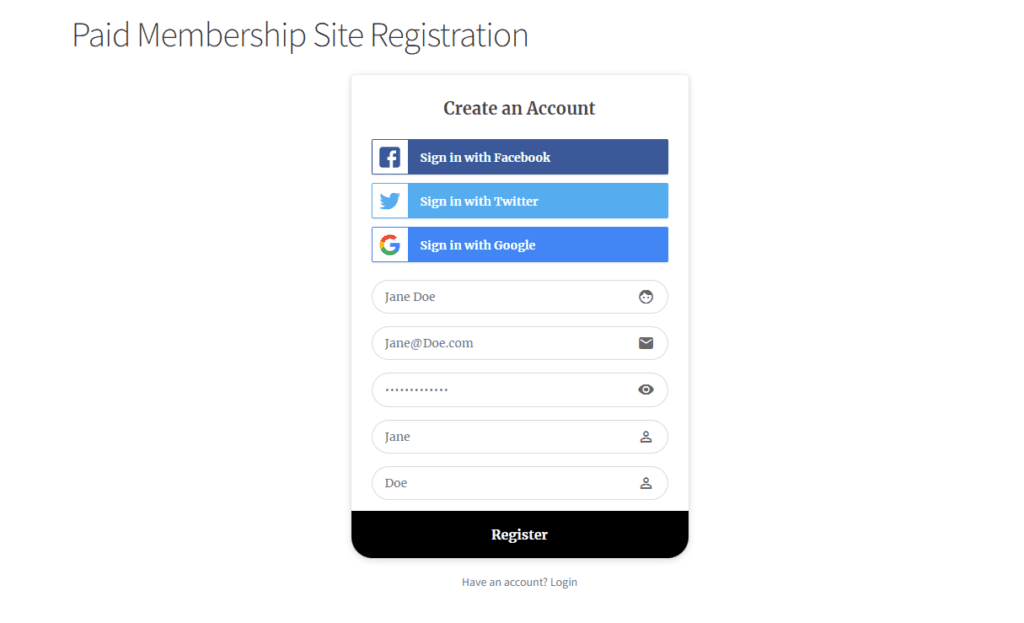
Conclusion
Creating a paid membership site with WordPress can be challenging, especially if this is your first time. This is why it’s important to use a robust WordPress membership plugin like ProfilePress that makes creating a WordPress paid membership site easy.
ProfilePress offers basic membership functionality, such as creating membership tiers and setting up payment methods and lets you create custom login and registration pages. It’s the perfect solution for businesses that want to set up a paid membership site in WordPress without worrying about using multiple plugins to add functionality.
Ready to start creating a WordPress paid membership site? Get ProfilePress today!
