How to Send Emails to Restrict Content Pro Members in WordPress
Do you want to learn how to send emails to Restrict Content Pro members in WordPress?
Picture this: You’ve got a thriving membership site packed with exclusive content your subscribers love. The challenge, however, is how to keep them engaged and ensure they keep returning. That’s where email marketing comes in—your secret weapon for nurturing and strengthening these valuable relationships.
MailOptin is a versatile tool for lead generation, email automation, and newsletters that integrates seamlessly with Restrict Content Pro. This integration allows you to send targeted emails to your members based on their membership levels, subscription status, or specific actions they take on your site.
In this article, we will learn how to reach your Restrict Content Pro members in WordPress using the MailOptin plugin.
Sending Emails to Your Restrict Content Pro Members
To send a broadcast or bulk email to users subscribed to a Restrict Content Pro membership in WordPress, follow the guide below.
First, make sure MailOptin is installed and activated on your website. It’s assumed that you already have Restrict Content Pro set up and running on your WordPress site.
Next, navigate to MailOptin >> Emails, and click the Add New button.
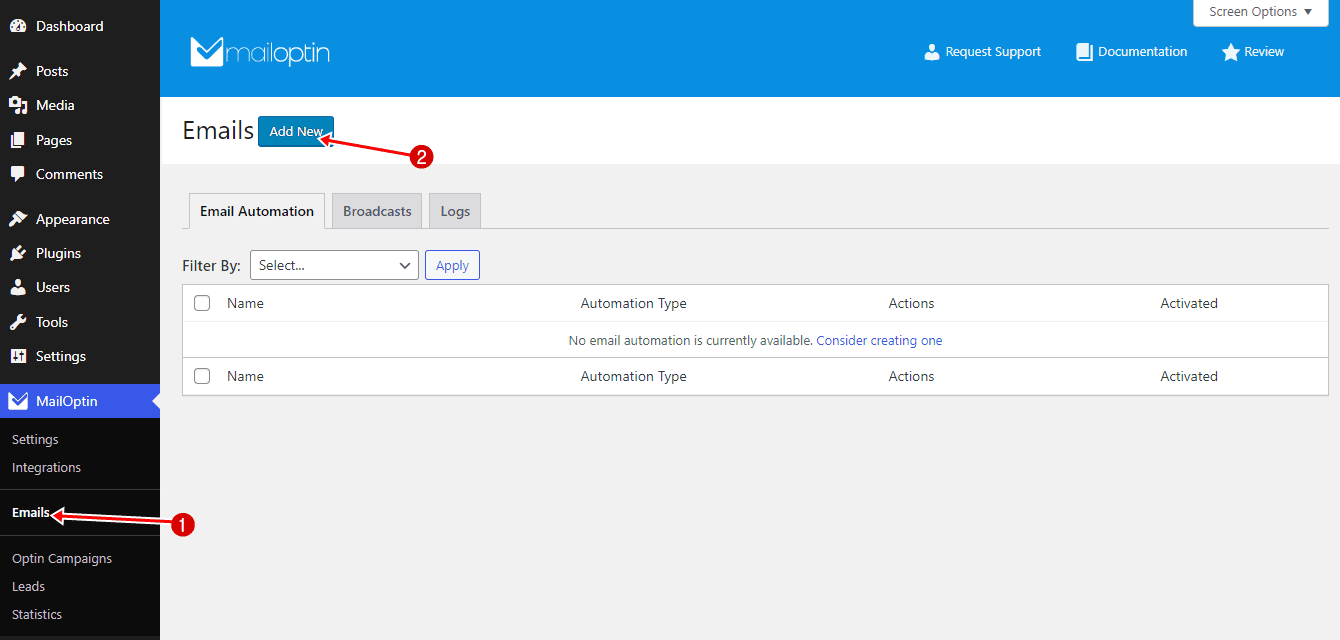
Then select Broadcast.

Enter an email subject and select a template
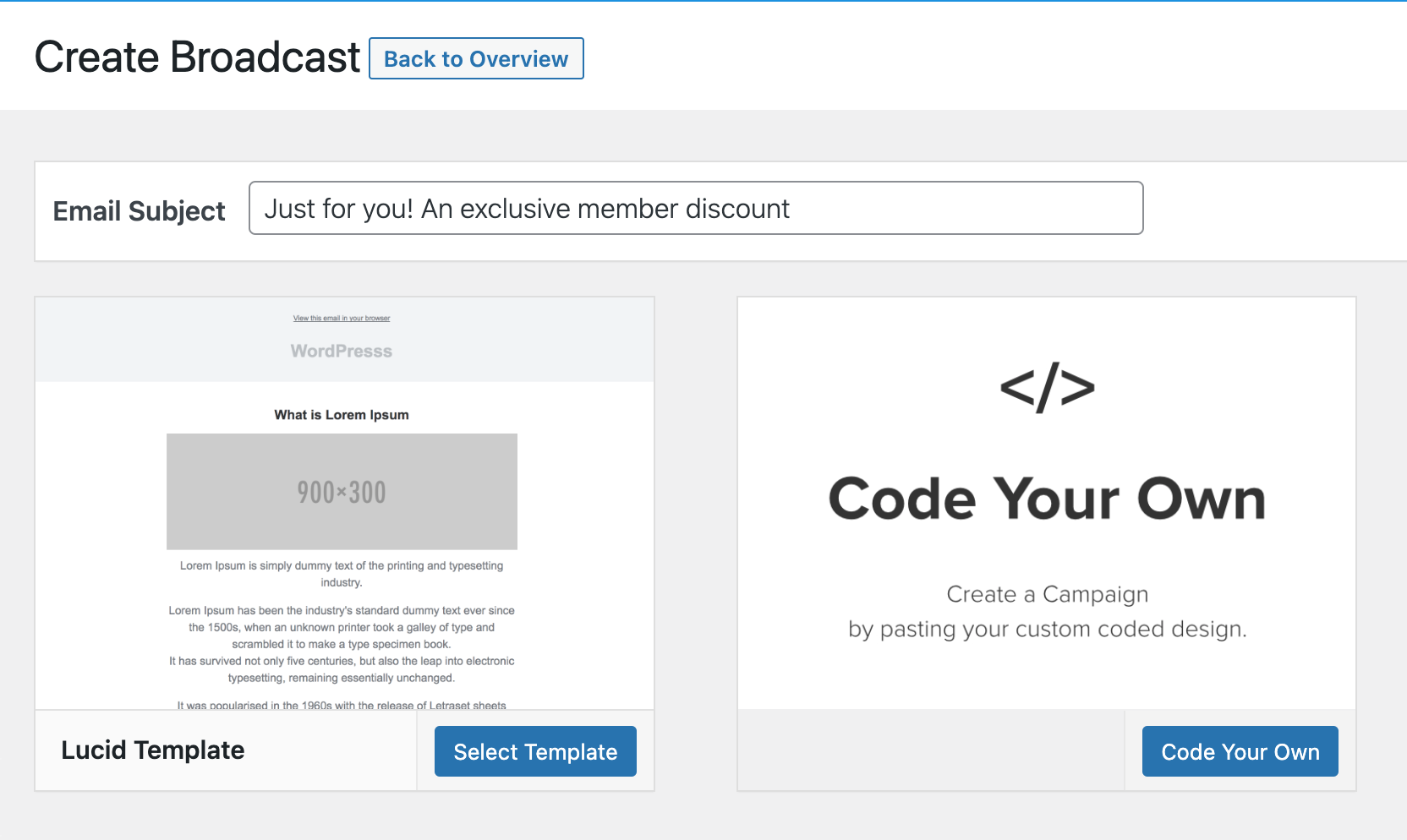
After choosing an email template, you will open the email builder.
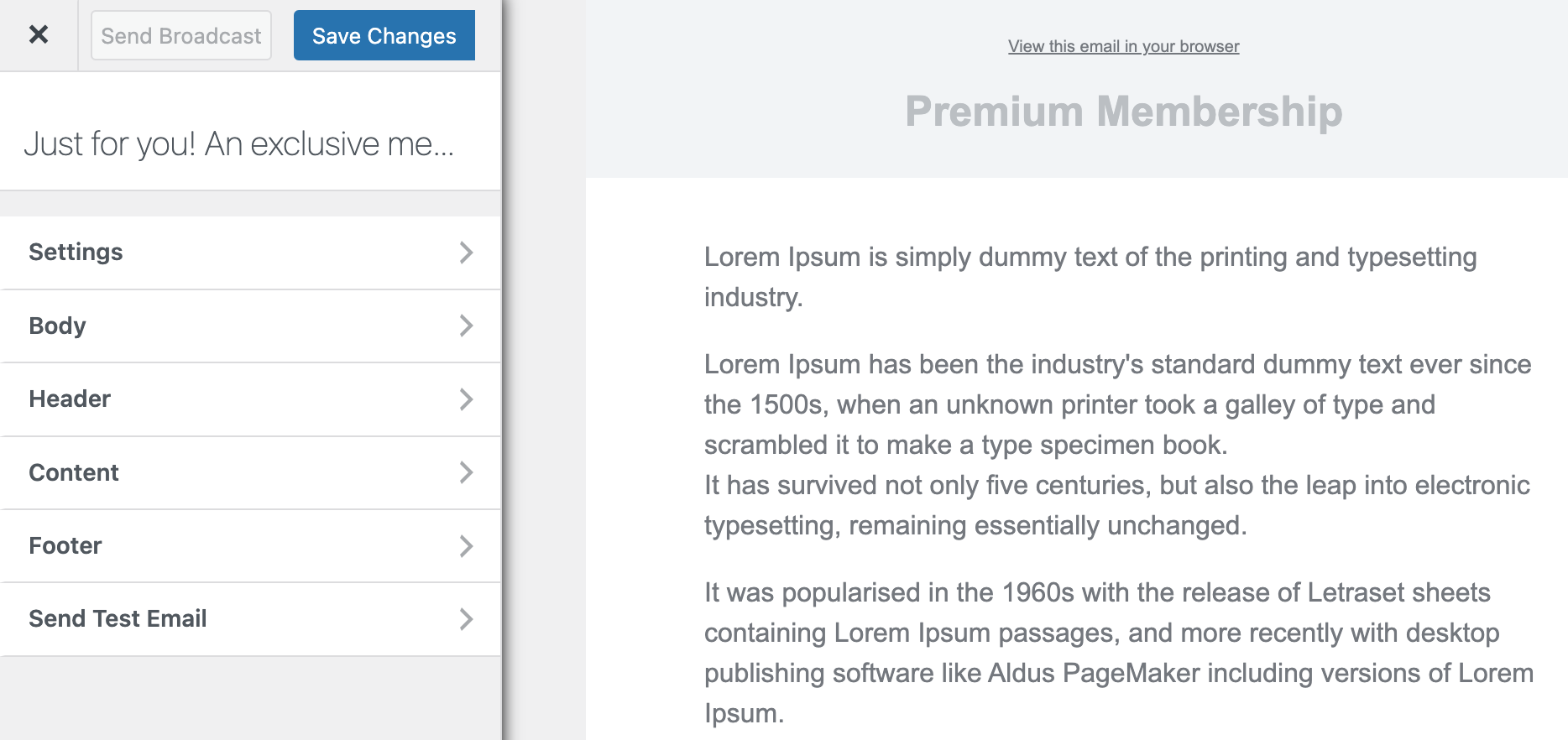
The builder consists of the following panels: Settings, Body, Header, Content, Footer, and Send Test Email.
Settings: You get to modify the email’s subject under this option. You will also be able to connect the email with the users to whom you want to send the email.
Body: With this option, you get to change the look of the email template. You can modify the background, content, and text colors. You can also add custom CSS to the email template.
Header: The header allows you to set an image that appears at the top of your email. But if you want, you also have the option to remove the header.
Content: This option is self-explanatory. It’s worth noting that it’s the Content option. You can also change the style (i.e., font family and size) and block settings (i.e., content padding).
Footer: In the footer, you can show your mailing address and copyright message and add an unsubscription link. You also have the option to remove the MailOptin logo or remove the footer altogether.
Send Test Email: As the name suggests, you can send a test email to anyone using this option, including yourself.
Open the content panel to craft and style the email message or body to your heart’s content.
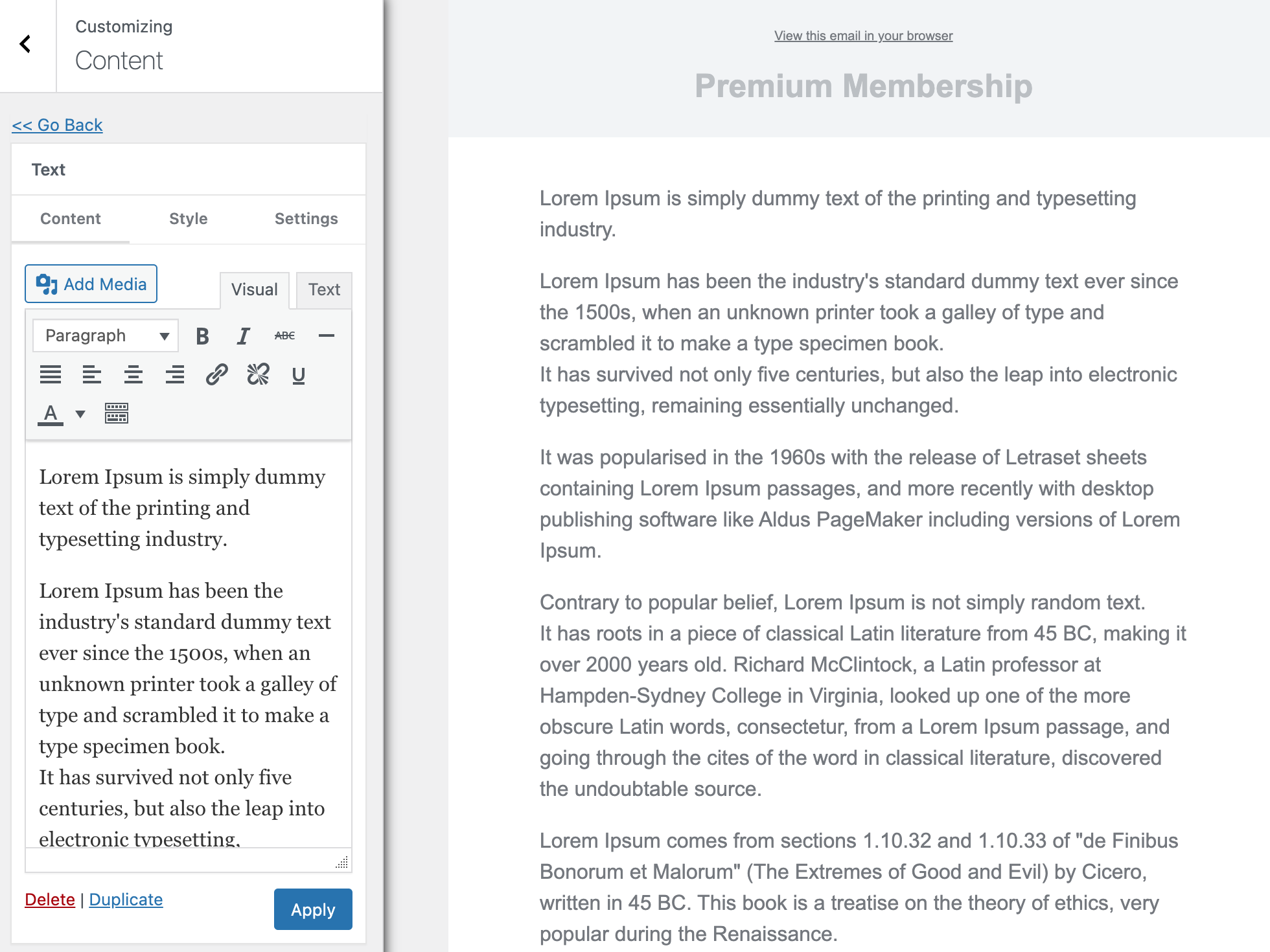
When you finish the email content, open the Settings panel to set up the recipient.
Select Restrict Content Pro as the connection or recipient. This will be sent to all Restrict Content Pro members.
If you want to email members of specific membership levels based on their membership status, use the ‘Restrict to Active | Expired | Cancelled Memberships’ settings. To target specific members, use the ‘Restrict to Selected Members’ setting
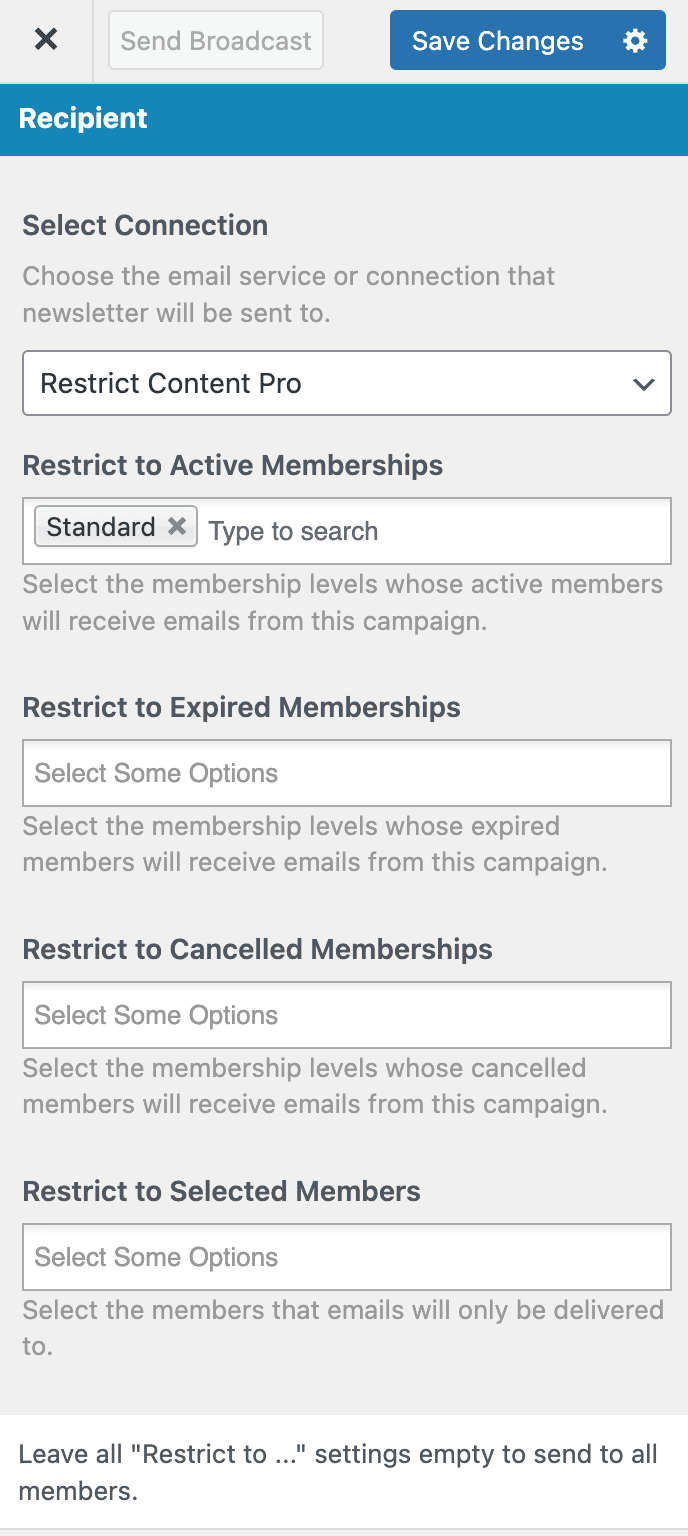
When you are done, click the “Save Changes” button to enable the “Send Broadcast” button, which you will click when you finally decide it’s time to send the email.
Easy peasy.
Setting Up Email Automation to Restrict Content Pro Members
With MailOptin, you can set up email automation to email your Restrict Content Pro members whenever you publish a new post or article. You can also set up a daily, weekly, and monthly email digest of your published posts to your members.
Setting Up New Published Post Email Automation
To get started, go to MailOptin >> Emails and click the Add New button. Select “Email Automation”

Enter a title for the automation, select “New Post Notification, ” and select an email template to open the email builder.
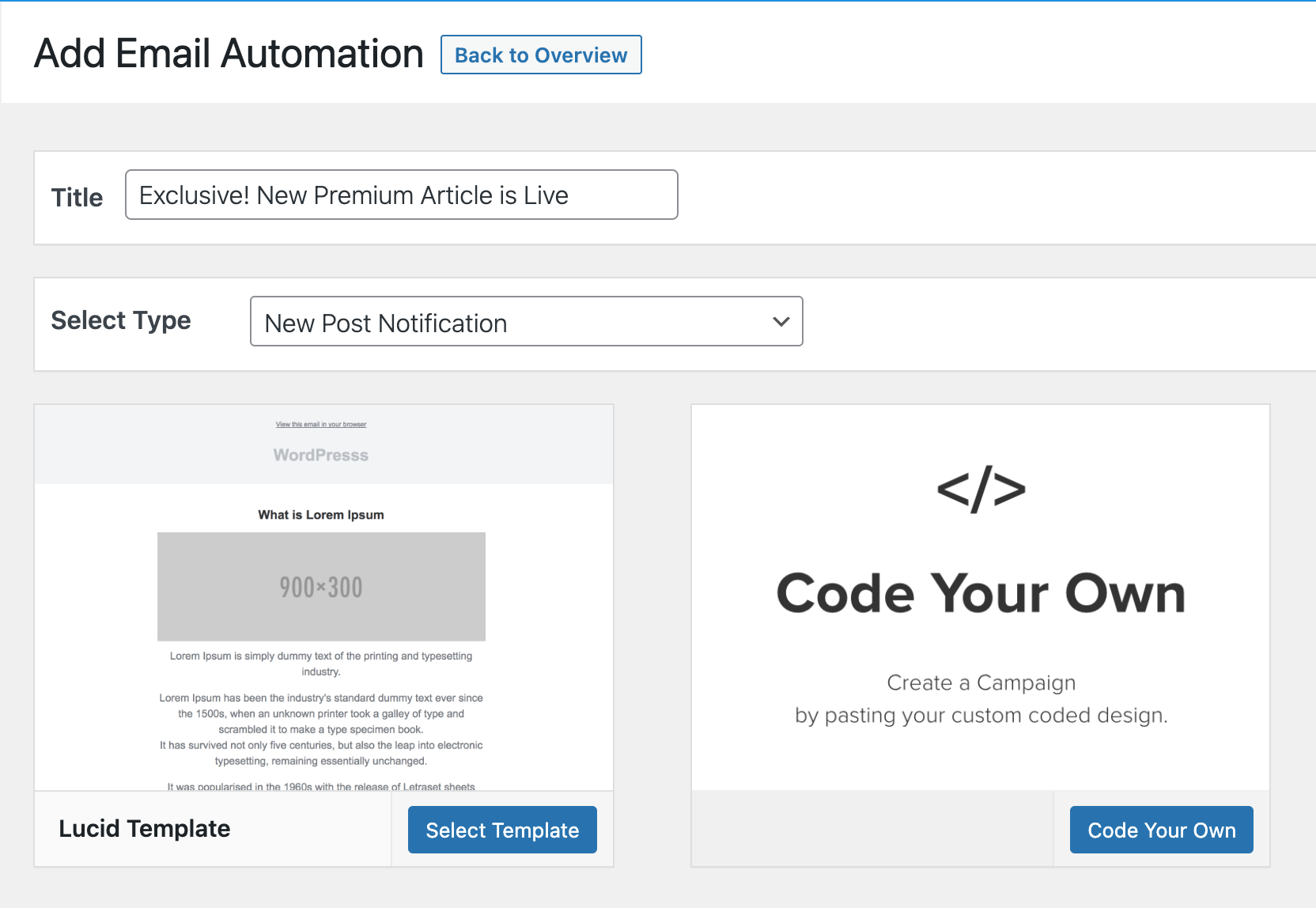
On the email builder, use the Body, Header, Content, and Footer panels to customize the email template to your heart’s content. You can change colors, add a header image, add custom content, and more.
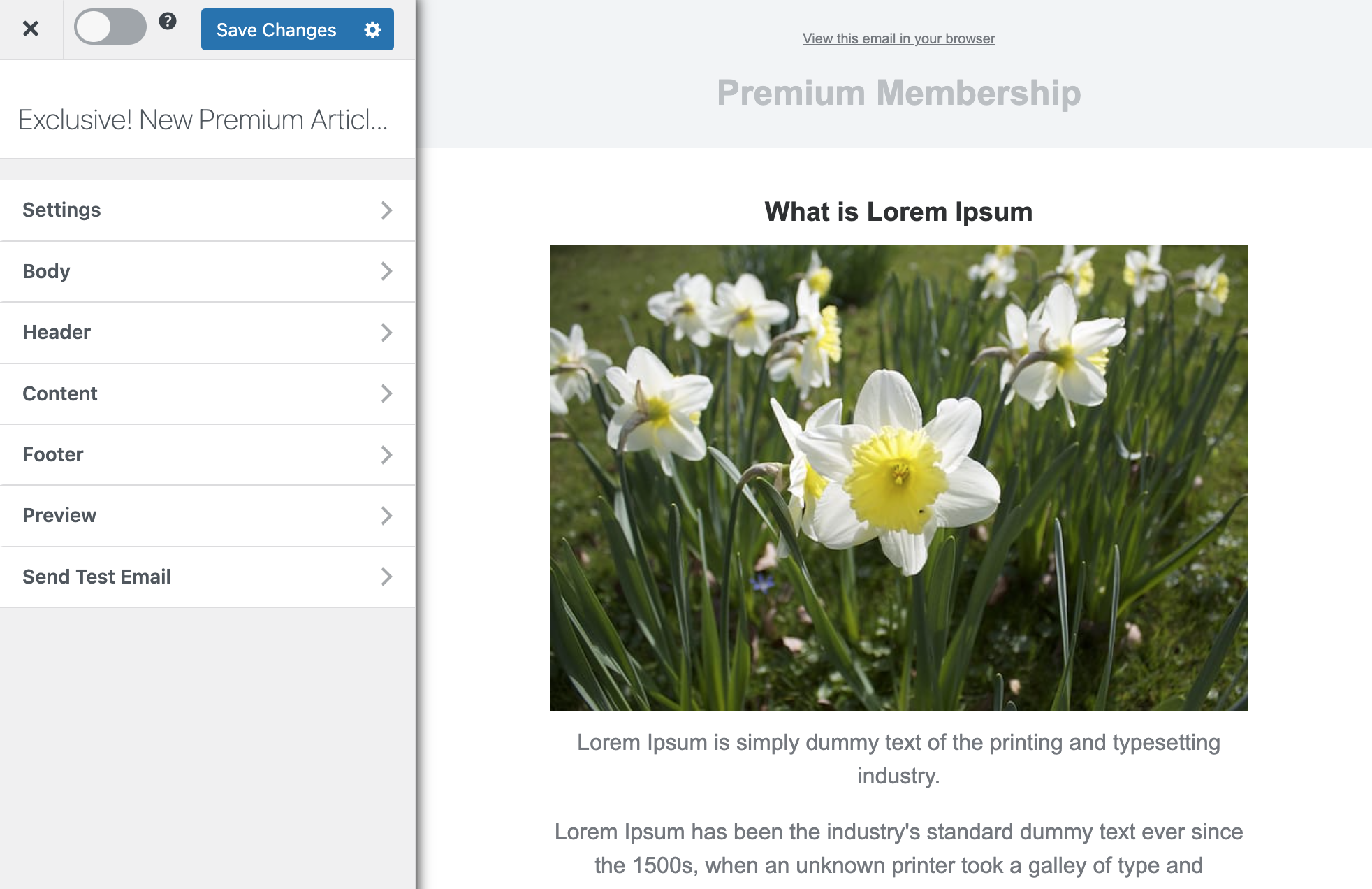
The Settings panel is where the actual setup is done. Open it to set up the email subject and the maximum content length. You can also restrict the automation to specific categories, tags, and authors. This is ideal if you want to send an email when blog posts are added to a particular category in WordPress.
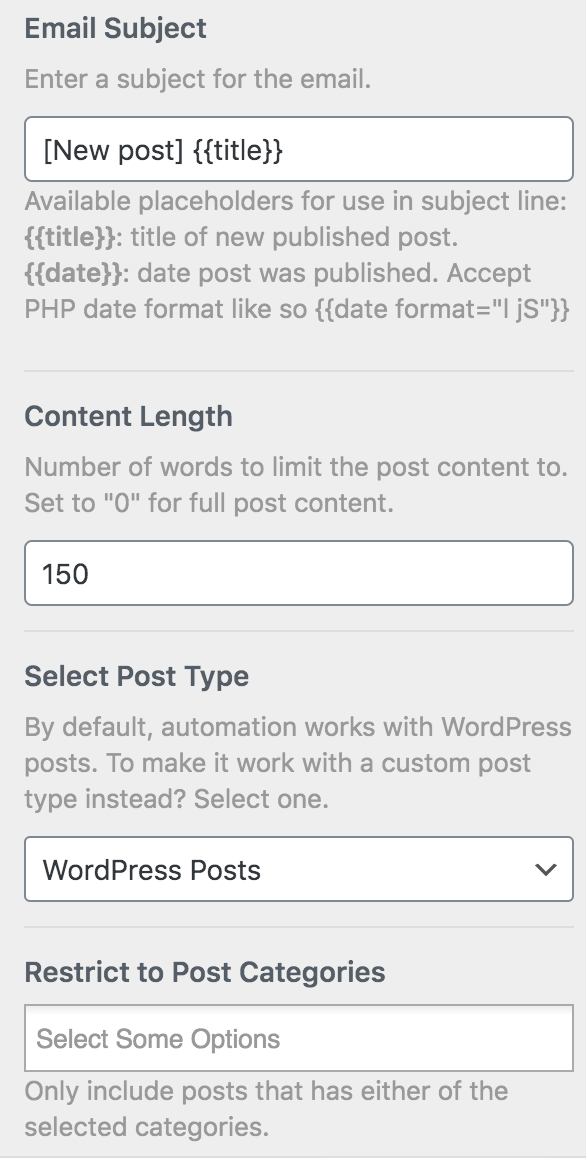
Next, scroll down to the Recipient section and select ‘Restrict Content Pro’. If you only want to send the email to members of specific memberships, use the Restrict to Memberships setting. If to particular members, use the Restrict to Selected Members setting.
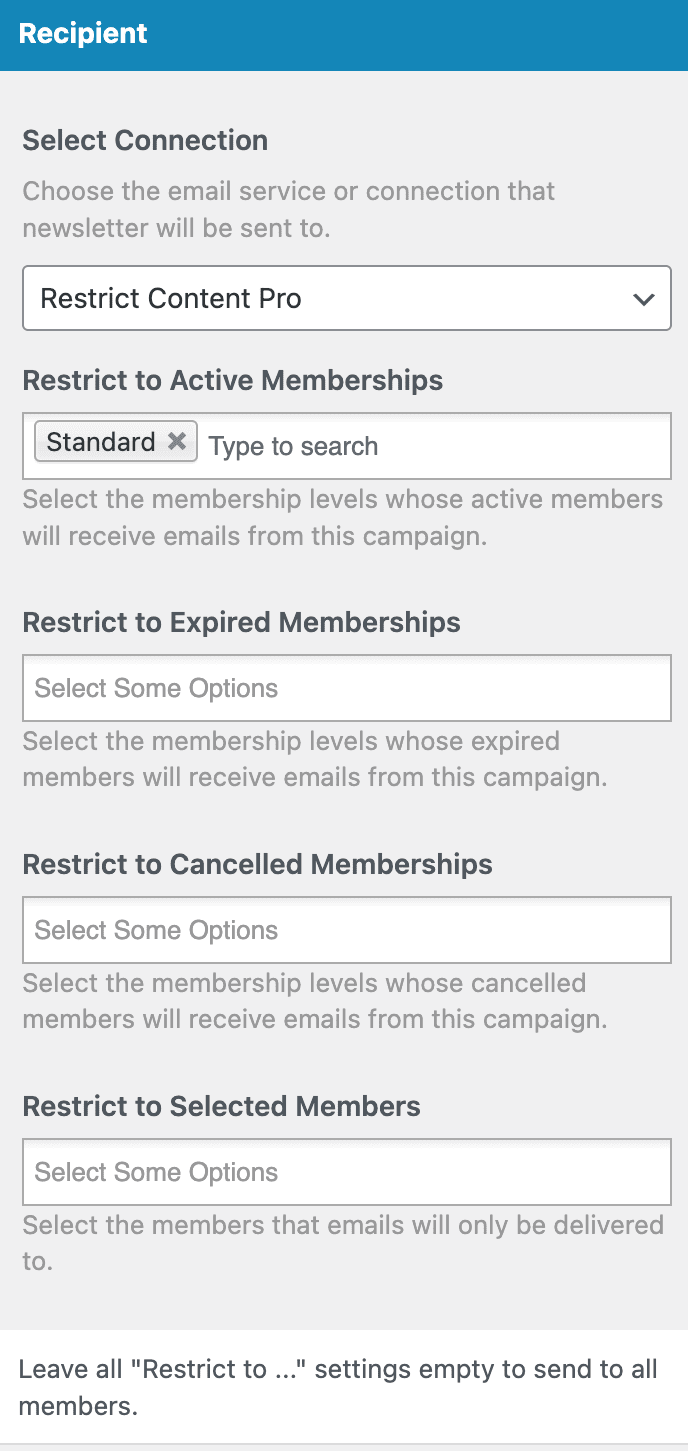
When you are done, click the Save Changes button at the top right corner and then toggle the activation switch to the right to enable the automation.
Setting Up Email Digest Automation
Similar to the New Post Notification setup explained above, when creating the automation, select “Posts Email Digest” and choose a template.
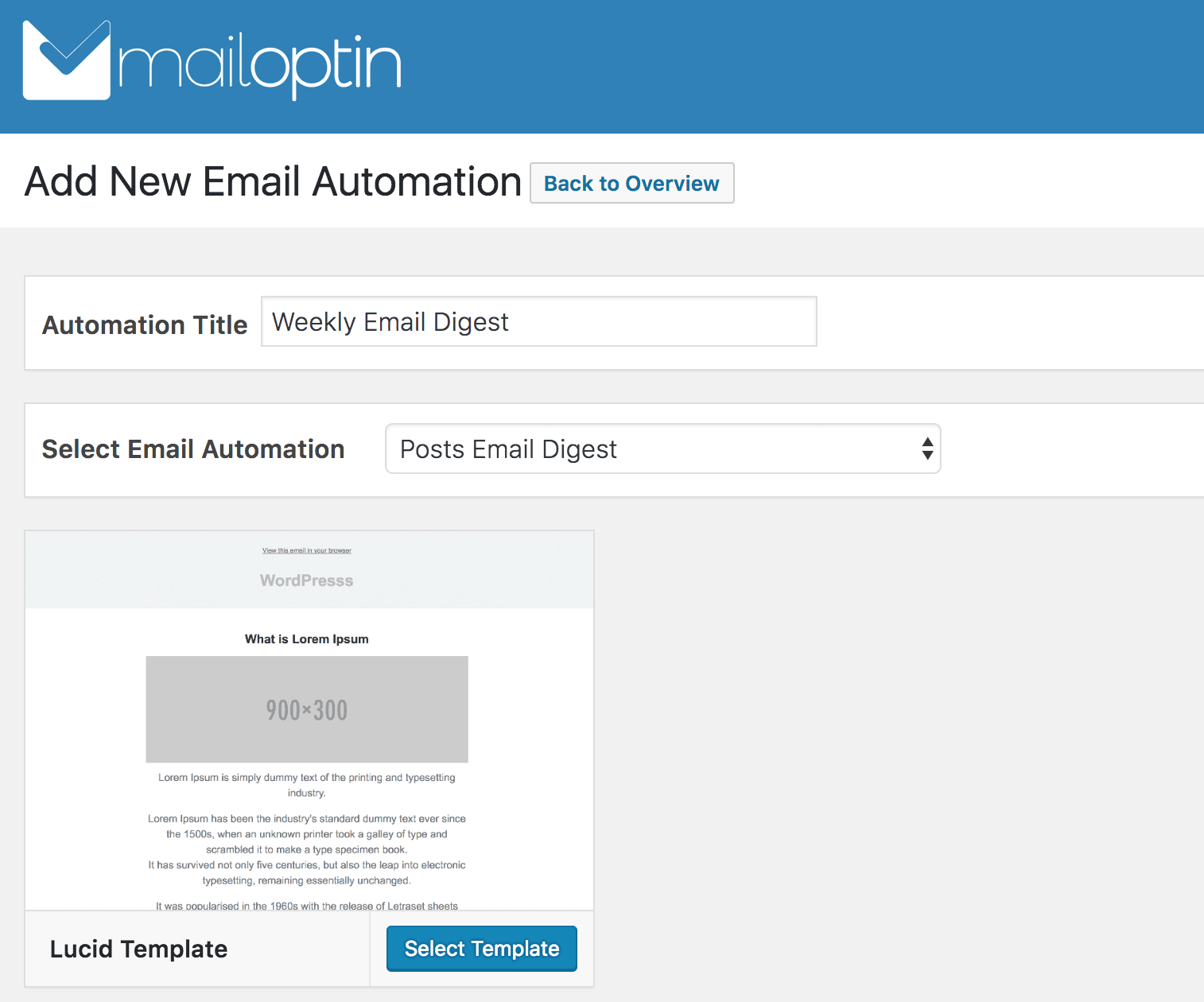
Set up and craft the email content and settings. In the recipient section, select Restrict Content Pro and/or the memberships whose members you would love to send the automated emails to.
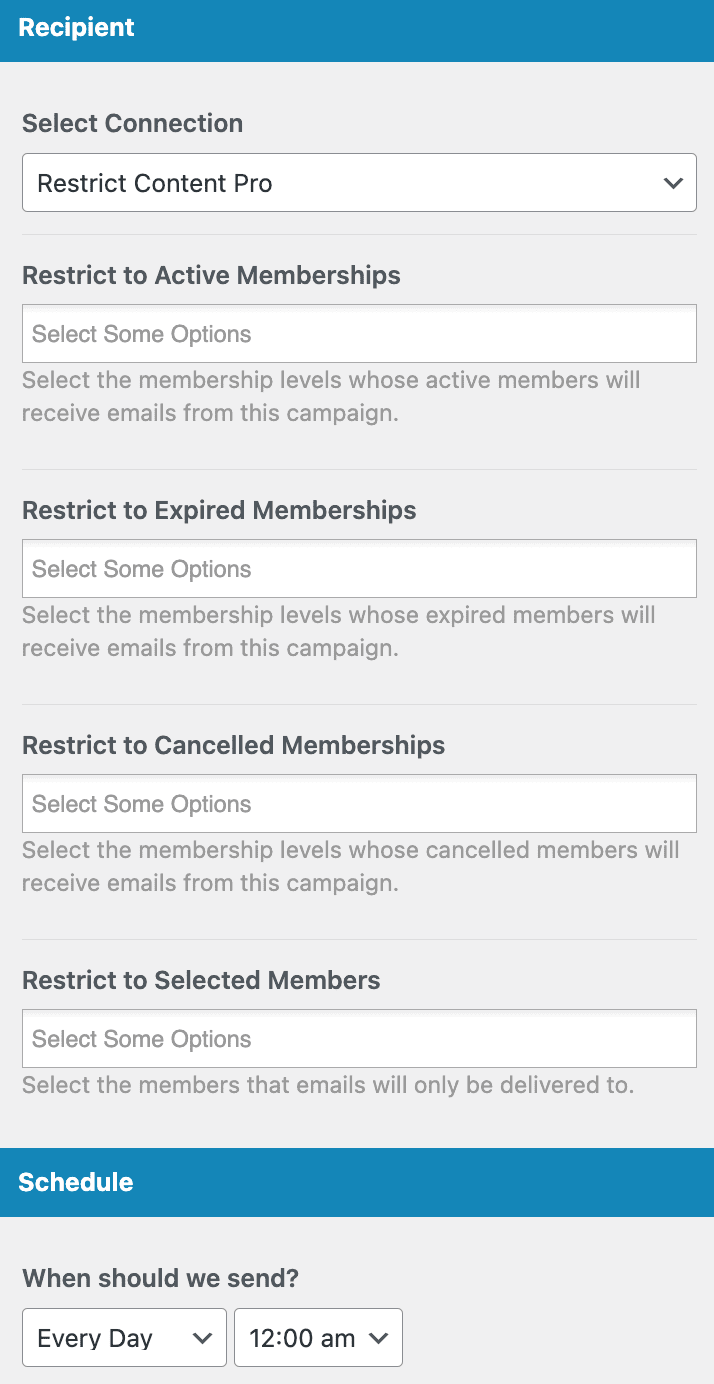
Use the Schedule section to decide when to send the email, whether daily, weekly, or monthly.
Remember to save your changes and activate the automation.
![]()
Note: If you use email marketing software with your membership and online course website, MailOptin allows you to subscribe Restrict Content Pro members to your email list after they sign up or subscribe to a membership.
We hope this article has helped you learn how to send emails to Restrict Content Pro members in WordPress using MailOptin.
