Most Common WordPress Errors and How to Fix Them
A WordPress error causing your website to stop working or functioning can be quite intimidating at first, especially if you’re new to the platform.
But there’s a reason WordPress is the world’s most popular CMS (Content Management System), and a part of that reason is the ability to quickly and effectively solve any errors and issues on your WordPress website.
However, there are some common WordPress errors you’re much more likely to face than the others. It makes sense to understand more about what they are and how to fix them.
So let’s jump in.
404 Page Not Found
This is probably the most common WordPress error you would come across. Even the largest and most popular of websites – including many government websites – tend to have 404-page errors.
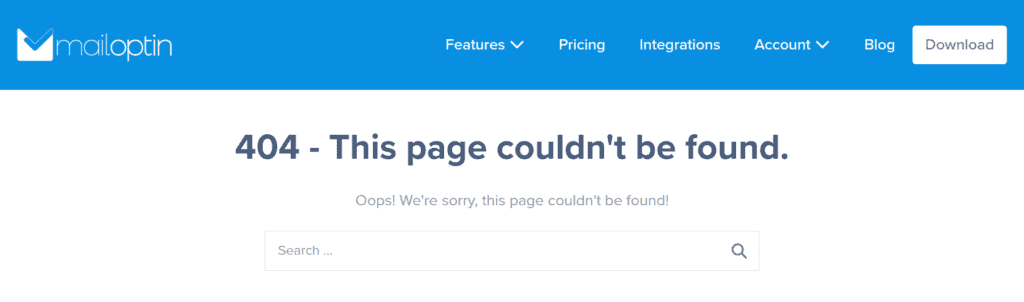
It simply means that the page the user is looking for was not found on your website. Now, in some cases, it could be because someone tried to put a wrong URL and landed on a 404 page not found error page.
However, in many cases, it’s due to some issue with the permalink structure, with some of the other common causes being a changed page URL or a page on your website being deleted.
This might seem like a harmless issue, but it can work negatively for the SEO of your website to some extent, while being a little disappointing for your users.
How to fix 404 page errors?
First, you should find all the relevant pages where users are getting a 404 error on your website. You can use a WordPress plugin like Redirection to do this.
Once you have the list of pages that should exist or did exist before but no longer exist now and are resulting in 404 errors, you must redirect their URLs to the right relevant pages that exist on your website. If there are pages where redirecting to some other page doesn’t make sense, you must redirect them to your website’s homepage.
The Redirection plugin we mentioned above would help you do this as well. It’s fine if you have to redirect most or all of the 404 error pages to your homepage, as it would still prevent any negative consequences for the SEO of your website and let your website’s visitors stay on your website.
The Most Common Database Error
A WordPress website can have different database errors as well, but the most common is the “error establishing database connection”. As you can tell, it means that your website’s connection to the database is broken and needs to be fixed.
In some cases, it could be due to some issue on your hosting service’s server. In many other cases, however, it’s due to incorrect database credentials in your wp-config.php file or even your website getting hacked.
How to fix this database connection error?
The first thing to do when you face this issue is to contact your hosting provider, tell them about it, and ask them to check if it’s due to something at their end. If it doesn’t have to do something with their hosting service, they may be able to tell you if it’s due to something being wrong with your wp-config.php file.
The second possible solution is to check your database credentials in your wp-config.php file and make sure they are correct.
Another solution is to run a WordPress database optimization tool like WP-Optimize or if need be, WP Database Reset. These are WordPress plugins.
If nothing seems to work, you may want to check if your website has been hacked. A good start may be to simply put in your website into an online tool like Sucuri’s Sitecheck and hit the Scan Website button.
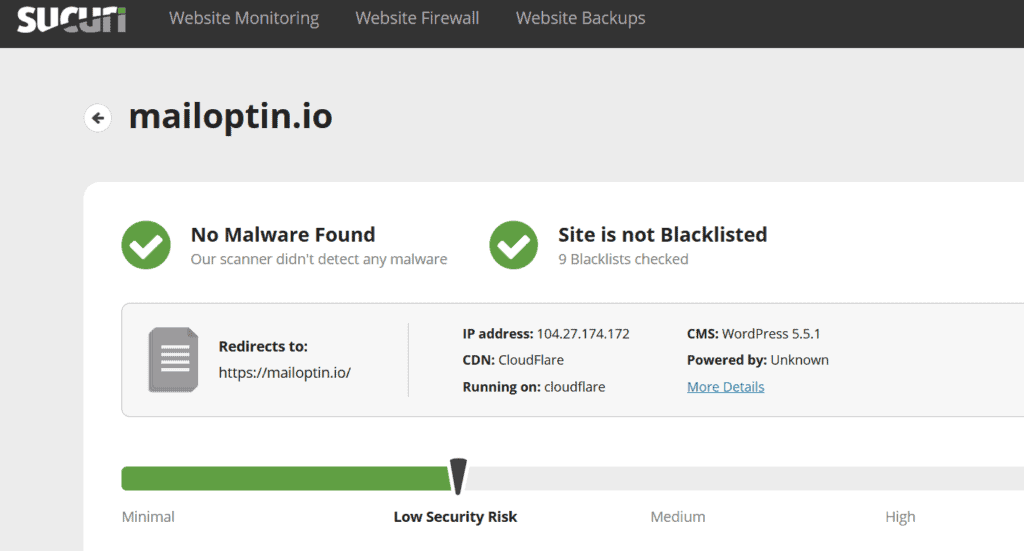
The above image shows how Sucuri performs a basic check and quickly tells you whether your website is hacked or not. However, if you’re looking to perform an advanced check or dig into more details about your WordPress website’s security, then a WordPress plugin like WordFence would be a much better option.
White Screen of Death Error
This is one of the most annoying and hard-to-fix WordPress errors, as it leaves you with very little to work with for fixing the issue. All you get is a completely white screen on your website, with no error message or anything else to help you identify the cause of the issue.
There’s a variety of things that could lead to this issue, but usually, it has to do something with the memory limit on your site or one of your plugins or the theme of your WordPress website.
How to fix the White Screen of Death error?
As this issue can be relatively hard to fix, you may want to contact your hosting provider. To be honest, in most cases it’s not their responsibility to help you with this issue as it usually has nothing to do with their hosting service, but good hosting service with excellent customer support may still help you identify the issue.
That said, your real solution could be to do one of the following things.
Disabling Plugins on Your WordPress Website
A bad plugin can cause a variety of issues on your website, and the White Screen of Death error is one of them. If this is the case with your website, then a simple solution would be to disable the plugins on your WordPress website one at a time and see if the problem goes away.
When you disable the plugin causing the issue, the error would go away and you can re-enable all but the plugin causing the said issue.
Remember that MailOptin is an advanced lead generation and email automation WordPress plugin – and a regularly updated one at that – and would never cause any issues on your WordPress website.
Disabling Your Site’s Theme
Just like the plugins on your WordPress website, the White Screen of Death error could also be caused by your WordPress website’s theme. If you don’t find anything wrong with any of your plugins after performing what we explained above, then you may want to disable your current theme and use something like one of the default WordPress themes.
If that fixes the problem, then you will need to find a different theme for your website and do away with your current WordPress theme.
Increase your website’s memory limit
If you’re getting the White Screen of Death error due to your website’s memory limit getting exhausted, then simply increasing it could do the trick.
To do this, simply add the following code php.ini file.
- define(‘WP_MEMORY_LIMIT’, ’64M’);
Hiring a WordPress Expert
If these solutions don’t solve the problem for you and your hosting service doesn’t turn out to be very helpful either, then you may want to consider hiring a WordPress expert to fix the issue. There are other possible solutions as well, but they are rarely needed and complicated, and you may end up messing up something with your website in case you try to perform them yourself.
Internal Server Error
This is another common WordPress error. Just like some of the other errors we discussed above, you don’t get a lot of information to work with to fix this issue.
However, you do have a much fewer set of potential causes for this issue than something like the White Screen of Death error. It mostly has something do with the server serving your WordPress website.
The two main specific causes could be your site reaching its memory limit, or something is wrong with your WordPress website’s .htaccess file.
In some cases, however, it could also be due to problematic plugins or themes.
How to fix the internal server error?
You must first simply increase the memory limit for your site as explained above for another WordPress issue and see if it ends there and then. If it doesn’t, you may want to do something with your .htaccess file.
In most cases, you would just need to rename the file with whatever you want. Say something like “.htaccess changed” for example.
If that fixes the issue, then there’s some issue with your .htaccess file. In that case, you would need to create a new .htaccess file.
It isn’t as difficult as it sounds, though. All you need to do is log in to your WordPress dashboard, hover your mouse on the Settings menu, and then click on the Permalinks option.
Once there, you just need to click on the Save Changes button, without actually having to do any changes.
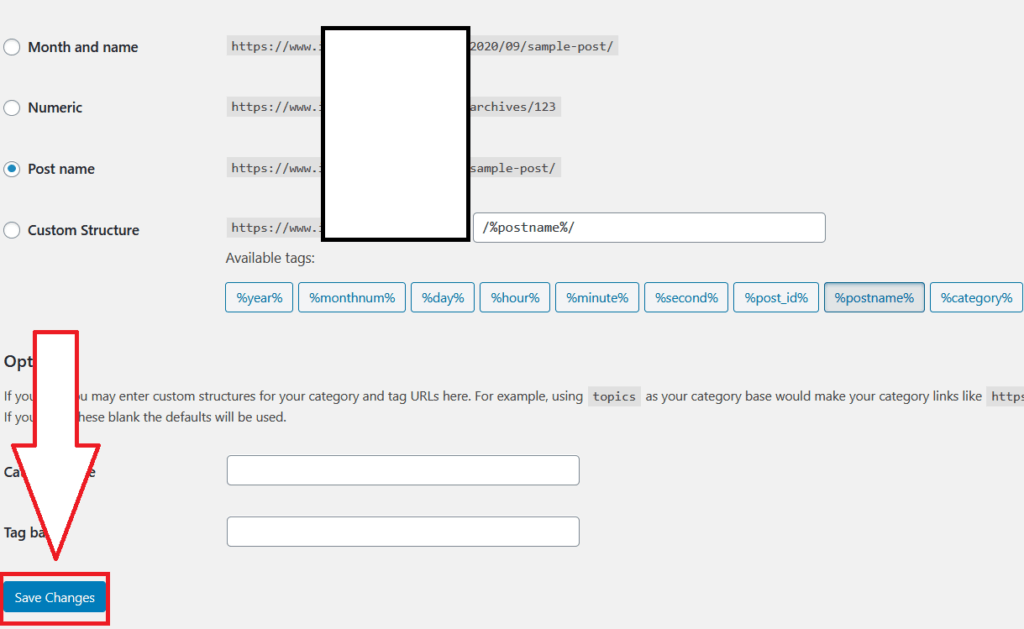
If that doesn’t solve the problem either, then you need to disable your plugins and themes the same way we explained above.
Syntax Error
This is a less common WordPress error in general, but more common in websites that have had their code edited or customized in any way.
This is because it’s a result of some code in the backend getting a little messed up. Fortunately, it’s one of the few WordPress errors that tell you the exact location of the problem, like what we see below, so that you don’t have to waste any time finding it.

How to fix the syntax error?
As you already know where the issue exactly is, you simply need to go to that location using FTP or a file manager like FileZilla.
Once you’re there, go to that exact location and correct the issue you find there. It can be something like a missing parenthesis or even just a missing bracket.
While this might sound a little complicated to beginners, those who know how to play around with the code that mostly causes this problem would likely also know how to fix it easily.
If for some reason if you’re facing this issue even without touching the code of your website, you should contact your hosting provider and see if they could help.
Other Common WordPress Errors
There’s a pretty long list of WordPress errors you can encounter, but what we covered are some of the most common ones. Also, there are some other WordPress errors as well that are fairly common too, but we didn’t cover them in detail as they have more or less the same potential solutions as we discussed above.
Let us quickly list a few of those errors below and the common solutions you need to perform.
- Connection Timed Out error
- Memory size exhausted error
- Other memory-related errors
While the solution to the memory-related errors we listed above is to simply increase the memory size limit of your WordPress website as we explained above, it could also work just as well for the Connection Timed Out error as well.
However, for the Connection Times Out error, there could be more reasons too, such as an issue with your hosting service, the provided hosting server space being inadequate for your website, using a poor or heavy plugin, or an issue with your WordPress theme.
We have explained the other solutions above as well, including disabling the plugin and theme. As for the hosting issues, you may either need to upgrade your hosting plan, contact your hosting provider, or move to a better hosting service.
That Covers a Lot!
Well, so we just covered a lot of potential WordPress issues you’re facing or might face in the future. More importantly, the solutions we explained in this post may help you with many other issues as well that we didn’t list here.
So don’t be afraid to do some research and perform the solutions yourself, as long as it’s not something too complicated that might end up breaking your WordPress website or causing bigger issues.
