Setup WordPress New Post Notification To SendGrid Email Marketing
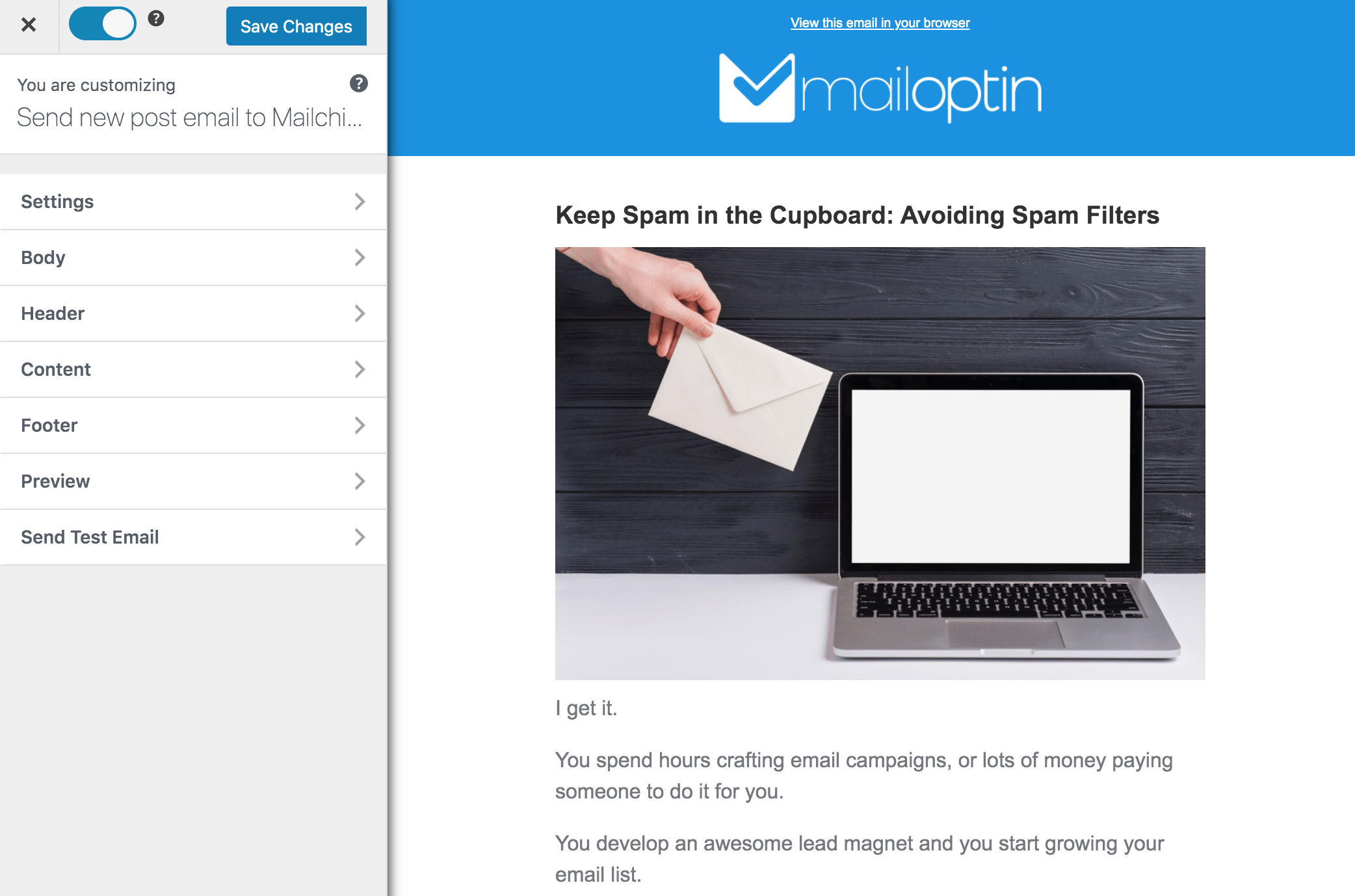
Do you want to set up WordPress new post notifications to your SendGrid contact list so that whenever you publish a new post, an email with the post content will be sent to your list subscribers?
With MailOptin, you can easily automate email updates for your subscribers whenever you publish new content on your WordPress website.
This tutorial will walk you through integrating MailOptin with SendGrid so you can automate sending email updates to your subscribers whenever you publish new content on your WordPress blog.
Setting Up New Post Email Automation to SendGrid
Begin by purchasing a copy of the MailOptin plugin. After your purchase, log in to your WordPress admin dashboard and navigate to the Plugins page. Click on the “Add New” button and click “Upload Plugin. ”
Upload the zip file, install, and activate the plugin on your WordPress site.

Connecting MailOptin to SendGrid
Next, you need to connect MailOptin to your SendGrid account. To do this, go to the Integrations settings page by clicking the sidebar menu link or the top menu tabs.
At the SendGrid Connection section, click the SendGrid account link beneath the API key text field to log in to your account.
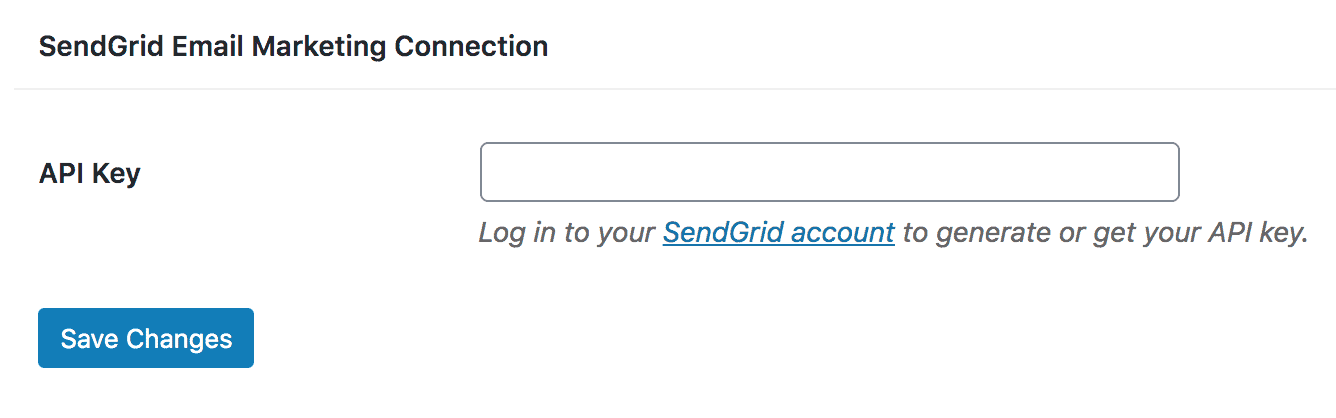
After logging in, you will be taken to your API Keys page. Click on the “Create API Key” button, enter a name, and choose “Full Access” for the API Key Permissions.
Copy the API key and paste it into the “API Key” field in MailOptin, then click the “Save Changes” button.
Be sure to select a verified sender, as this is crucial for sending automated email newsletters to your contacts.
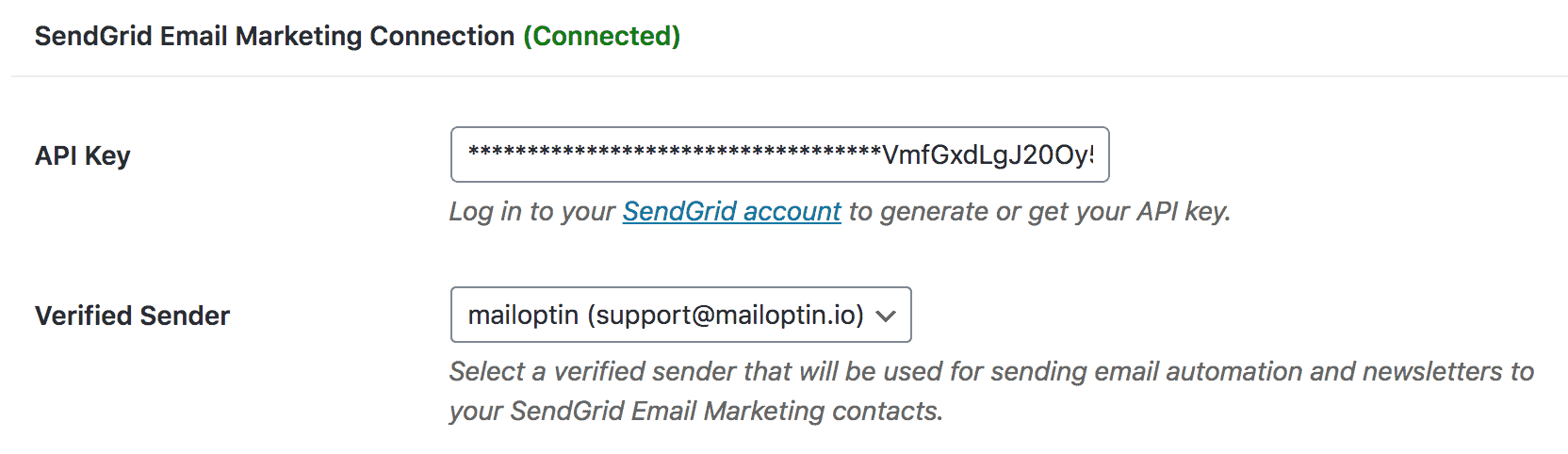
Setting Up New Publish Post Email Automation
To set up the automation to email your published WordPress posts to Campaign Monitor, go to MailOptin >Email > Add New.
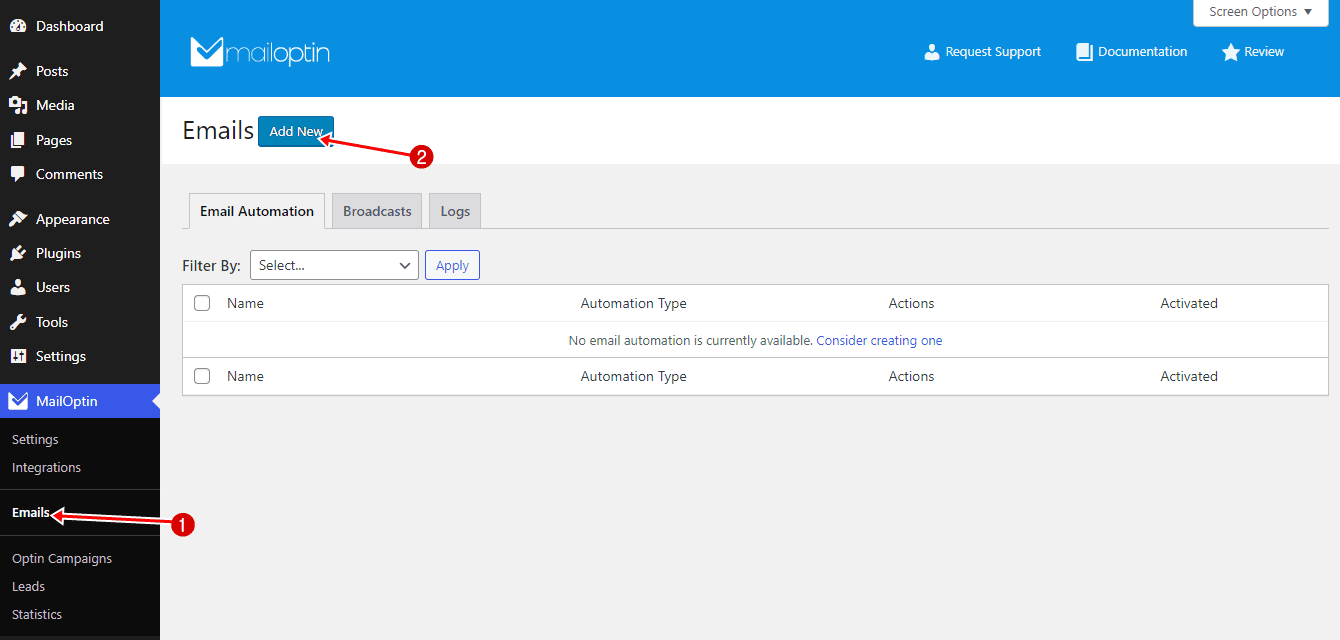
Next, click on ‘Setup Now’ under Email Automation.
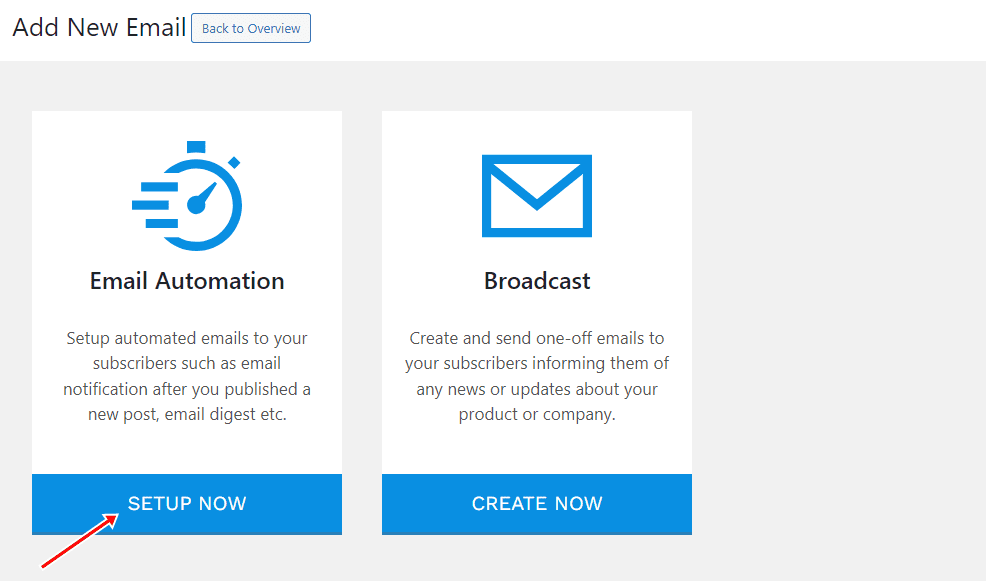
Enter a campaign title, select the type ‘New Post Notification,’ and choose a template.
Here’s how to use the custom-coded email template.
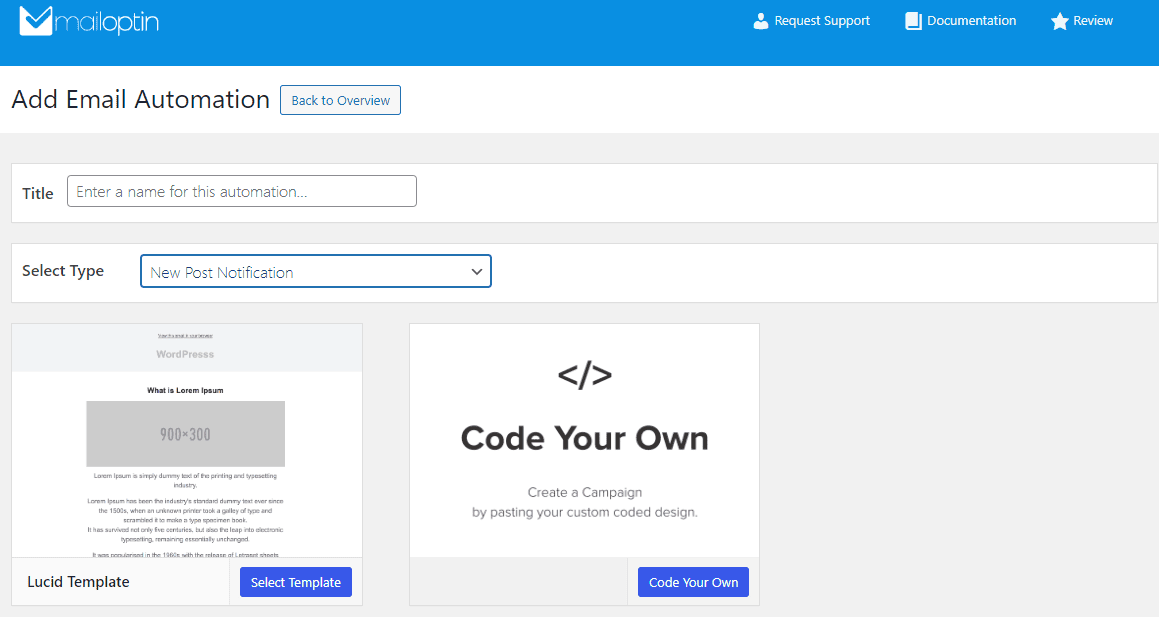
After selecting your template, you will be taken to the email customizer page, where you can configure the automation settings, template page, template header, template content, and even send a test email to your email address.
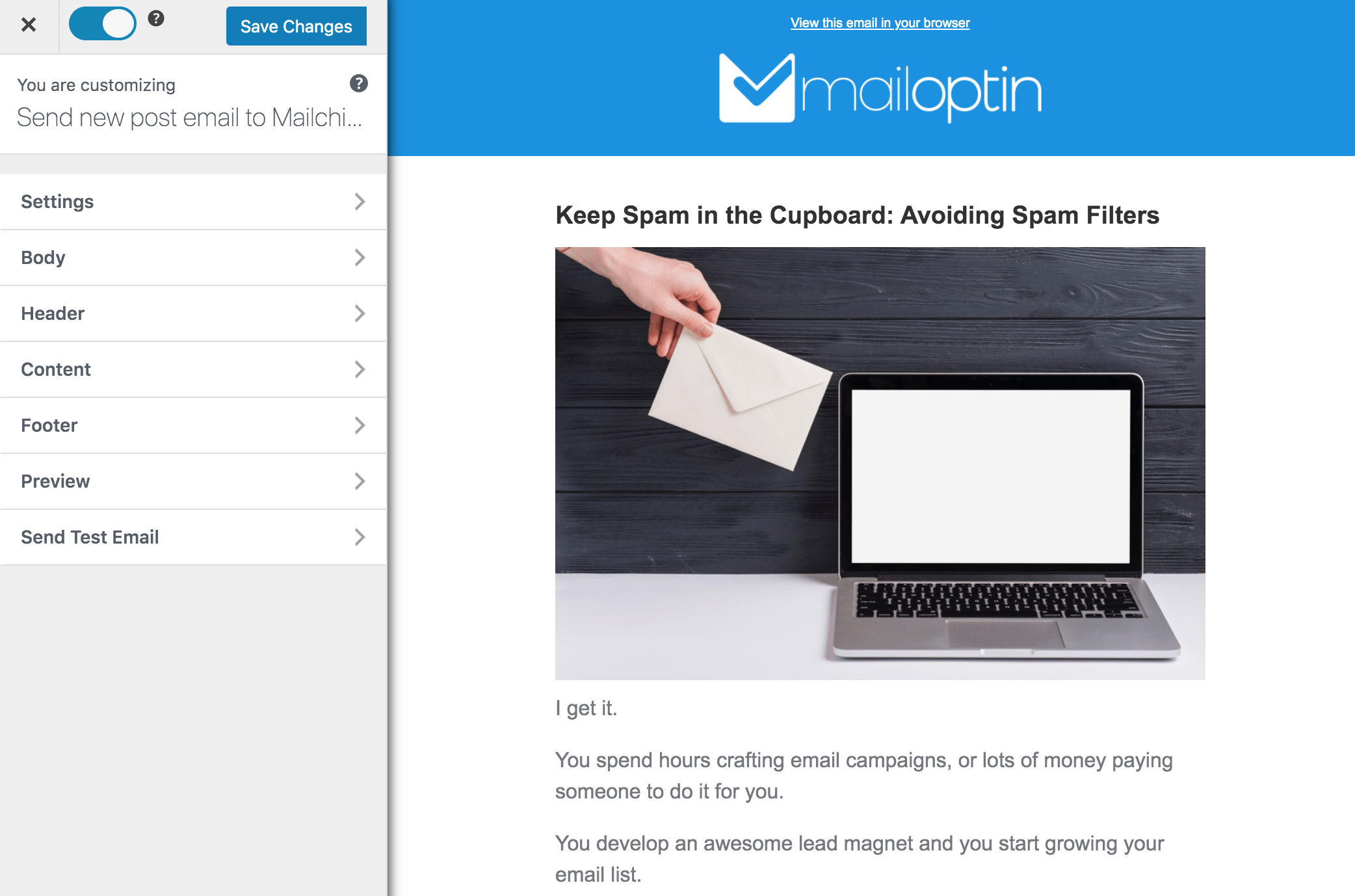
For this process to work without issues, you need to click the “Campaign/Automation Settings” and select SendGrid Email Marketing as your connection.
Then, select a specific email list to which the new post newsletters will be sent. You can also decide to send the newsletters immediately after posting by checking “Send immediately” or scheduling it to be sent minutes, hours, or days after publication.
Don’t forget to select a Suppression Group, which users will be added when they unsubscribe. Learn more about suppression groups.
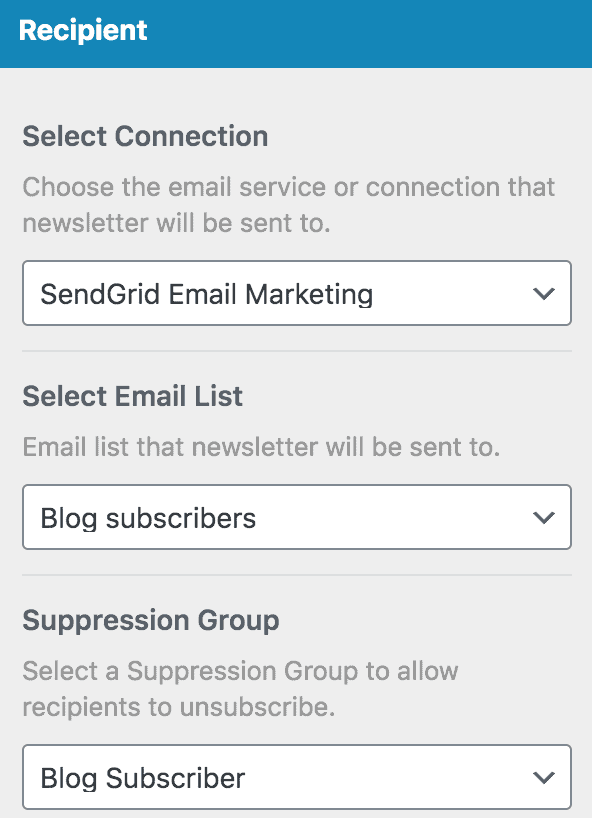
Note that you can create as many automations as needed to be sent to different email lists based on the categories and tags the posts belong to.
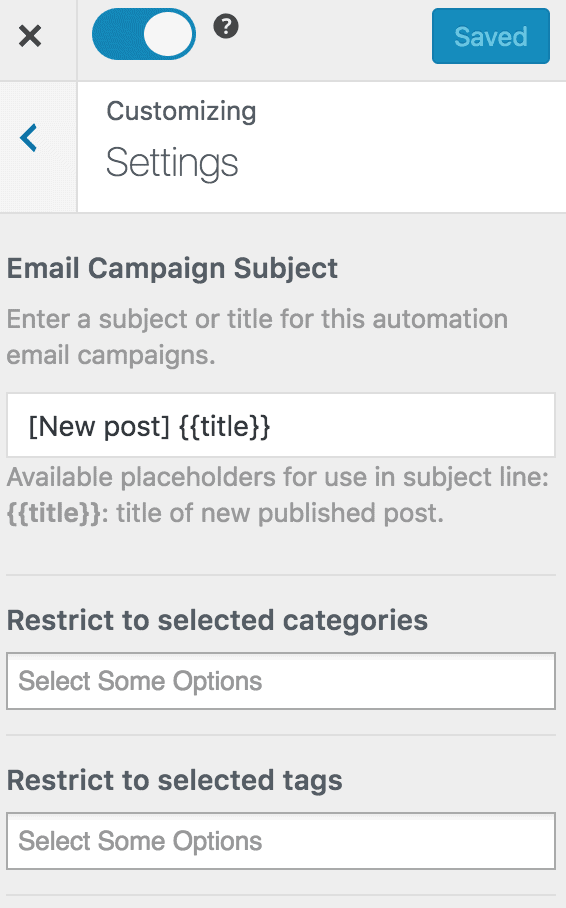
Save your changes and activate the automation from the page’s top-left corner.
Every time MailOptin sends a new post newsletter to your list, you will see the record in SendGrid, as shown in the image below.
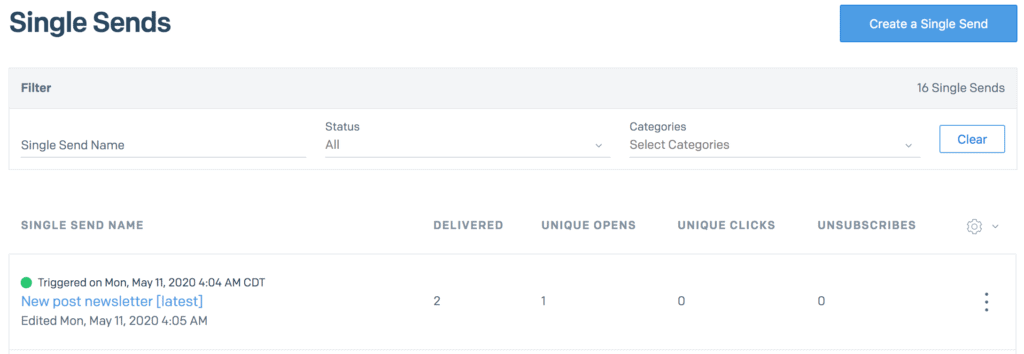
Following this guide, you can successfully set up automated new post notifications from your WordPress site to your SendGrid contact list using MailOptin. This powerful integration ensures your audience stays informed and engaged, driving traffic and boosting your website’s visibility.
Picture the impact of effortlessly delivering fresh content directly to your subscribers’ inboxes. This saves you time and enhances your overall content marketing strategy.
Let us know if you have any questions or comments.
