How to Send Emails to LearnDash Users in WordPress
Do you want to know how to send emails to LearnDash users in WordPress?
If you’re running an online course platform with LearnDash, effective communication with your students is crucial for engagement and success. But let’s face it—managing email lists and creating targeted campaigns can be a real headache, especially when juggling course content, student progress, and everything else that comes with running an e-learning site.
MailOptin is a game-changer because it’s an excellent WordPress plugin that integrates with LearnDash, allowing you to effortlessly automate your email marketing efforts. Whether you want to send course updates, motivational messages, or promotional content, MailOptin lets you effectively reach your students in LearnDash.
In this guide, we’ll walk you through the steps to quickly set up email campaigns using the MailOptin plugin, ensuring that your communications are timely, personalized, and effective.
Why Send Emails to Your LearnDash Users?
Sending emails to your LearnDash users is crucial to running a successful online learning platform. Here’s why it’s so important:
Engagement and Motivation: Regular communication keeps your students engaged with your courses. Timely emails can motivate learners to continue their studies, especially if they’ve been inactive.
Course Updates and Announcements: Emails are an efficient way to inform users about new course content, updates to existing materials, or changes in the learning platform.
Increased Course Completion Rates: Reminder emails and progress updates can encourage students to complete their courses, potentially increasing your overall completion rates.
Community Building: Emails can foster a sense of community among your learners by sharing success stories, facilitating discussions, or announcing group activities.
Marketing and Upselling: Targeted emails allow you to promote new courses or upsell additional content to students who have shown interest in related topics.
Feedback Collection: Email campaigns can solicit user feedback, helping you improve your courses and overall learning experience.
Sending Emails to Your LearnDash Users
Begin by purchasing a MailOptin plan and download the plugin from the welcome email or your MailOptin account.
Next, upload and install the plugin on your WordPress website.

Once installed, click “Activate” to activate the plugin.
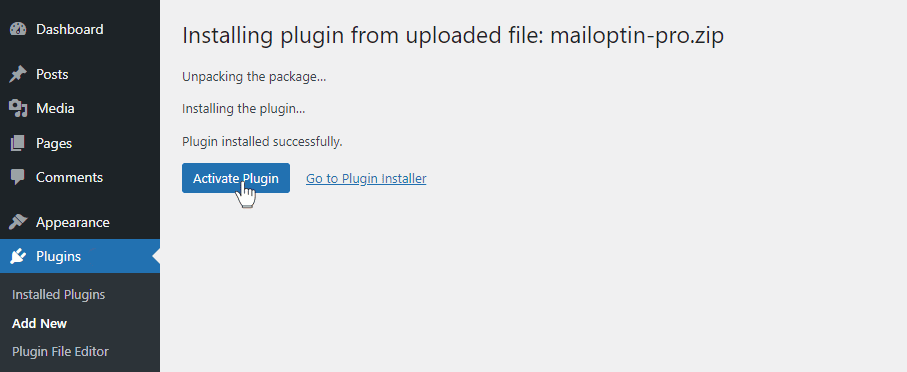
Next, navigate to MailOptin >> Emails, click the Add New button
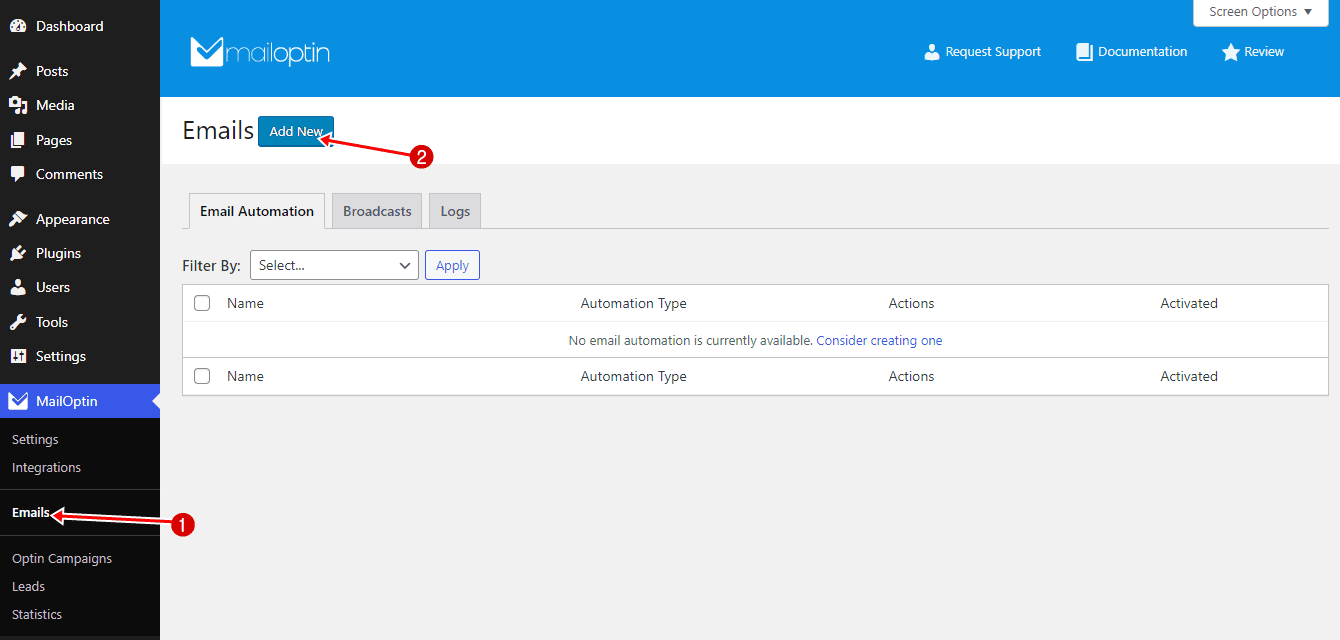
Then select Broadcast.

Enter an email subject and select a template.
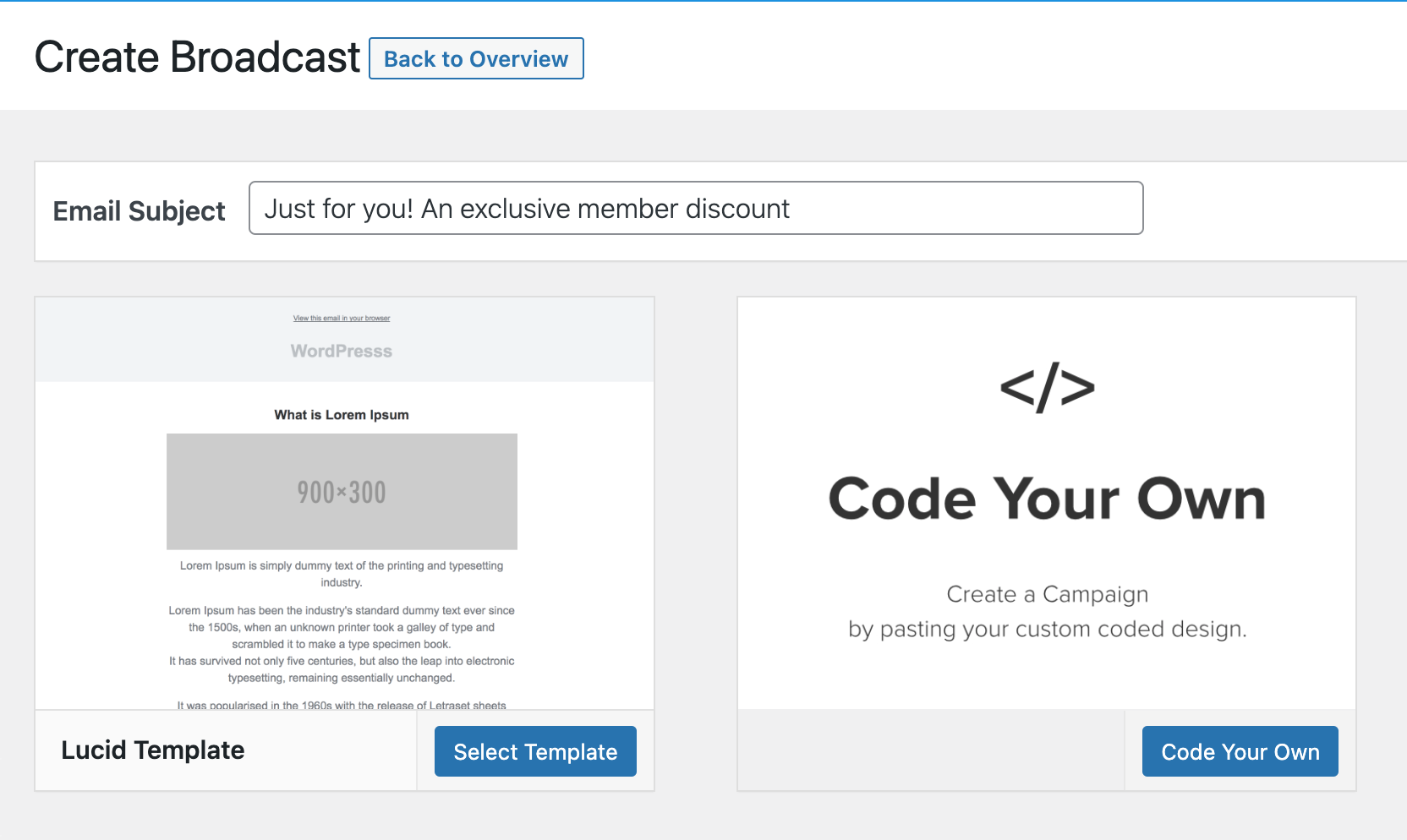
After you’ve selected an email template, the email builder will be opened for you to customize the email content.
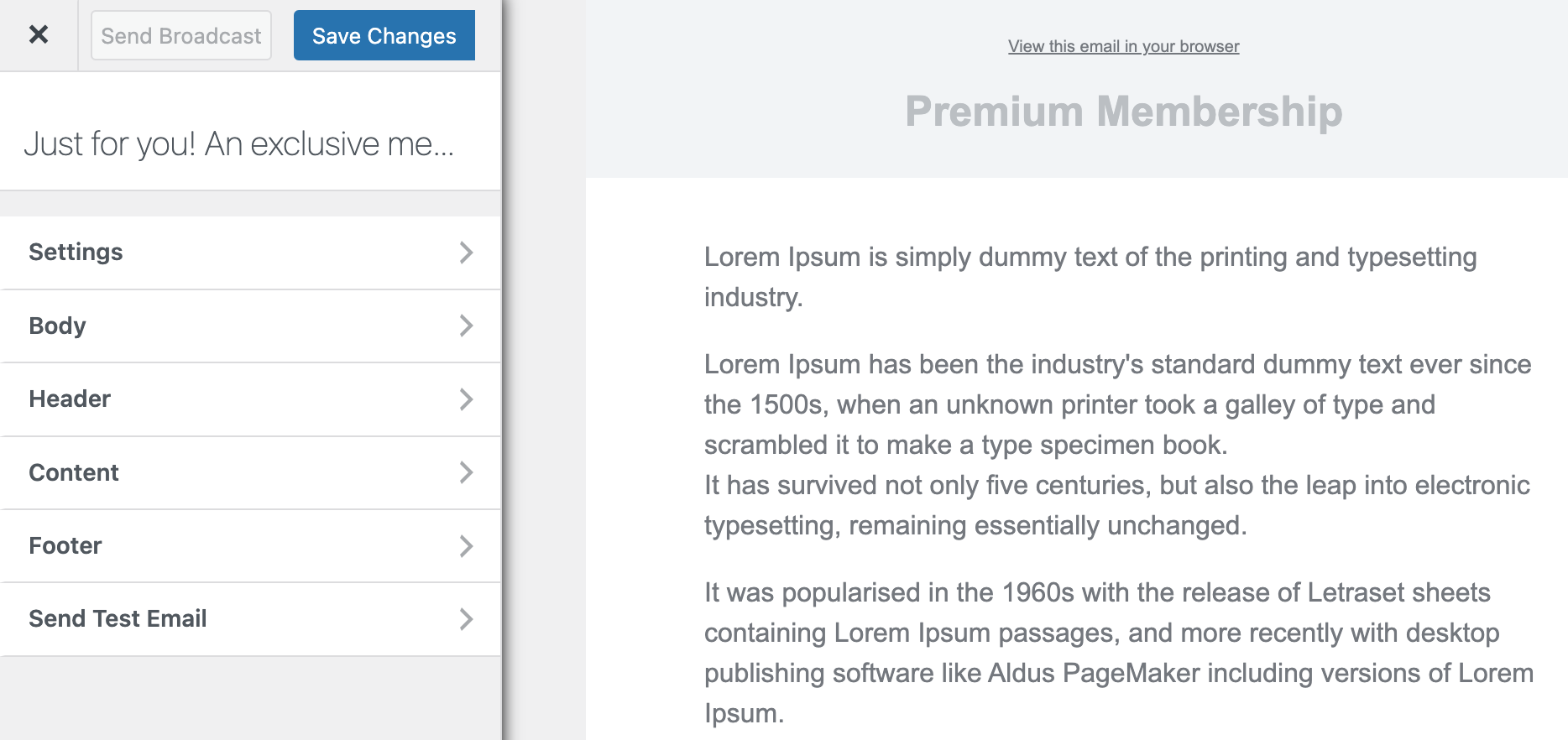
The builder has several panels, including Settings, Body, Header, Content, Footer, and Send Test Email.
The Settings panel allows you to modify the email’s subject and connect the email with the users you want to send it to.
The Body panel lets you change the look of the email template, including the background color, content background color, and text color. You can also add custom CSS to the email template using this panel.
The Header panel allows you to set an image that appears at the top of the email or remove the header if you wish.
The Content panel is where you can edit the content of the email, change the style, and block settings.
The Footer panel lets you add a mailing address, copyright message, and unsubscription link or remove the MailOptin logo or the footer altogether.
Finally, the Send Test Email panel allows you to send a test email to anyone, including yourself.
Open the content panel to craft and style the email message or body to your heart’s content.
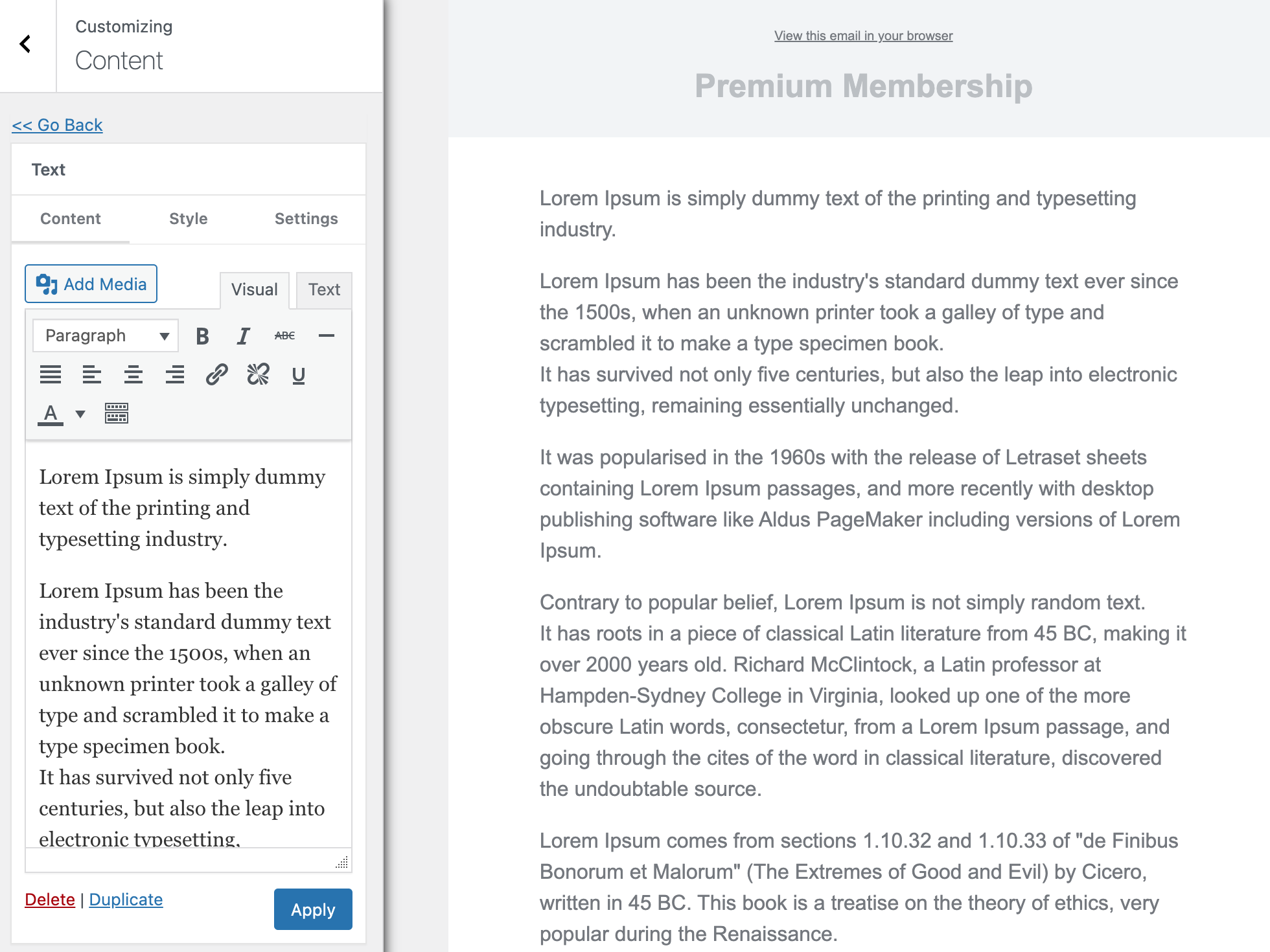
When you finish the email content, open the Settings panel to set up the recipient.
Select LearnDash as the connection or recipient.
If you only want to send the email to users enrolled in specific courses, use the “Restrict to Courses” setting. If you’re going to email users who belong to particular groups, use the “Restrict to Groups” setting.
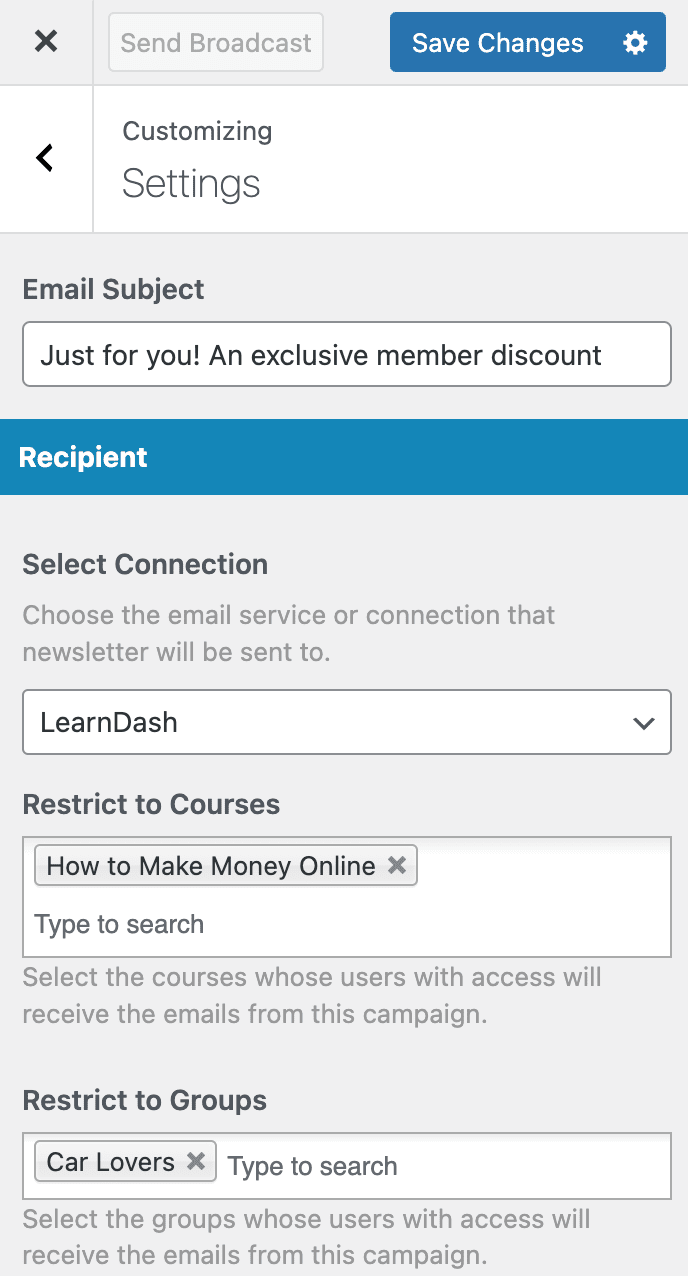
When you are done, click the “Save Changes” button to enable the “Send Broadcast” button, which you will click when you finally decide it’s time to send the email.
Easy peasy.
Setting Up Automated Emails to LearnDash Users
With MailOptin, you can set up email automation to send emails to your LearnDash users whenever you publish a new post or article. You can also set up a daily, weekly, and monthly email digest of your published posts for your course users.
See also: Send email digest or roundup of new LearnDash courses
Setting Up New Published Post Email Automation
To get started, go to MailOptin >> Emails and click the Add New button. Select “Email Automation”
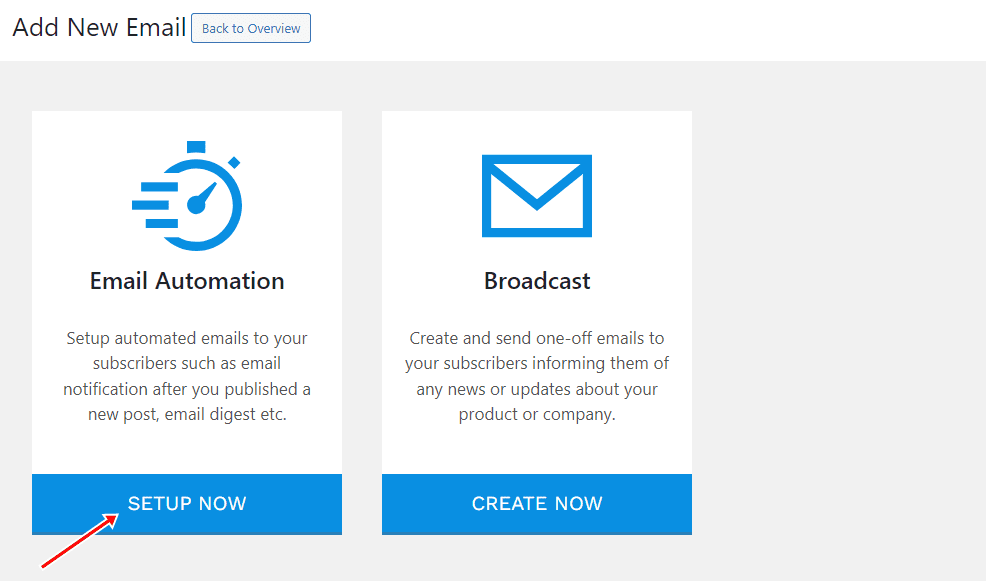
Enter a title for the automation, select “New Post Notification, ” and select an email template to open the email builder.
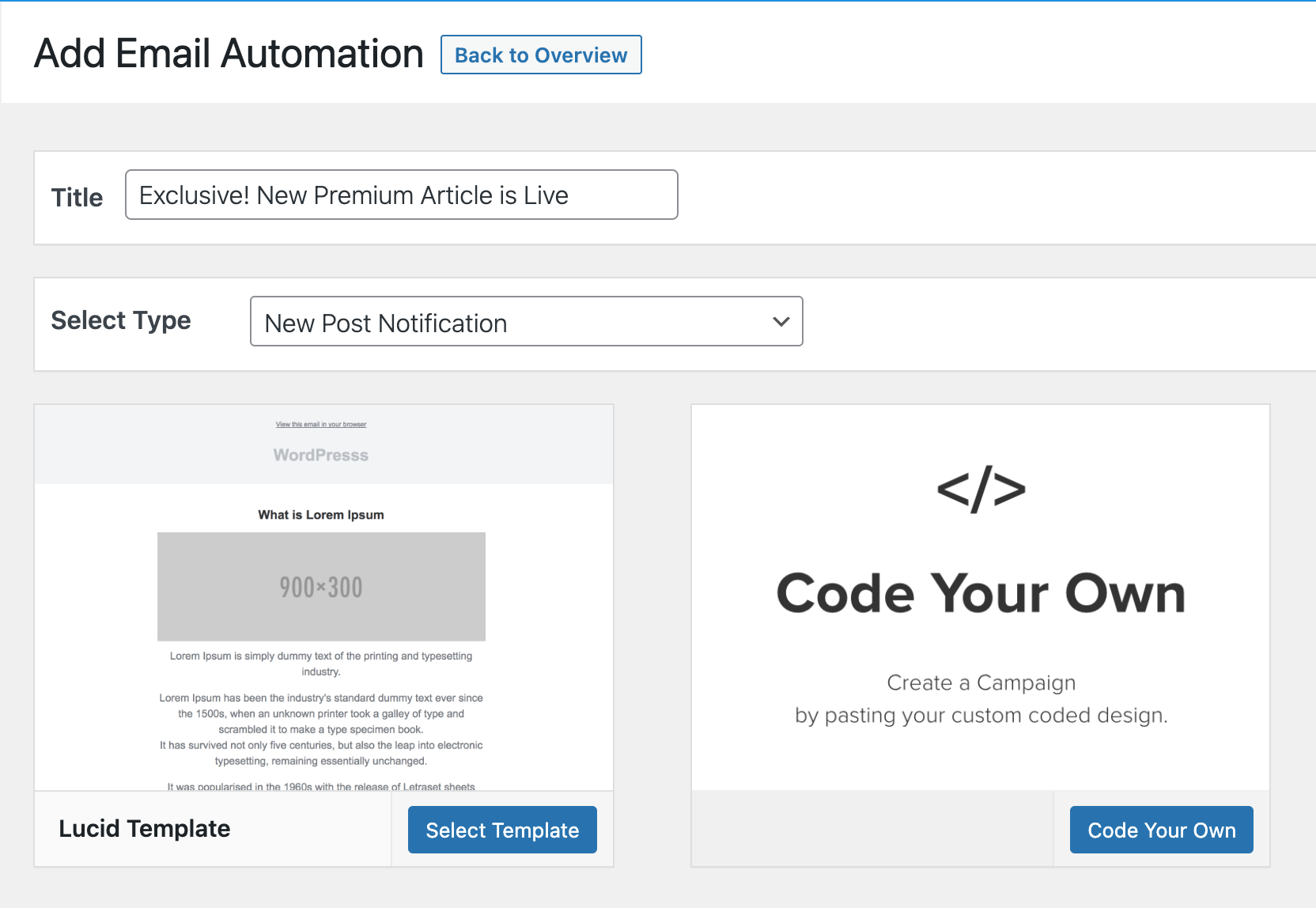
On the email builder, use the Body, Header, Content, and Footer panels to customize the email template to your heart’s content. You can change colors, add a header image, add custom content, and more.
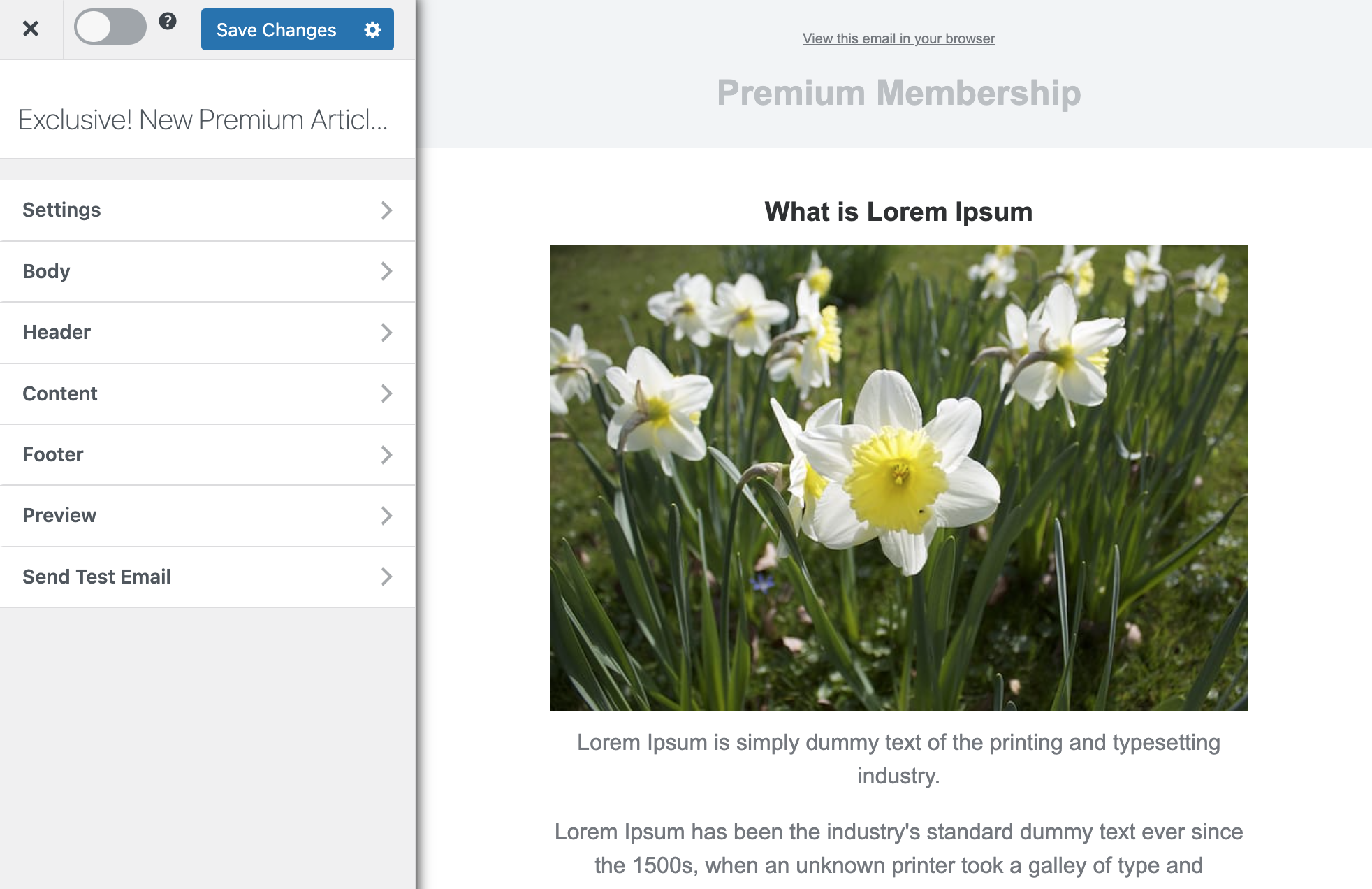
The Settings panel is where the actual setup is done. Open it to set up the email subject and the maximum content length. You can also restrict the automation to specific categories, tags, and authors. This is ideal if you want to email when blog posts are added to a particular category in WordPress.
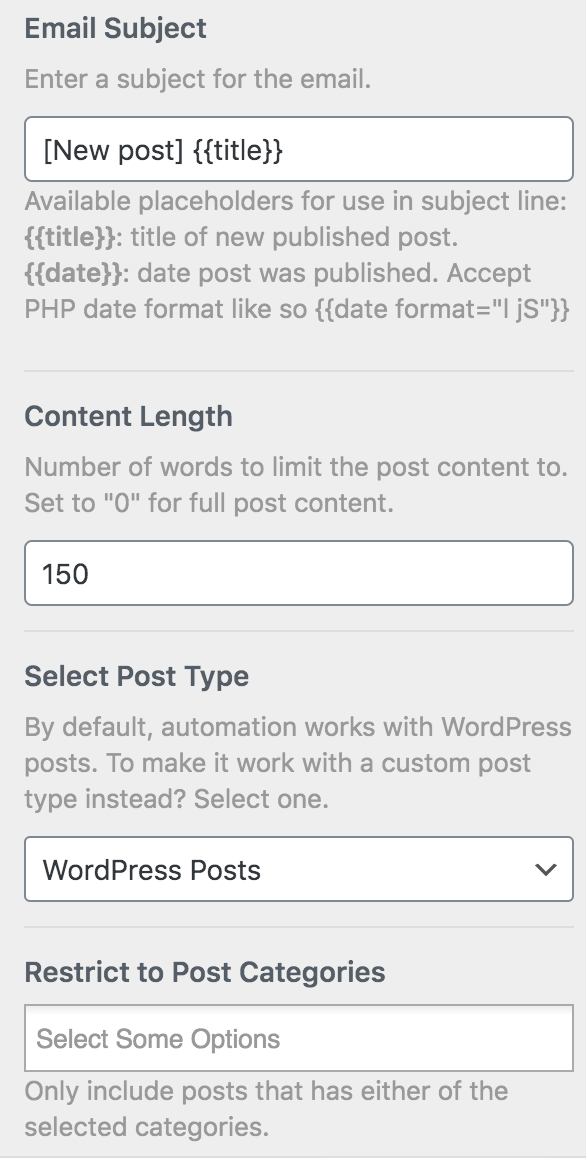
Next, scroll down to the Recipient section and select ‘LearnDash’.
If you only want to send the email to users enrolled in specific courses, use the “Restrict to Courses” setting. If you’re going to email users who belong to specific groups, use the “Restrict to Groups” setting.
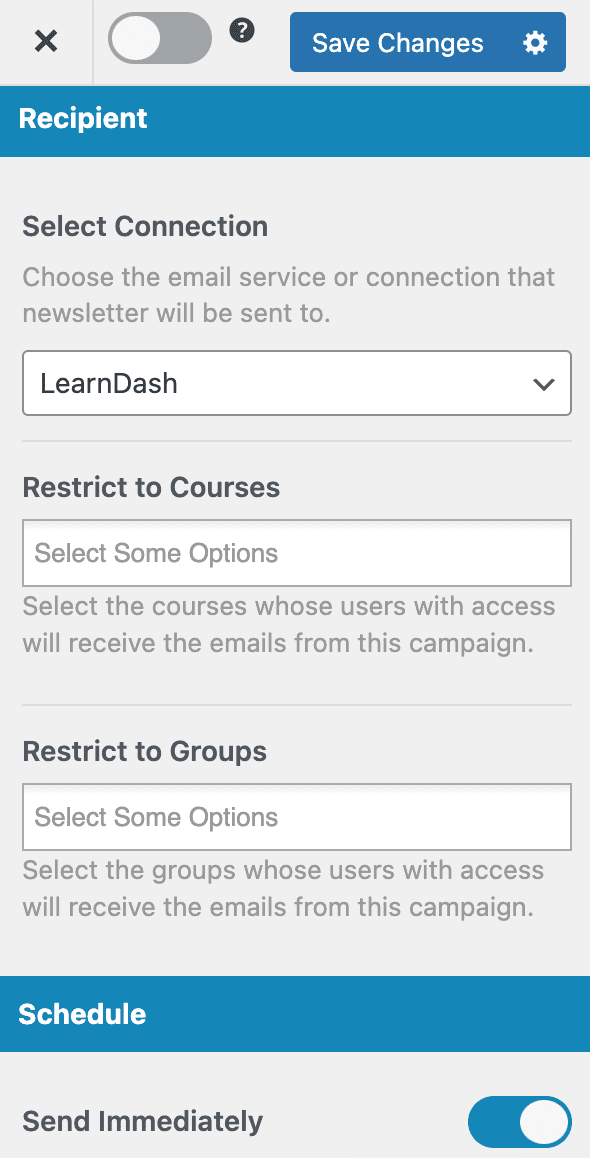
When you are done, click the Save Changes button at the top right corner and then toggle the activation switch to the right to enable the automation.
Setting Up Email Digest Automation
Similar to the New Post Notification setup explained above, when creating the automation, select “Posts Email Digest” and choose a template.
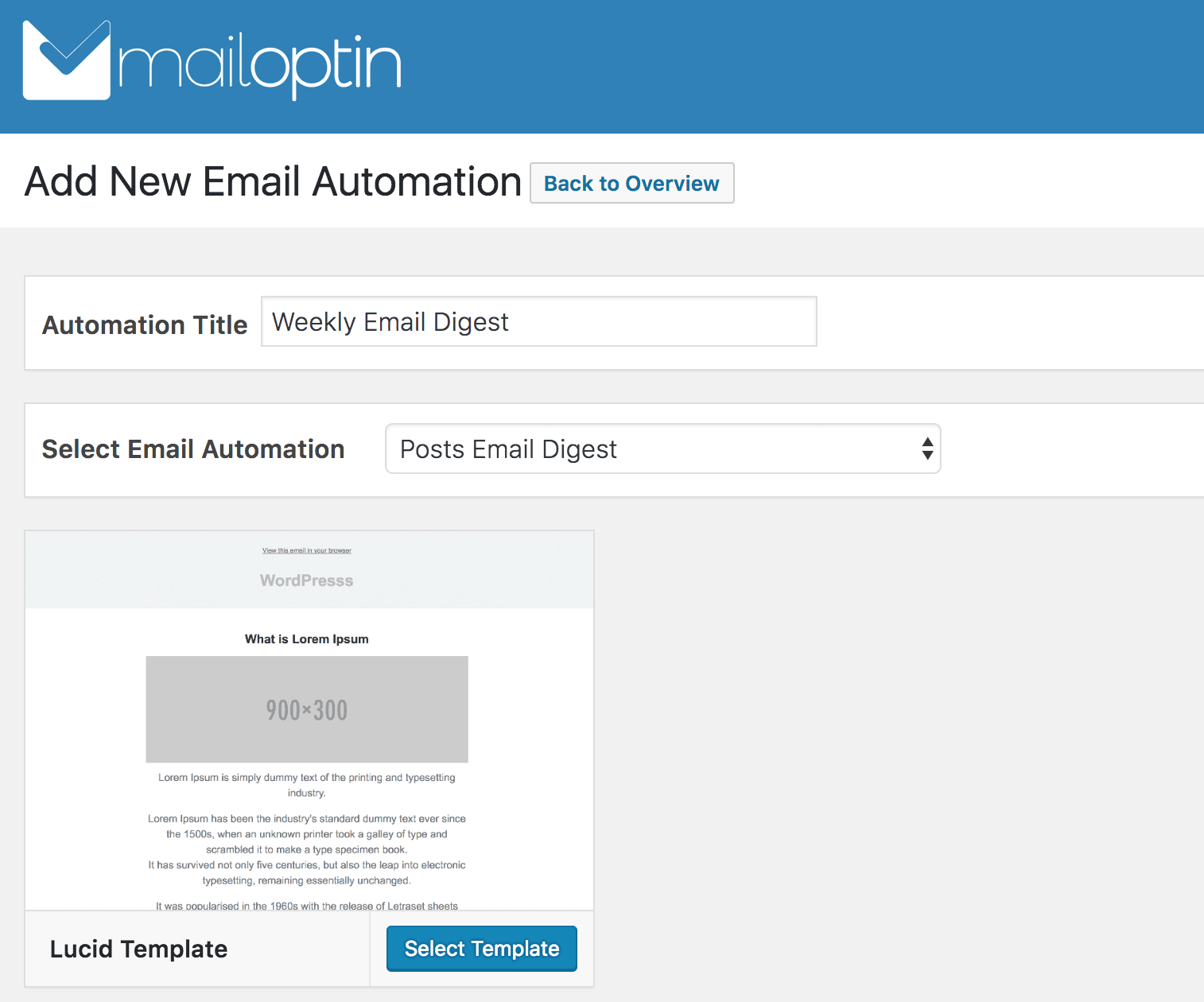
Set up and craft the email content and settings. In the recipient section, select LearnDash and the course or group whose users you would love to send the automated emails to.
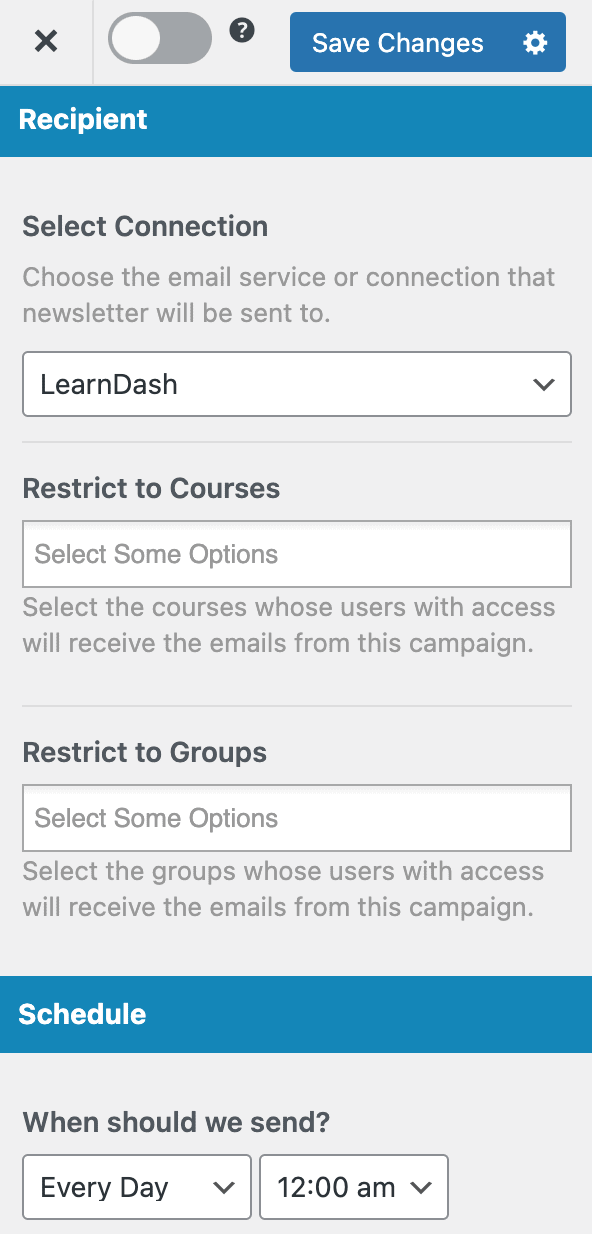
Use the Schedule section to decide when to send out the email, which could be daily, weekly, or monthly.
Remember to save your changes and activate the automation.
![]()
Since you are sending emails to WordPress users, you can use the following placeholders in your email message.
- {{username}} – User’s username
- {{useremail}} – User’s email address
- {{firstname}} – User’s first name
- {{lastname}} – User’s last name
- {{displayname}} – User’s display name
- {{websiteurl}} – User’s website URL.
Conclusion
Setting up automated email campaigns simplifies your workflow and keeps your students engaged and informed, which is key to their success and satisfaction.
As you implement these strategies, keep your students’ needs at the forefront. Experiment with different types of content, timing, and segmentation to find what resonates best with your audience.
We hope this article helped you learn how to send emails to LearnDash users. If you’re using email marketing software with your LearnDash course website, MailOptin allows you to subscribe LearnDash users to your email list after they sign up, enroll in a course, or join a group.
Start using MailOptin today and take your LearnDash email marketing to the next level.
