How to Connect WordPress Forms to Google Sheets
Do you want to learn an easy method to connect your WordPress forms to Google Sheets?
Integrating your forms with Google Sheets helps you organize data, track leads, and analyze responses, eliminating the need for manual copying. MailOptin is an excellent plugin for automating this process. It allows you to collect form submissions and send them directly to Google Sheets.
This guide will explain how to connect WordPress forms to Google Sheets using MailOptin as the integration bridge. We’ll cover different forms, including popup optin and contact forms from Contact Form 7, Gravity Forms, WPForms, and Elementor Forms. We’ll also mention other supported plugins that work with MailOptin for Google Sheets integration.
Why Connect WordPress Forms to Google Sheets?
I would like you to understand how important it is to connect your WordPress forms to Google Sheets. The benefits include:
Automatic Data Recording: Each submission from your WordPress site is immediately recorded in a cloud-based spreadsheet, eliminating the need to transfer data manually.
Real-Time Data Updates: When a visitor submits a WordPress form on your website, the information appears in Google Sheets, ensuring the data is always up to date.
Enhanced Collaboration: Google Sheets allows multiple team members to access and work on the data simultaneously. This is especially useful for teams that are spread across different locations.
Centralized Data Management: Storing data in Google Sheets makes it easier to view trends, generate reports, and conduct analysis.
Integrating WordPress Popup Form with Google Sheets
Popup optin forms are an excellent way to collect visitor information for newsletters, promotions, or exclusive content offers. MailOptin lets you create and connect these forms to Google Sheets.
Follow these steps to create a WordPress popup form integrated with Google Sheets, allowing all submissions to be stored in a spreadsheet.
Install and Activate MailOptin
To get started, purchase a MailOptin license from the pricing page. Next, log in to your WordPress admin dashboard, navigate to the Plugins section, and click Add New. Then, click Upload Plugin, select the downloaded ZIP file from your computer, and click Install Now.
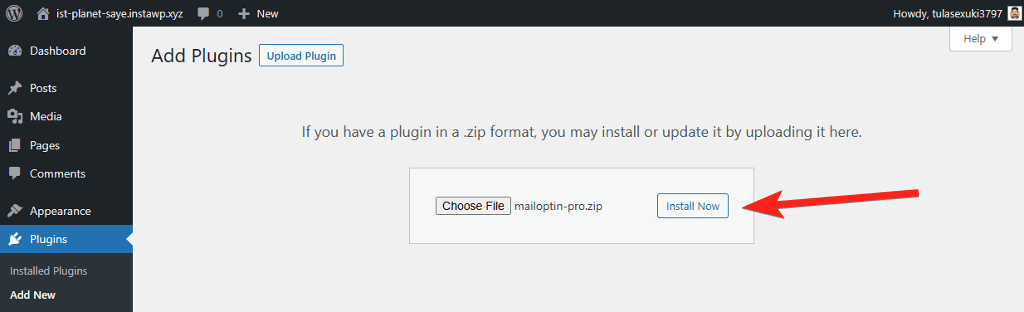
After installing the plugin, click the activate button to enable it.
Configuring Google Sheets Integration in WordPress
To connect your WordPress forms created by MailOptin or other supported form plugins to Google Sheets, we first need to grant MailOptin access to our Google Sheets account.
To do the above, you must create a Google API project in the Google Cloud Console. This will provide you with the Client ID and Client Secret required for integration. If you need a step-by-step guide on setting this up, refer to our article on connecting WordPress to Google Sheets.
Once you have your credentials, log in to your WordPress admin dashboard and navigate to MailOptin > Integrations > Google Sheets.
Enter the Client ID and Client Secret in the respective fields, then click Save Changes.
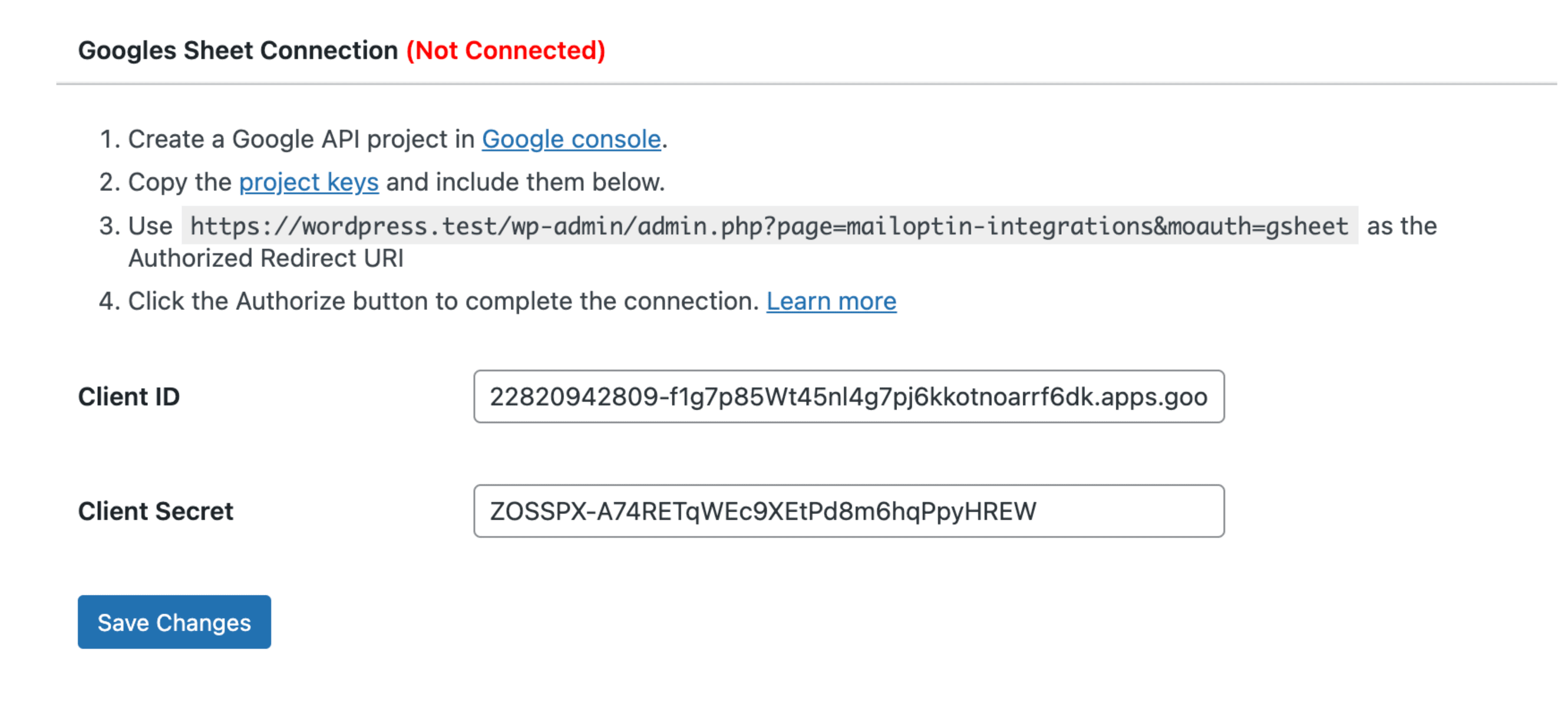
Next, click the Authorize Your Account button.

This will redirect you to a Google-hosted page where you can grant MailOptin permission to access your Google Sheets.
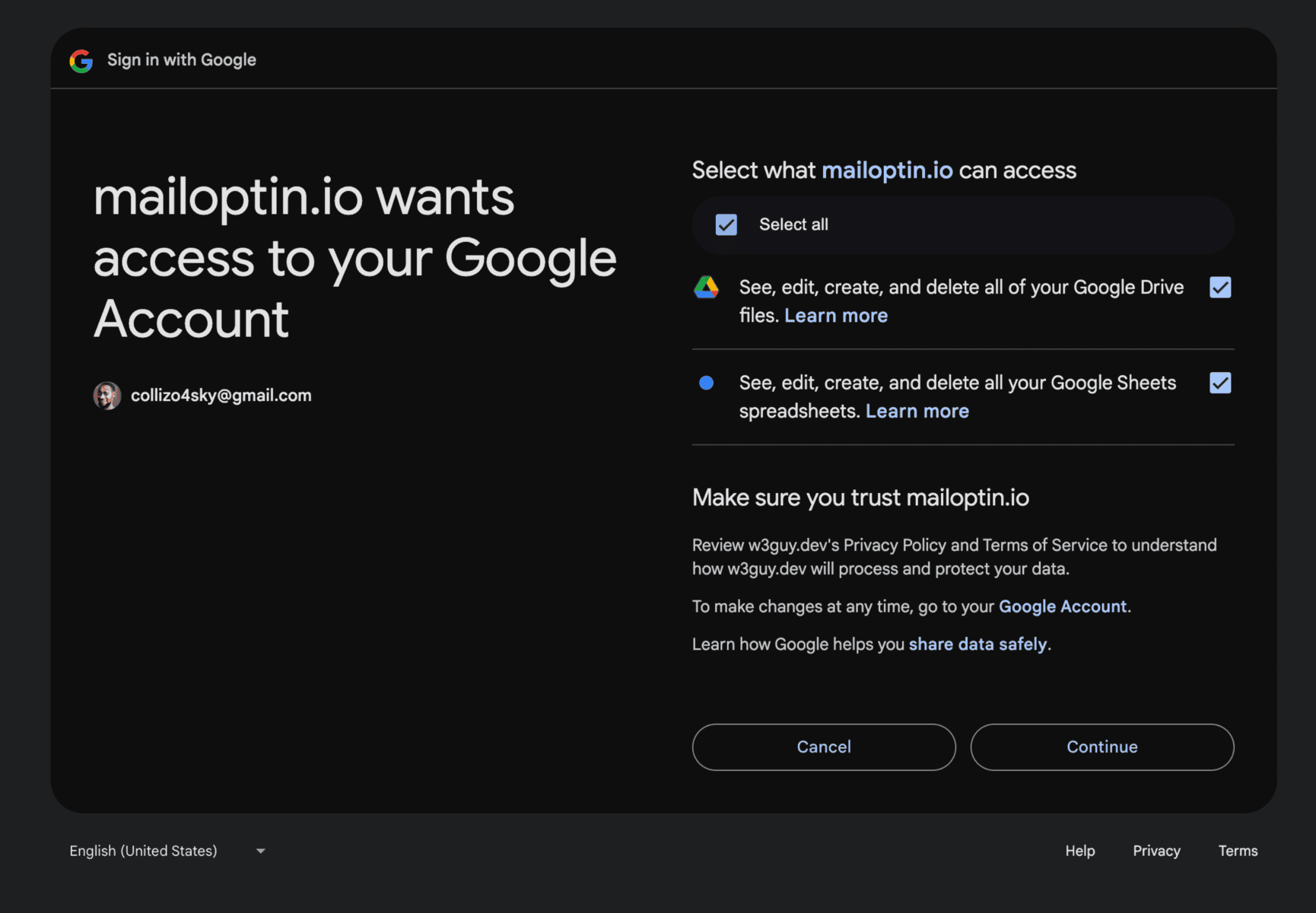
Once the authorization is complete, you should see that the connection is successful in MailOptin, and your WordPress forms will now be able to send data directly to Google Sheets.

Create a WordPress Popup Optin Form
To create a WordPress popup optin form, navigate to your WordPress dashboard, go to MailOptin > Optin Campaigns, and click the Add New button at the top.
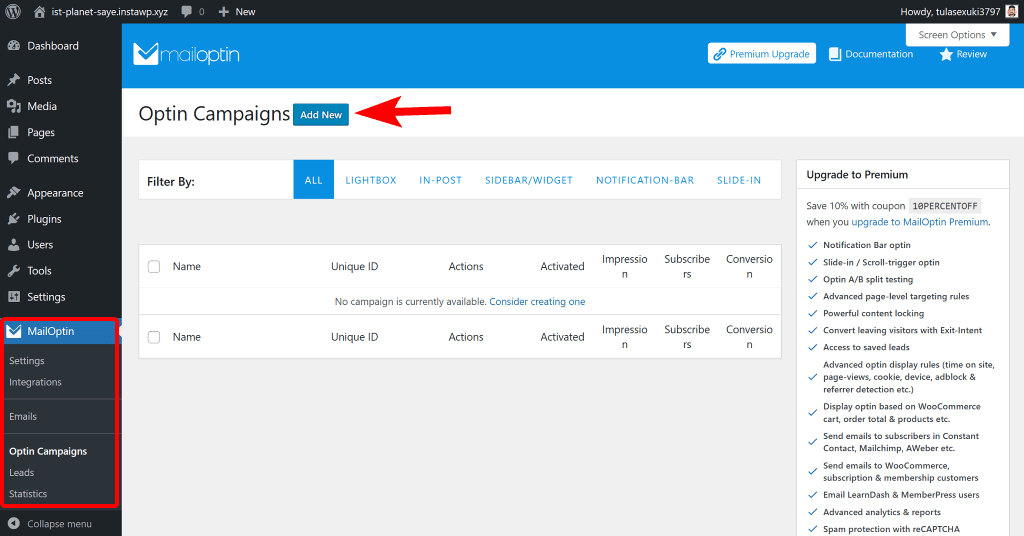
Enter a name for your WordPress popup form that we intend to connect to Google Sheets. After that, select the Lightbox optin type.
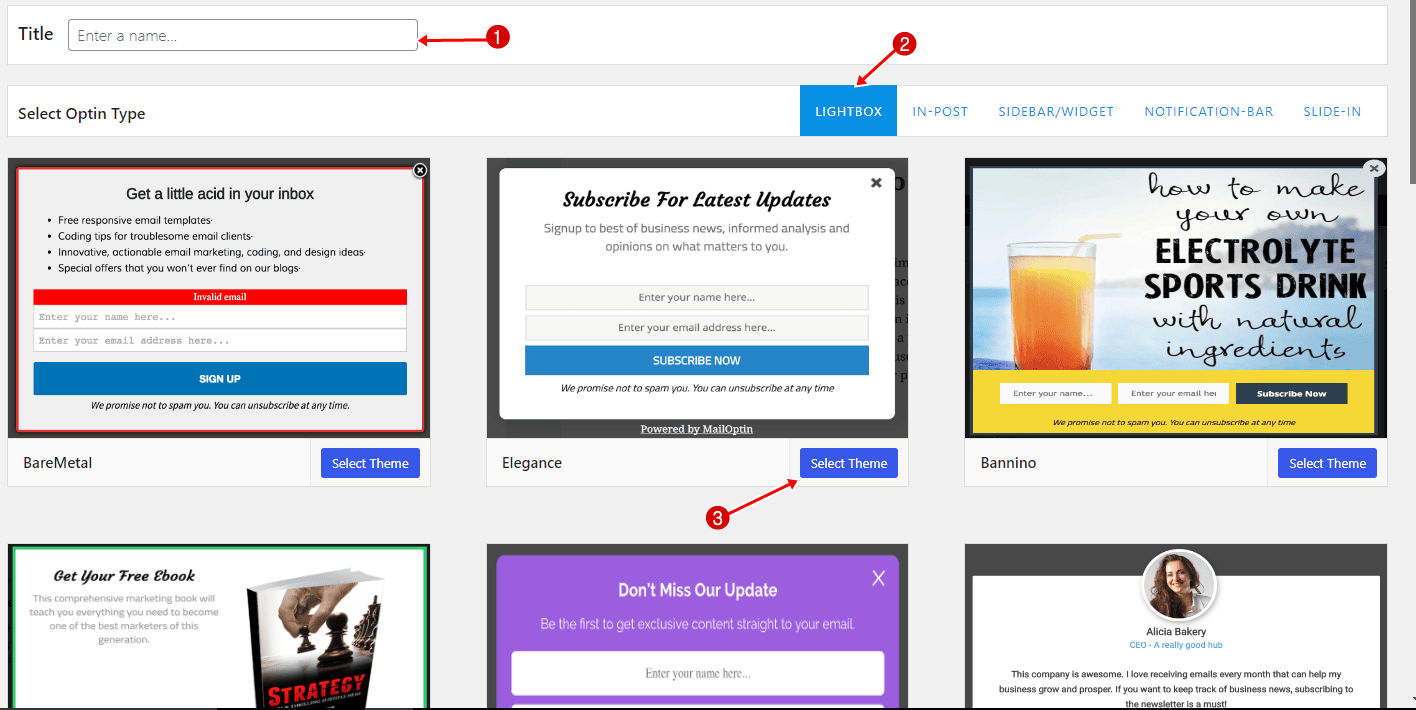
MailOptin offers a collection of pre-designed popup themes. Browse through the available lightbox themes and select the one that best suits your needs. Once you click on your chosen theme, and it will redirect you to the form builder.
For this guide, we’ll use the Elegance theme. Click on it to proceed.
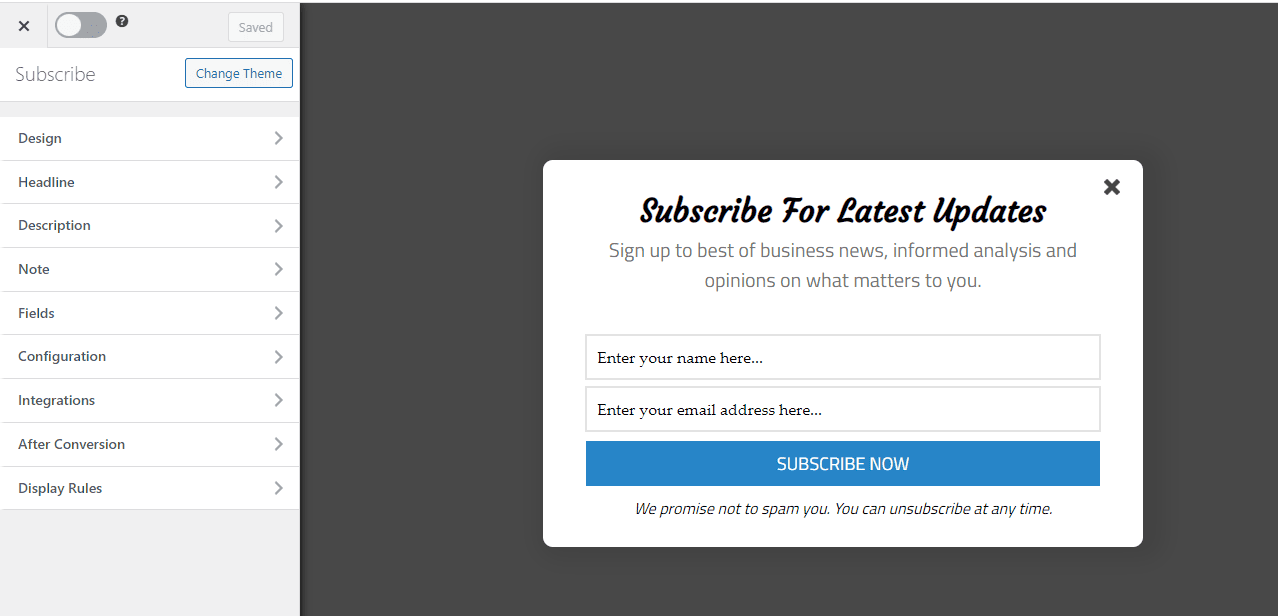
On the left side of the Popup Form Builder, you’ll find various sections with options to customize your popup form. You can use them to adjust the design and functionality to match your needs.
Open the Integration panel and select Google Sheets as an integration.
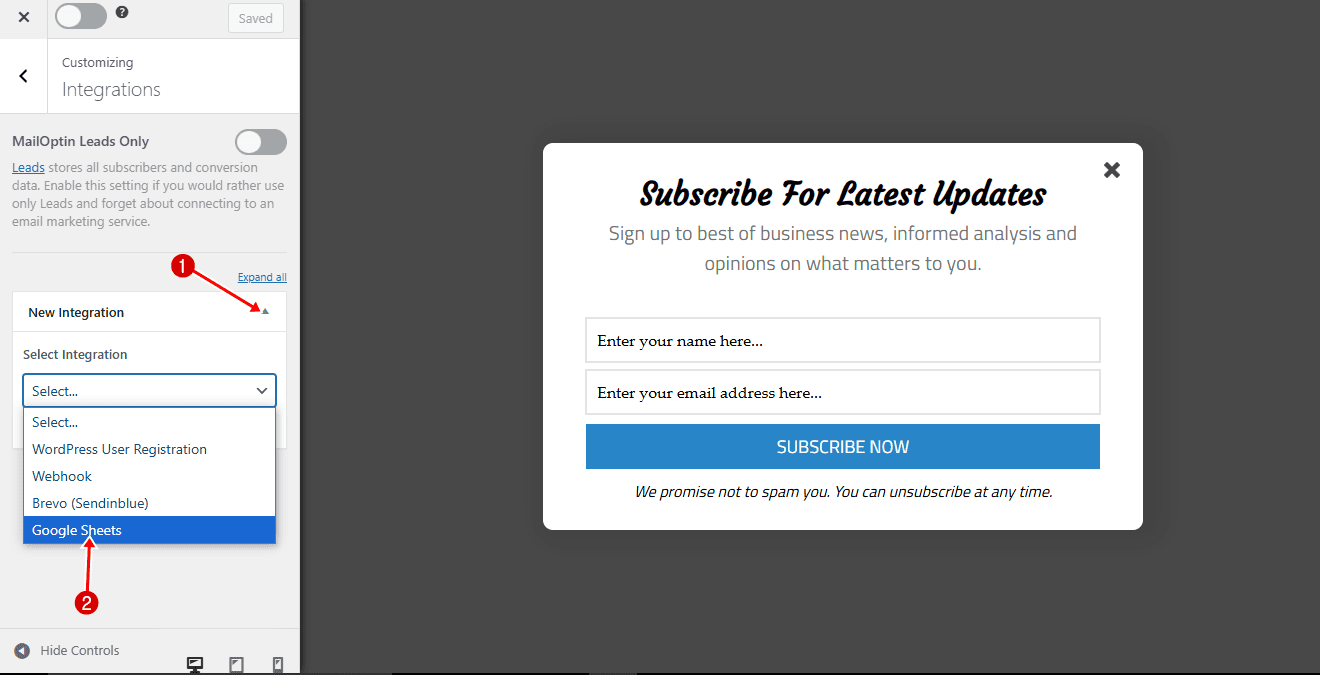
Next, choose the spreadsheet file in Google Sheets and the specific sheet where the data from the WordPress popup form submissions will be stored.
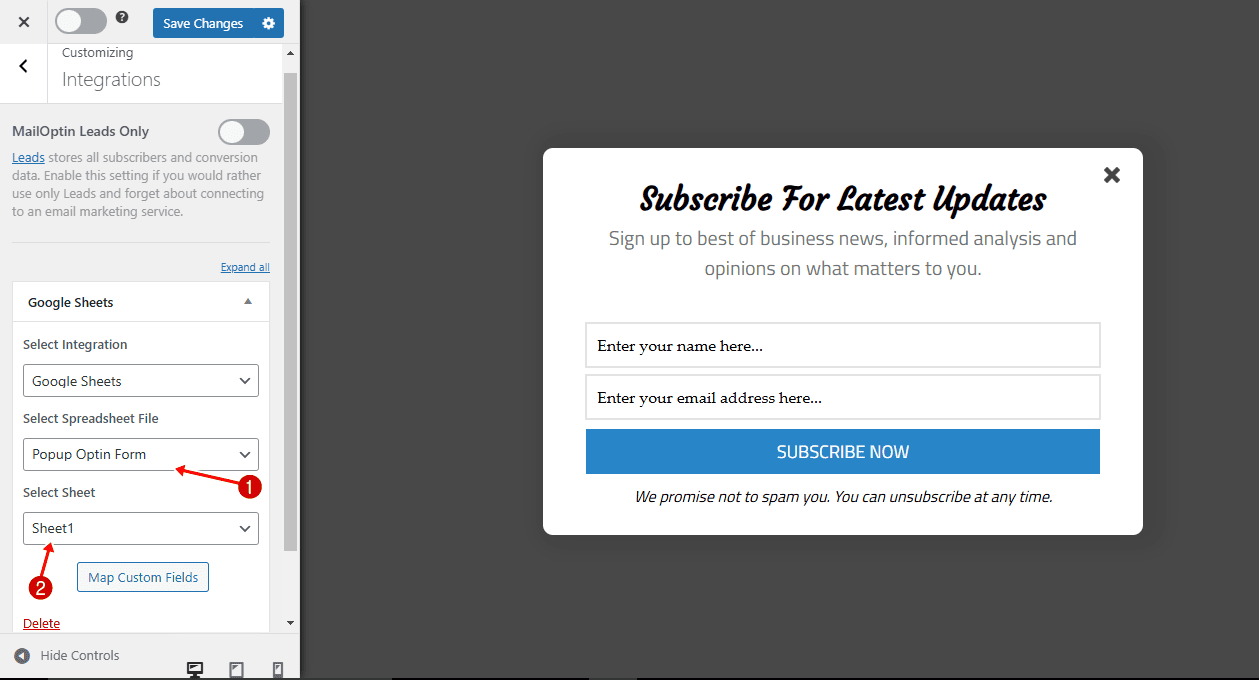
Then, map the relevant columns from the spreadsheet to the corresponding fields in the popup form. In the image below, we are exporting users’ full names and email addresses from the popup form to the selected spreadsheet.
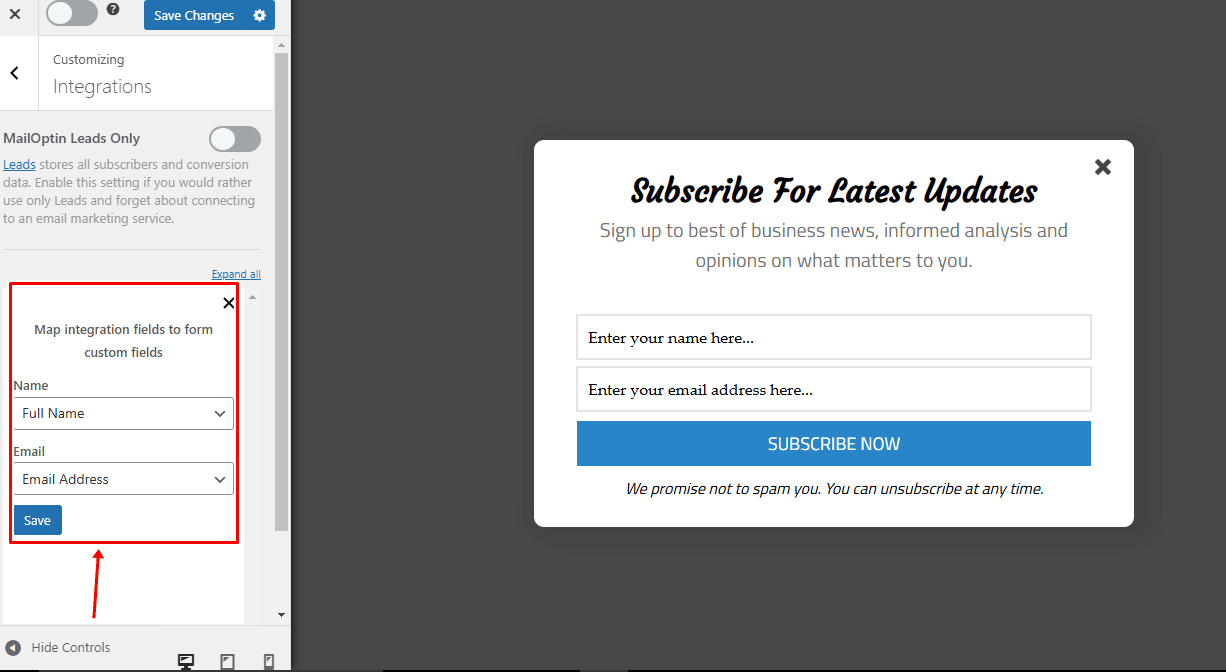
Once you’ve finished mapping the fields, please save your changes.
Next, you can set up where on your WordPress site to show the Google Sheets popup form.
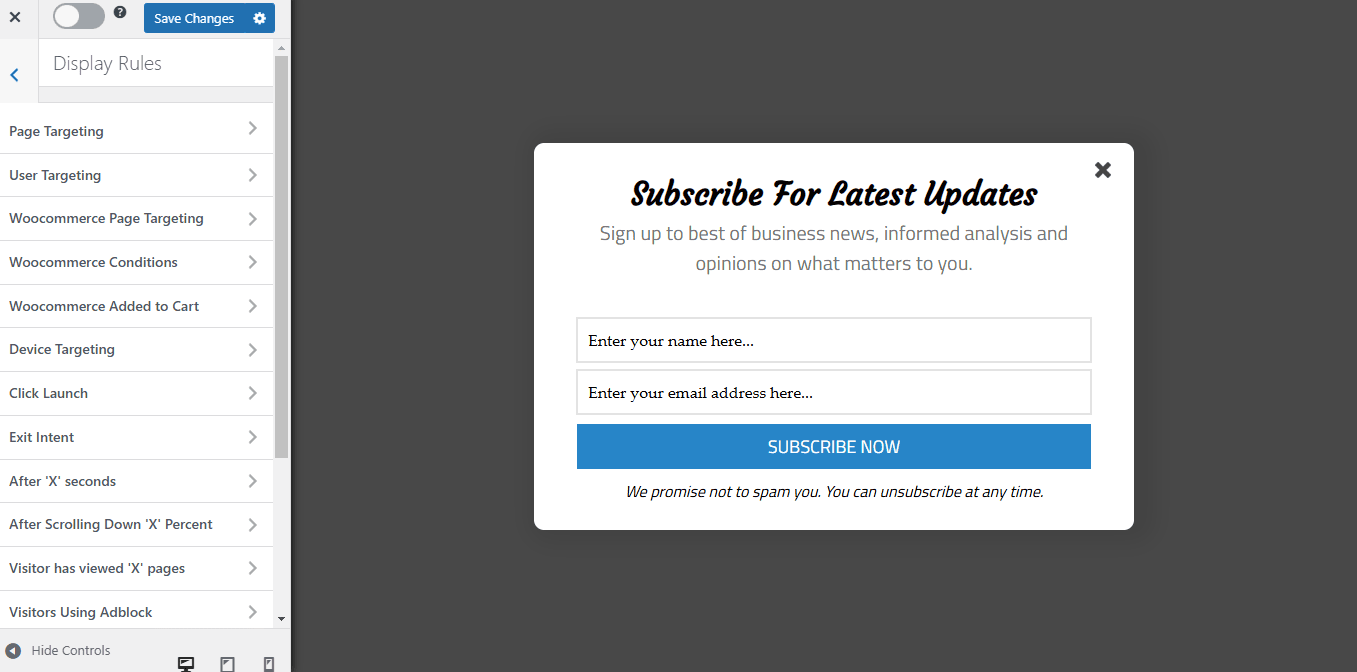
Once you’re set up, activate the optin by toggling the switch in the top right corner of the screen. This signals the system that your popup is ready to go live.
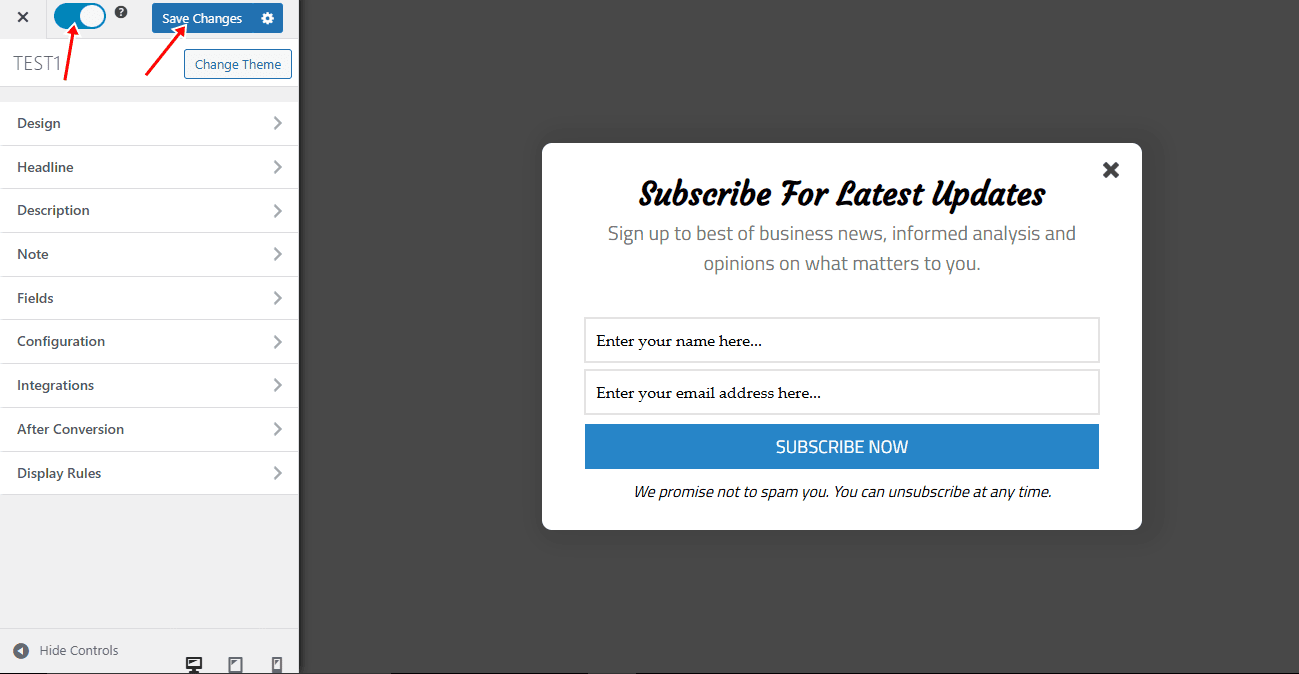
We’ve created a WordPress popup form that automatically sends submitted data to your selected Google Sheets file.
Connecting Contact Form 7 to Google Sheets
Contact Form 7 is an excellent plugin for creating forms in WordPress and collecting user data. With MailOptin, you can integrate Contact Form 7 with Google Sheets.
Firstly, ensure you’ve granted MailOptin authorization to your Google Sheets account. When done, navigate to the Contact Form 7 admin page and click Add New to create a form.
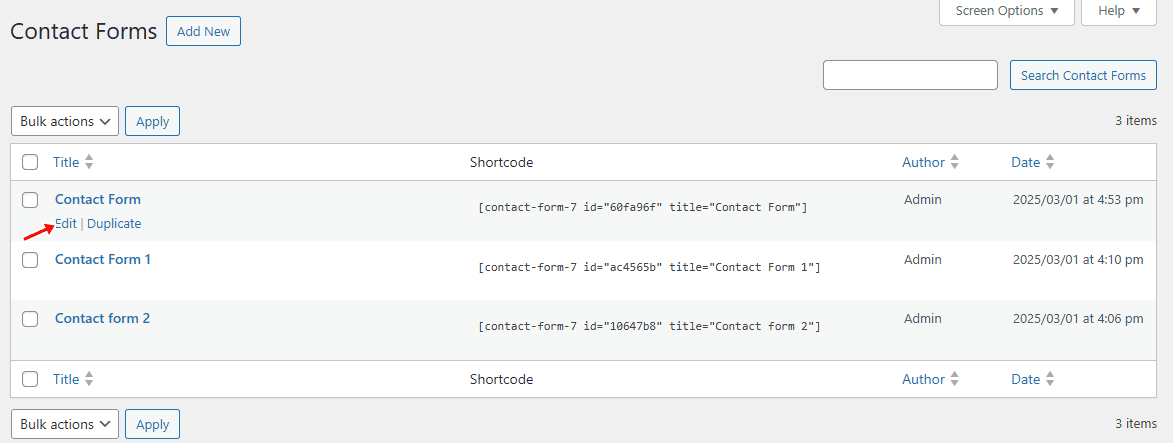
In the form editor, add essential fields such as Name, Email, Subject, and Message, then configure the form to your requirements and save your changes.
Click on the MailOptin tab in the form builder and select Google Sheets as the integration. Select the sheet you want to add leads to and map the form fields to the corresponding sheet columns.
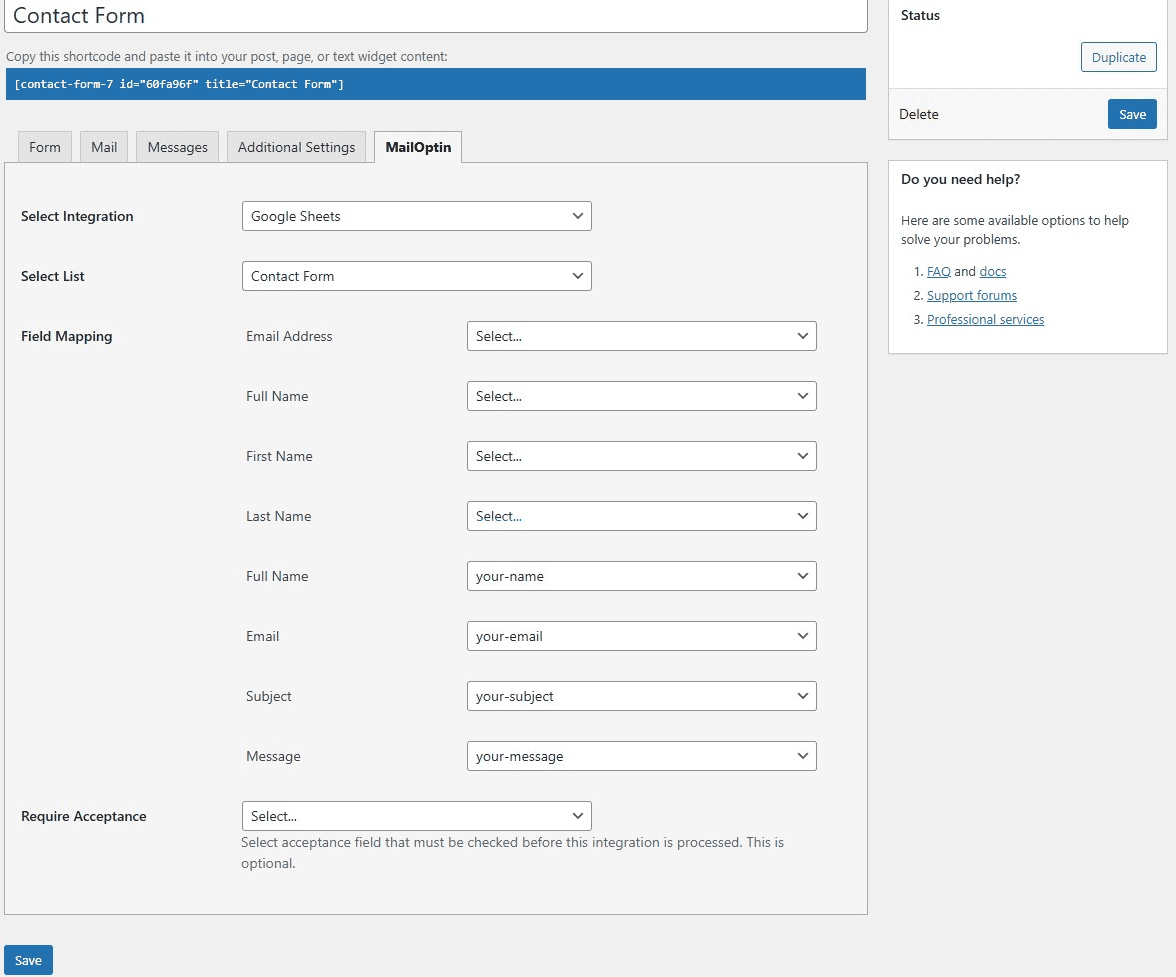
Save your changes when you are done.
Following the steps above, the submitted data will be sent to Google Sheets after every form submission.
Integrating Gravity Forms with Google Sheets
Gravity Forms is a premium form builder designed to create interactive forms. It is recognized for its flexibility and advanced data collection options. When integrated with MailOptin, Gravity Forms can directly send form submissions to Google Sheets.
To start integrating Gravity Forms to Google Sheets, please ensure you have connected MailOptin to Google Sheets by following the earlier steps.
Next, go to the Gravity Forms section and click New Form to create your form. Add the fields you need, such as Name, Email, Subject, and Message, along with any custom fields you require. When done, click on Save Form.
Then, in the Settings tab, click on MailOptin
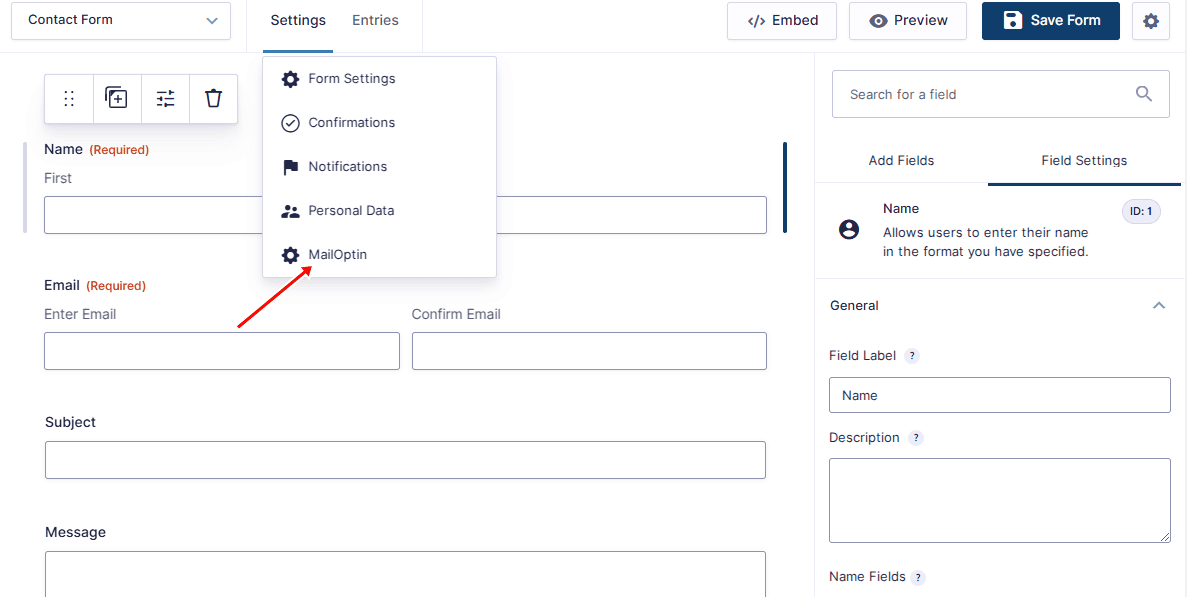
You’ll need to create a new MailOptin Feed to integrate the form into Google Sheets. Do this by clicking on the Add New button.
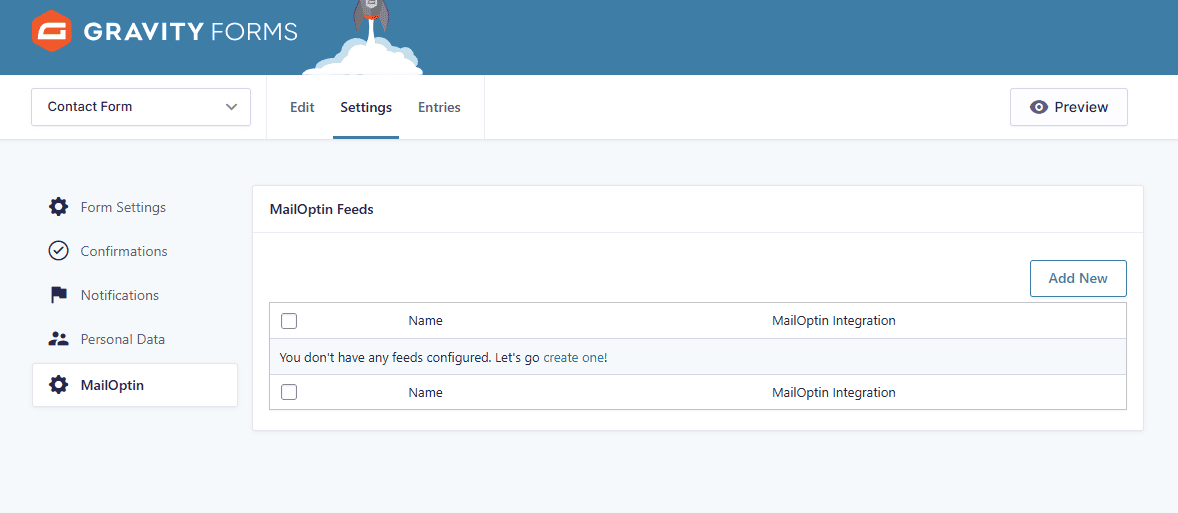
Give your feed a name. Next, choose Google Sheets as the integration and select the spreadsheet where you want to export your Gravity Form data.
Next, map the columns in your spreadsheet in Google Sheets to the corresponding fields in your form.
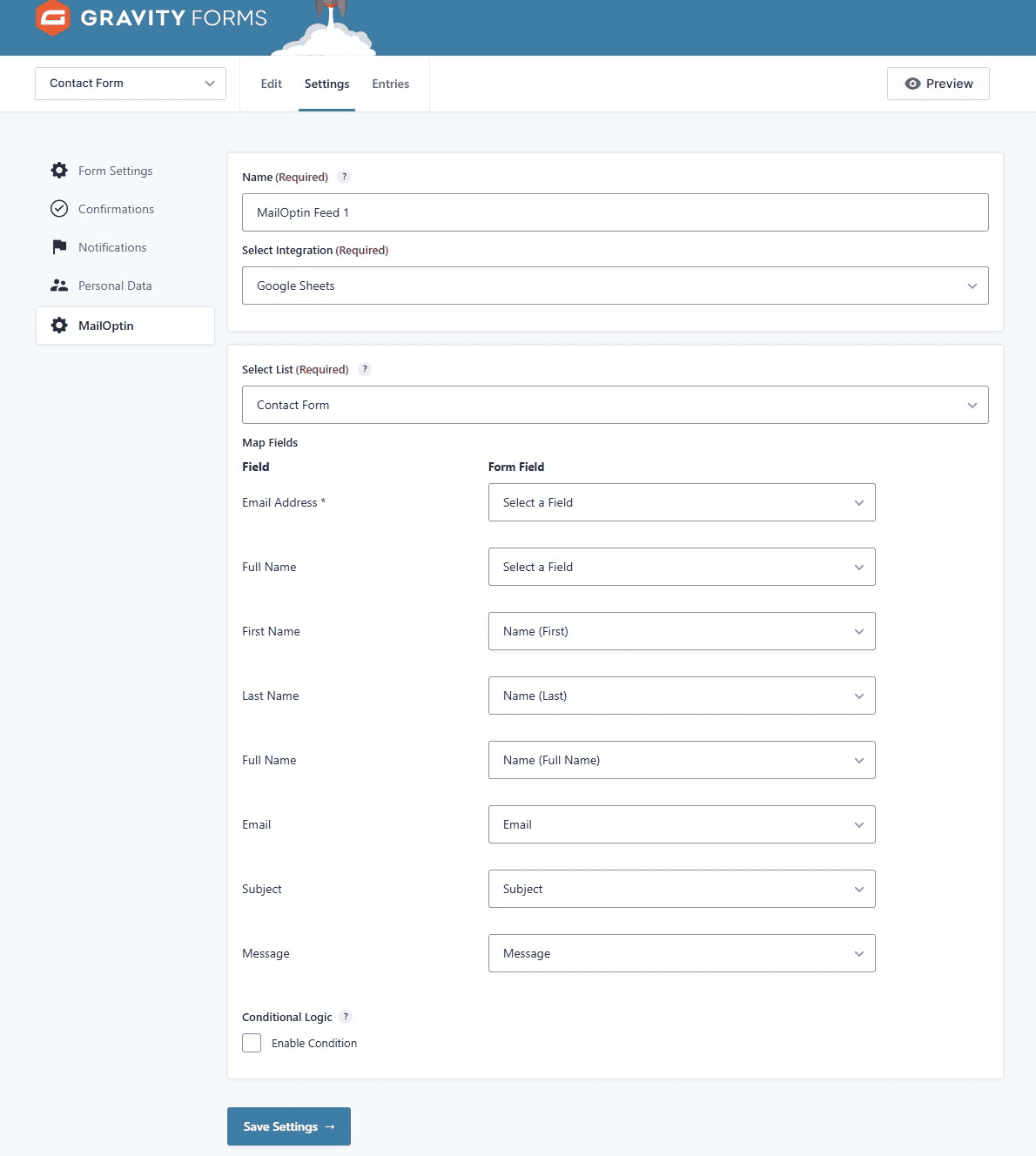
Finally, you can create conditional logic to decide if the feed should run after form submission. If these conditions aren’t met, the form will still be submitted, but the feed won’t run. This is useful if you want users to tick an opt-in or signup box before they are added to your Google spreadsheet.

Once you’re finished, click on Save Settings to apply your changes
Connecting WPForms to Google Sheets via MailOptin
WPForms is a widely used WordPress form plugin to create various forms. With WPForms, you can quickly build great forms and connect them to Google Sheets using MailOptin.
To begin, install and activate both WPForms and MailOptin on your WordPress site. Once they are set up, connect MailOptin to Google Sheets.
Next, go to the WPForms section and click Add New to create your form.
Add the fields you need, such as Name, Email, and any custom fields you require. Don’t forget to save the changes.
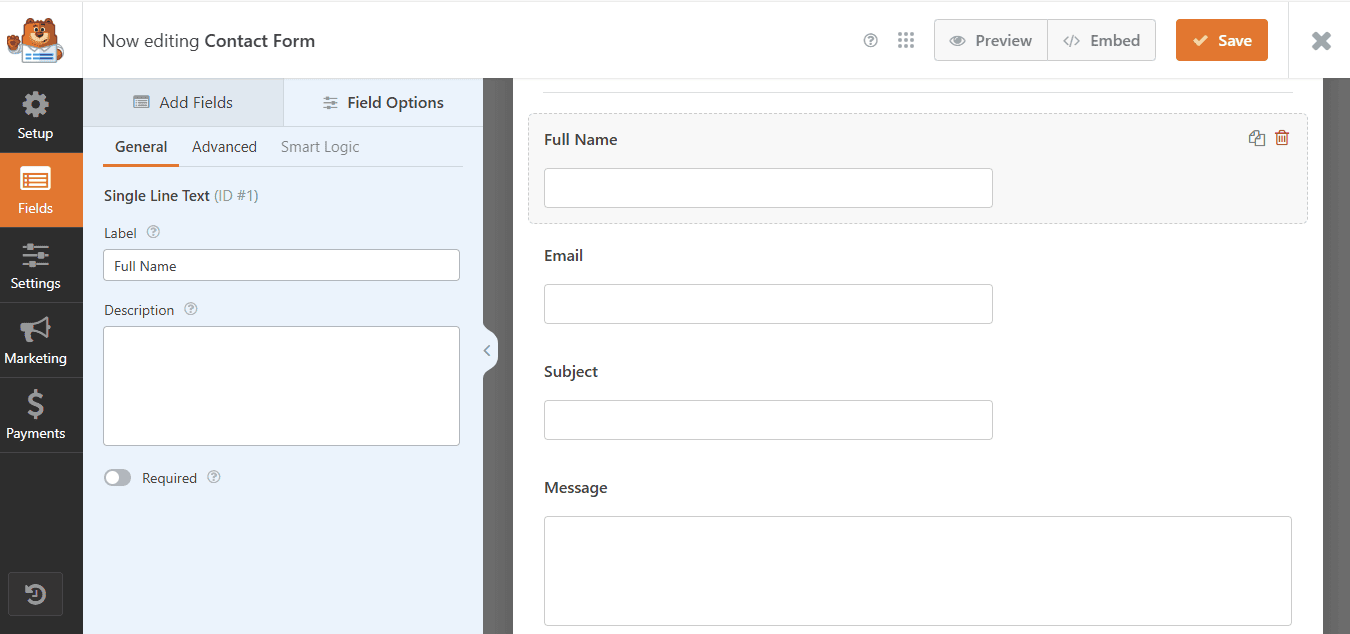
Next, click the Marketing menu, open the MailOptin section, click the Add New Connection button, and enter a name to enable you to identify the connection.
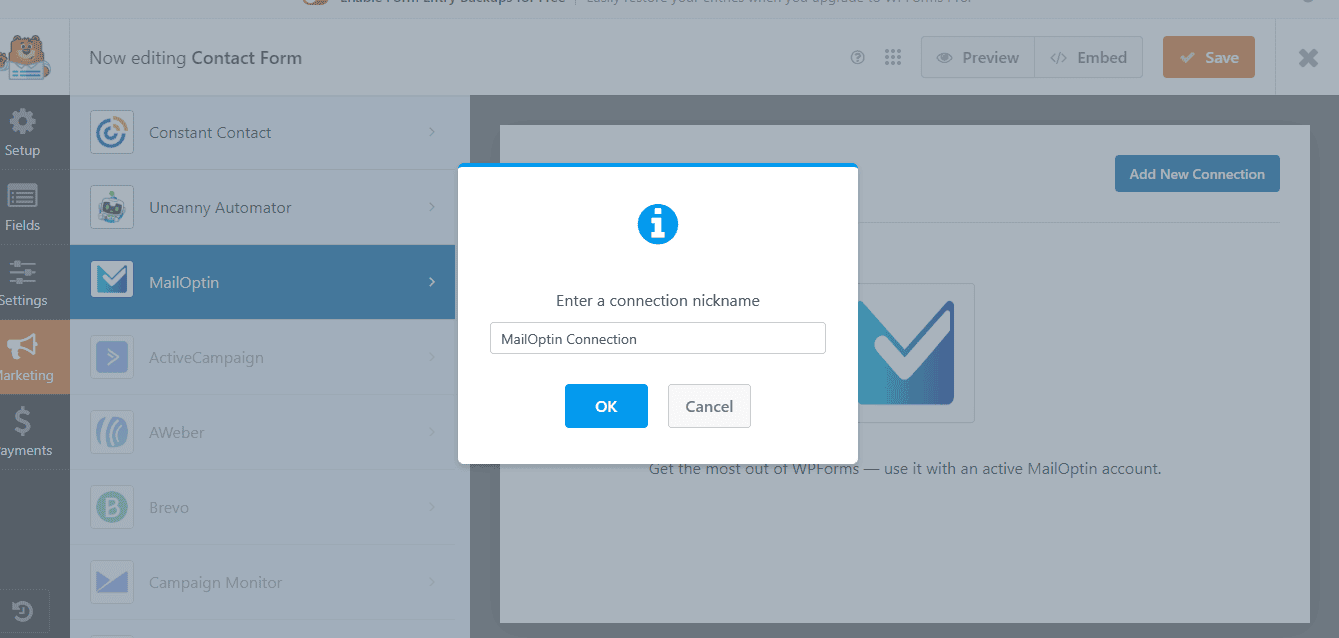
You will be prompted to add a new integration. Choose Google Sheets and hit the connect button.
Next, select the spreadsheet to which you want to send your WPForm data, and match the columns in your spreadsheet to the corresponding fields in your form.
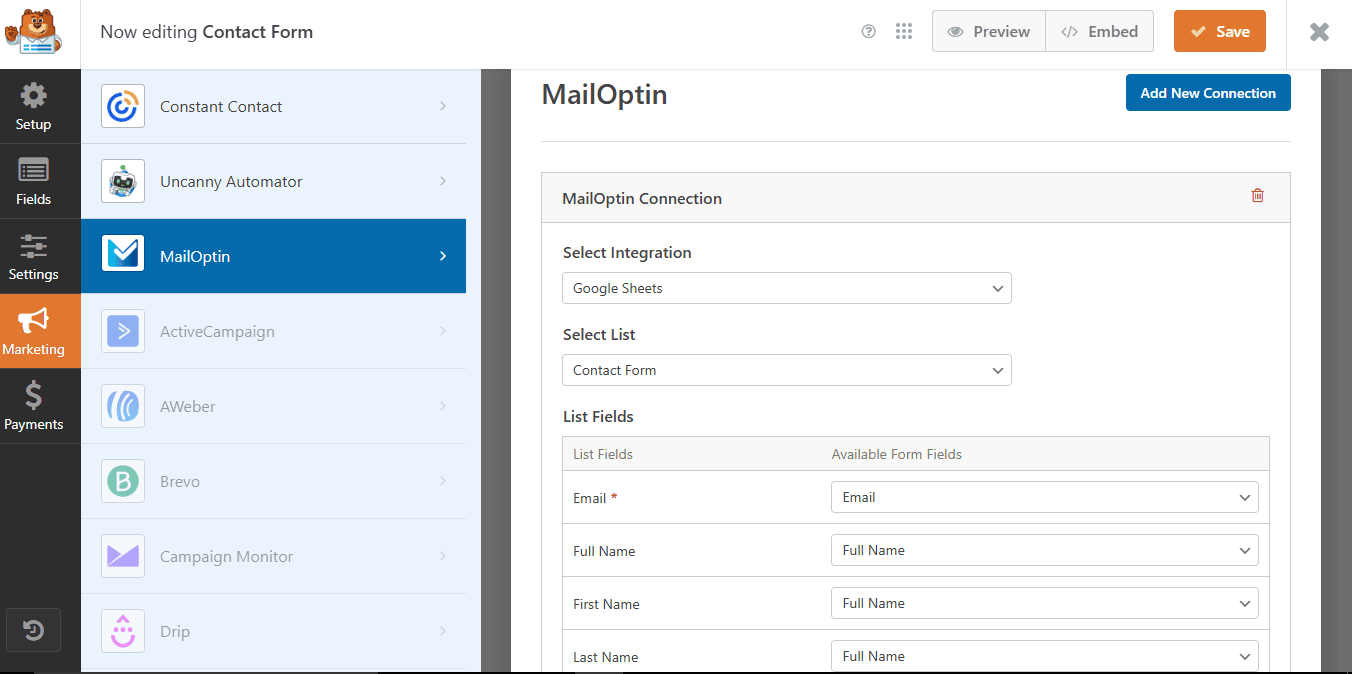
Once you’re finished, click the Save button.
With this setup, all form submissions from Gravity Forms will be saved to Google Sheets in real time.
Integrating Elementor Form with Google Sheets
Elementor is arguably the best WordPress page builder available, and if you use the Pro version, you can connect the built-in form widget to Google Sheets using MailOptin.
To get started, install and activate Elementor Pro and MailOptin on your WordPress site.
Next, open the post or page where you want to embed your opt-in form and launch the Elementor editor to add and configure your form.
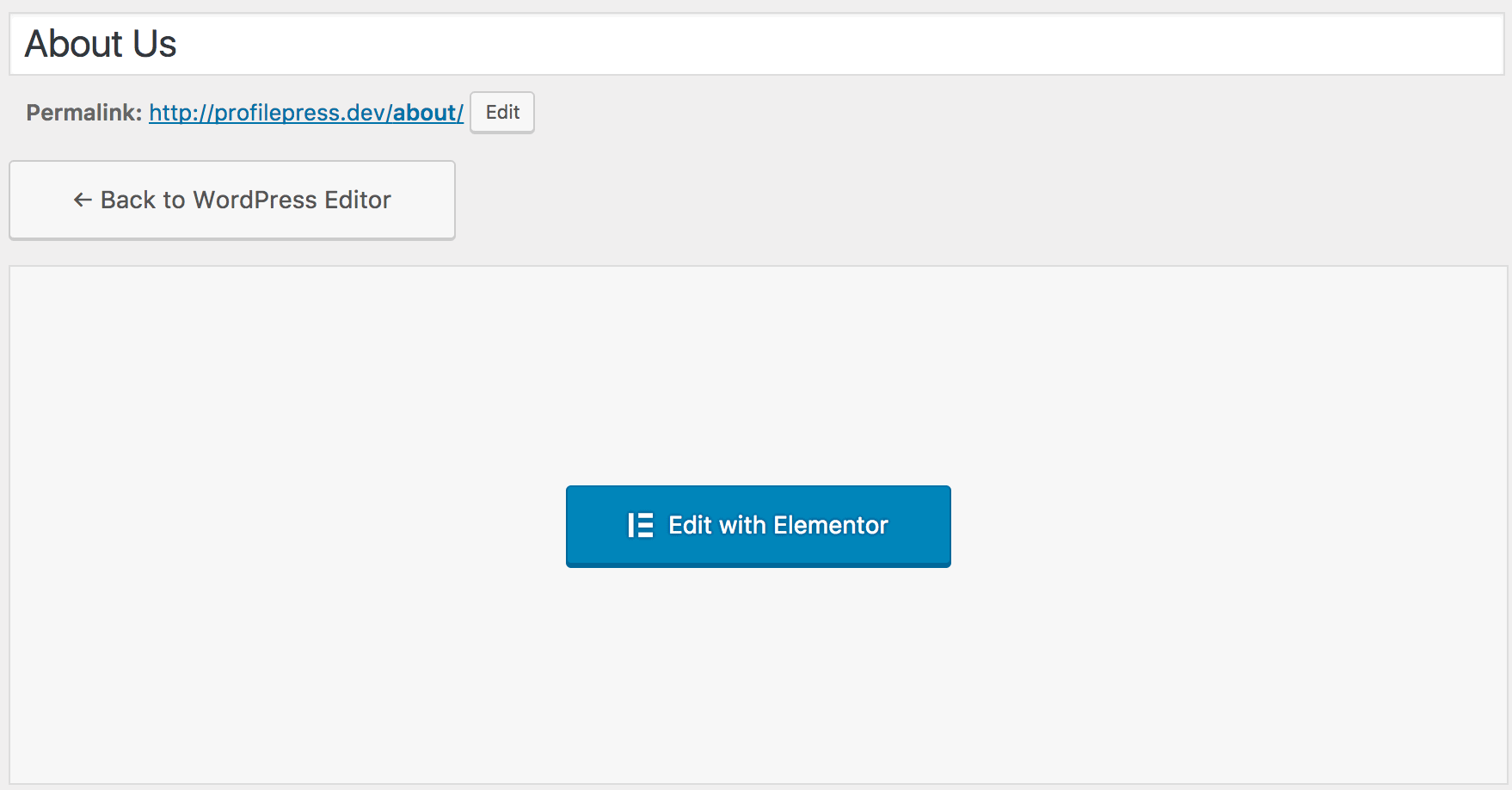
Drag the Form element into the section of your site where you’d like it to appear.
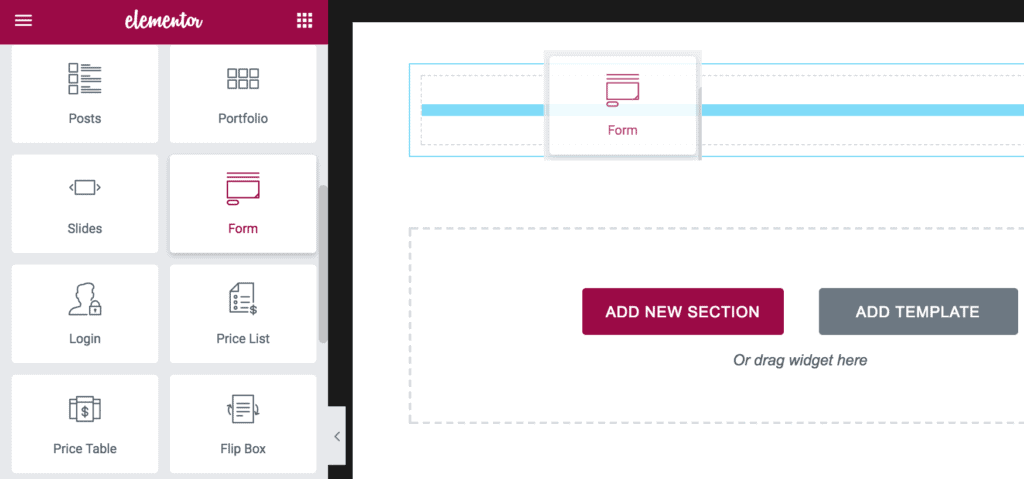
Add the necessary fields, such as Full Name, Email, Subject, and Message, along with any custom fields you need.
Once you have setup the form, the next step is to connect it to your Google Sheets using MailOptin.
To do this, navigate to the Actions After Submit section and select MailOptin.
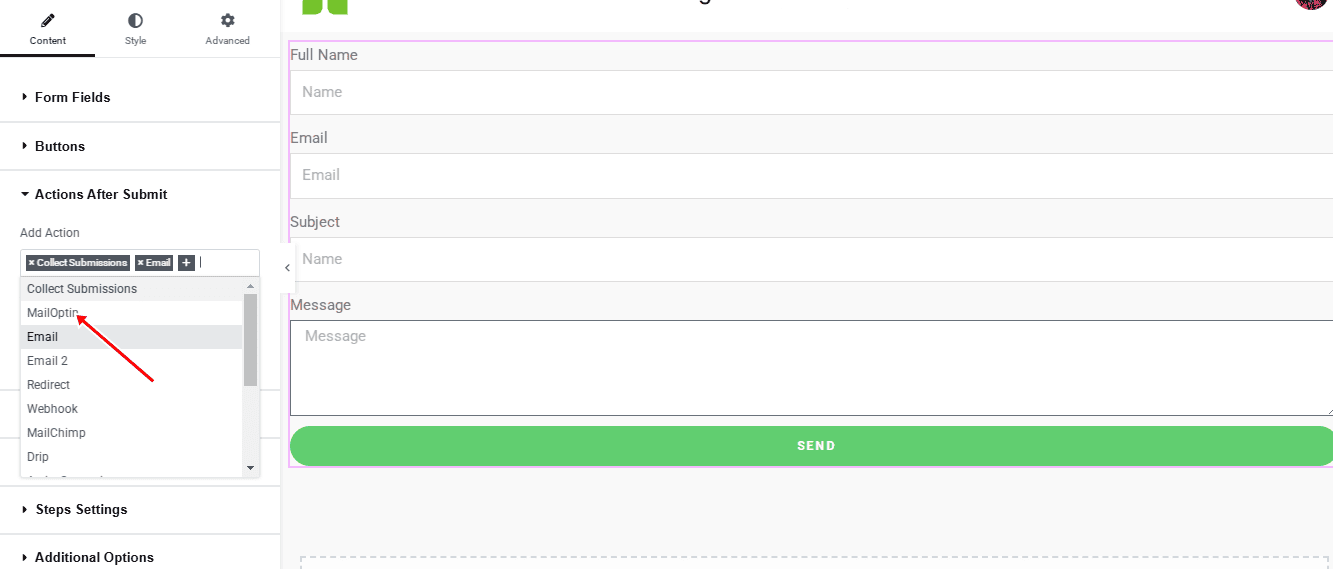
Next, click on the MailOptin tab that appears. Under Email Service, select Google Sheets. Then, in the Select Email List section, choose the spreadsheet where you want to store your data.
Finally, map the columns in your spreadsheet to the corresponding fields in your form.
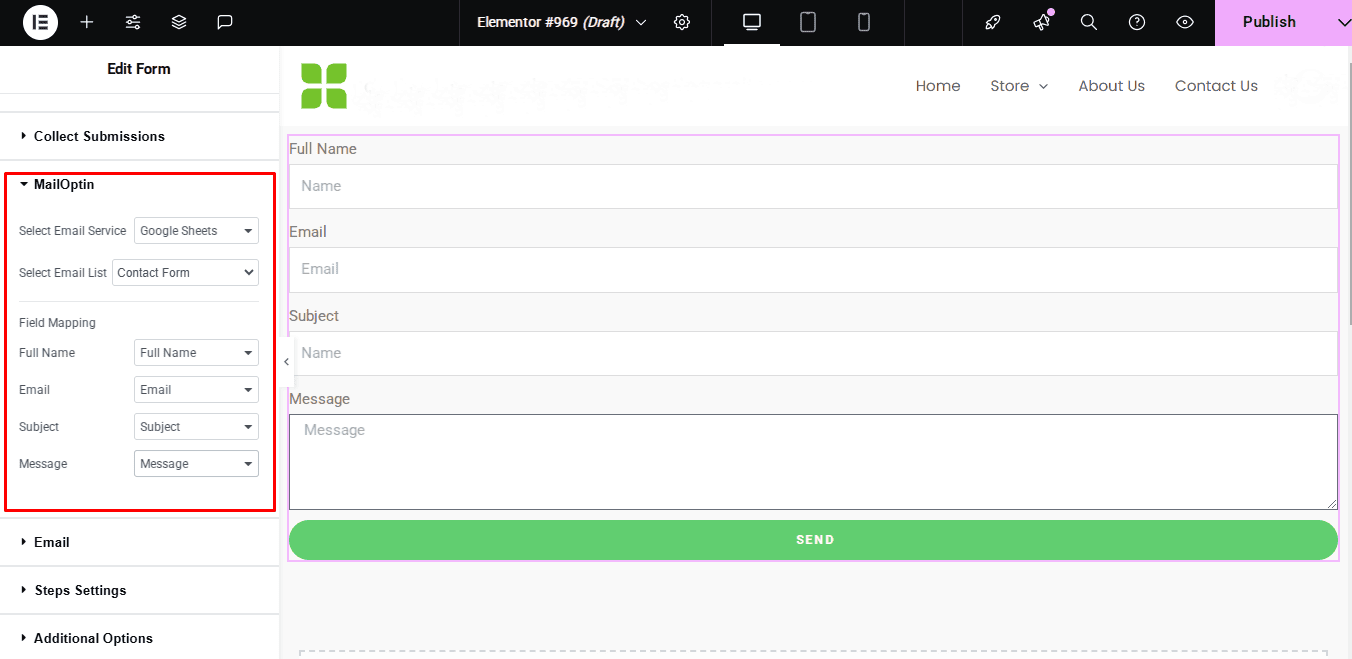
Once done, click the Publish button at the top right-hand side of the page. Voila! You have integrated the Elementor form with Google Sheets.
Other WordPress Form Plugins Supported by MailOptin
Besides the already discussed ones, MailOptin integrates with other popular WordPress plugins like Fluent Forms, WS Form, Formidable Forms, and Forminator, allowing you to connect them to Google Sheets easily.
Connect Your WordPress Forms to Google Sheets Today
Integrating WordPress forms with Google Sheets is an excellent way to automate data collection and organization.
Whether you’re collecting customer information through popup forms, gathering feedback via Contact Form 7, or processing complex submissions from Gravity Forms, WPForms, or Elementor Forms, MailOptin serves as the perfect bridge to Google Sheets.
Your data flows seamlessly from form submission to spreadsheet, creating a living document that updates in real time.
You gain powerful analysis capabilities with your form data organized in Google Sheets. You can sort entries, filter responses, create pivot tables, and generate visual reports without exporting data or switching between multiple platforms. This immediate access to organized information lets you spot trends quickly and make data-driven decisions for your business.
We hope this article has helped you learn how to connect WordPress forms to Google Sheets using MailOptin easily.
