How to Send Emails to Paid Memberships Pro Members in WordPress
Are you looking for an effortless way to send emails to Paid Memberships Pro members in WordPress?
Many site owners need help with effectively communicating with their members, often relying on clunky workarounds or time-consuming manual processes. But here’s the good news: there’s a solution that can transform your member communication strategy.
With MailOptin, you can integrate your WordPress site with your Paid Memberships Pro plugin, enabling you to craft targeted, automated email campaigns that truly resonate with your members.
Whether you aim to enhance member retention, boost engagement, or streamline your workflow, MailOptin has you covered.
In this tutorial, you’ll learn how to efficiently send bulk emails to your Paid Memberships Pro members in WordPress without expensive email marketing software.
Sending Emails to Your Paid Memberships Pro Members
To send a broadcast or bulk email to members or users who are subscribed to a Paid Memberships Pro membership level in WordPress, follow the guide below.
Begin by purchasing a MailOptin plan and download the plugin from the welcome email or your MailOptin account.
Next, upload and install the plugin on your WordPress website.

Once installed, click “Activate” to activate the plugin.
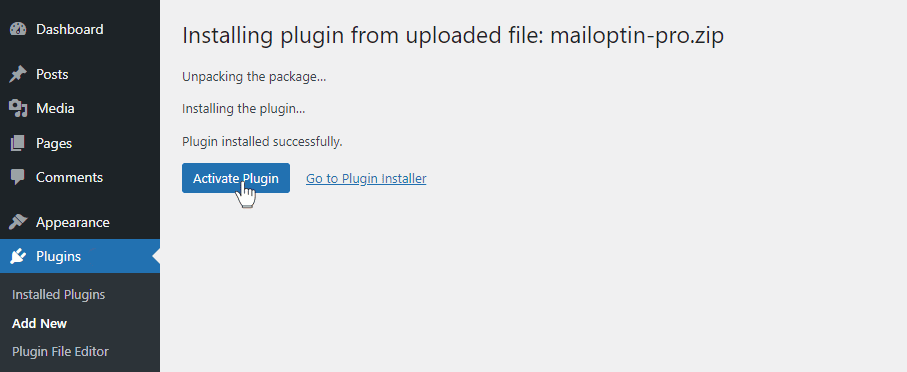
Next, navigate to MailOptin >> Emails in the WordPress Dashboard and click the Add New button.
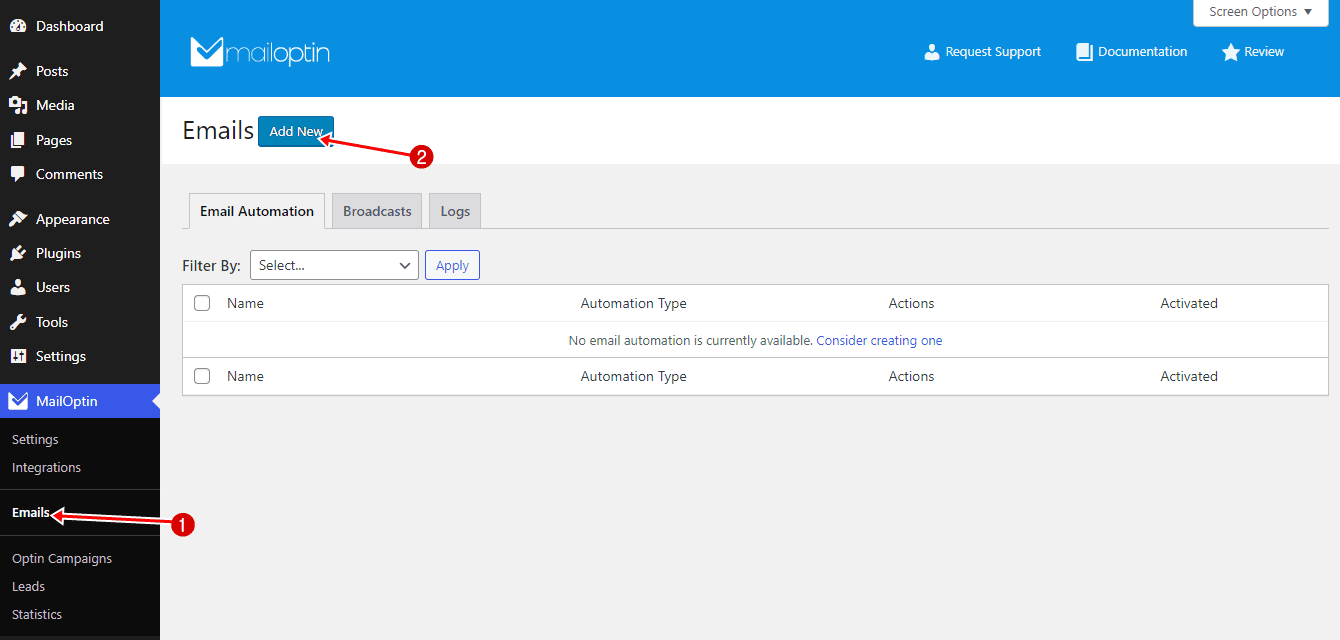
Then select Broadcast.

Enter an email subject and select a template
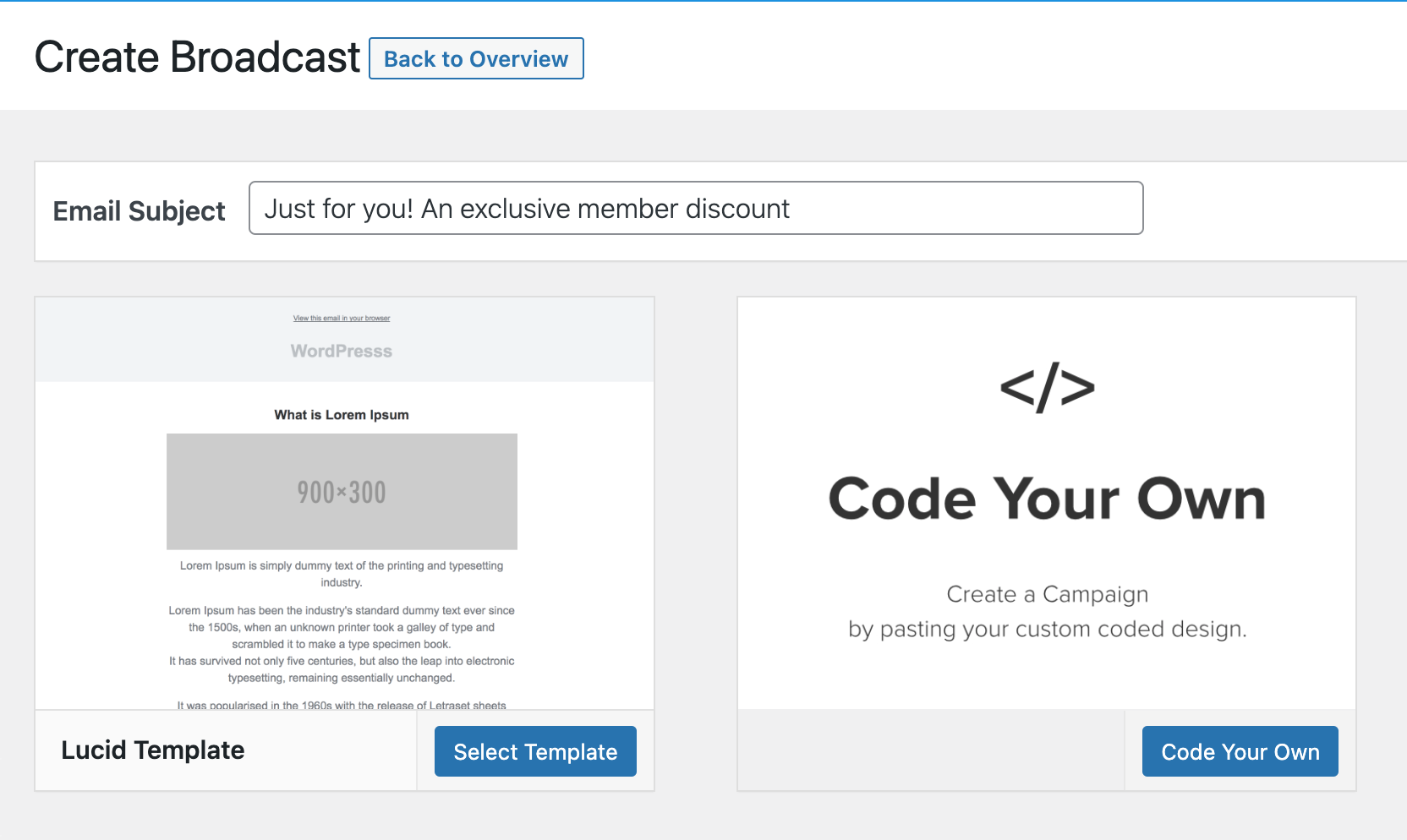
After selecting an email template, you will open the email builder.
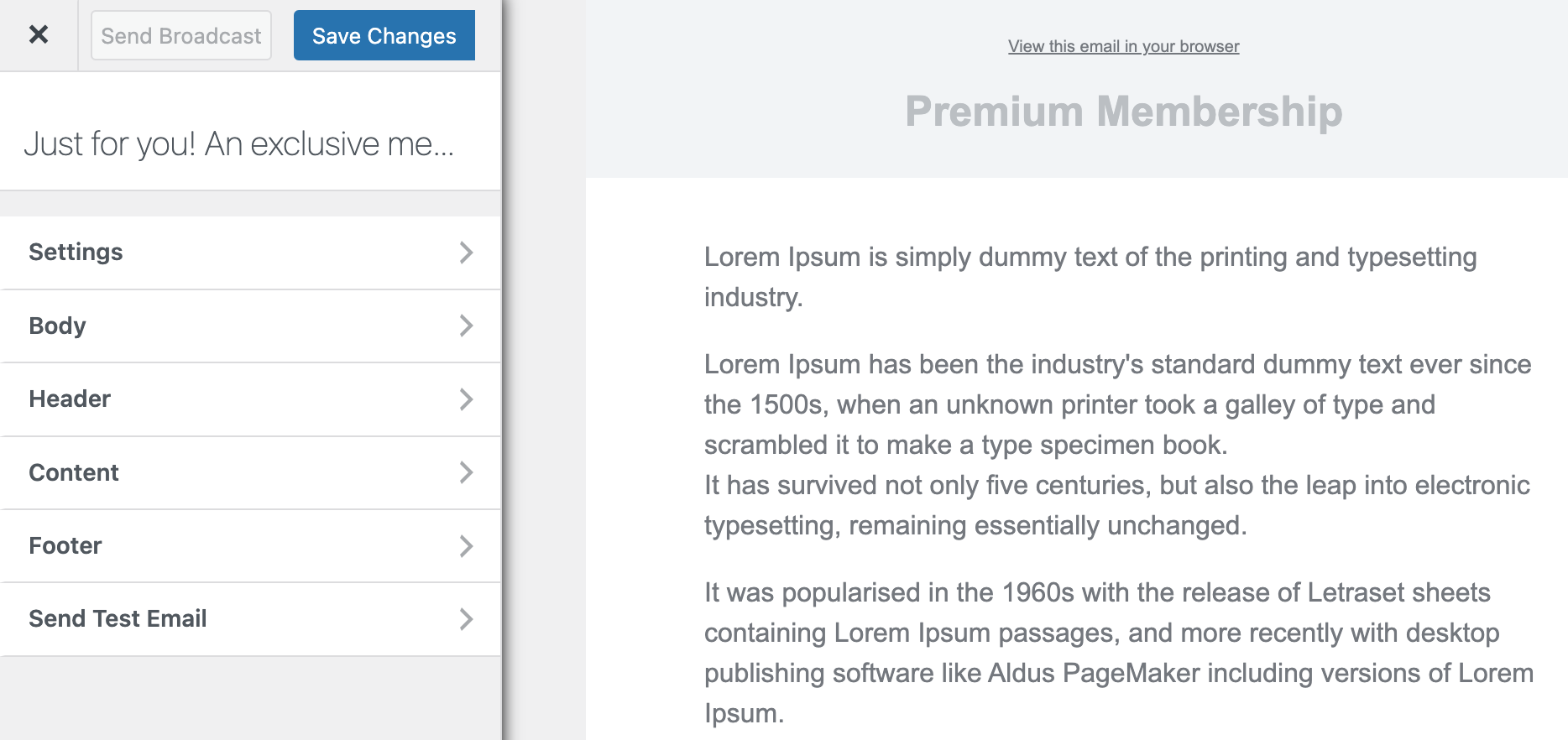
The builder consists of the following panels: Settings, Body, Header, Content, Footer, and Send Test Email.
Settings: You get to modify the email’s subject under this option. You will also be able to connect the email with users to whom you want to send the email.
Body: With this option, you get to change the look of the email template. You can modify the background color, content background color, and text color. You can also add custom CSS to the email template.
Header: The header allows you to set an image that appears at the top of your email. But if you want, you also have the option to remove the header.
Content: This option is self-explanatory. It’s worth noting that it’s the Content option. You can also change the style (i.e., font family and size) and block settings (i.e., padding of the content).
Footer: In the footer, you can show your mailing address and copyright message and add an unsubscription link. You also have the option to remove the MailOptin logo or remove the footer altogether.
Send Test Email: As the name suggests, you can send a test email to anyone using this option, including yourself.
Open the content panel to craft and style the email message or body to your heart’s content.
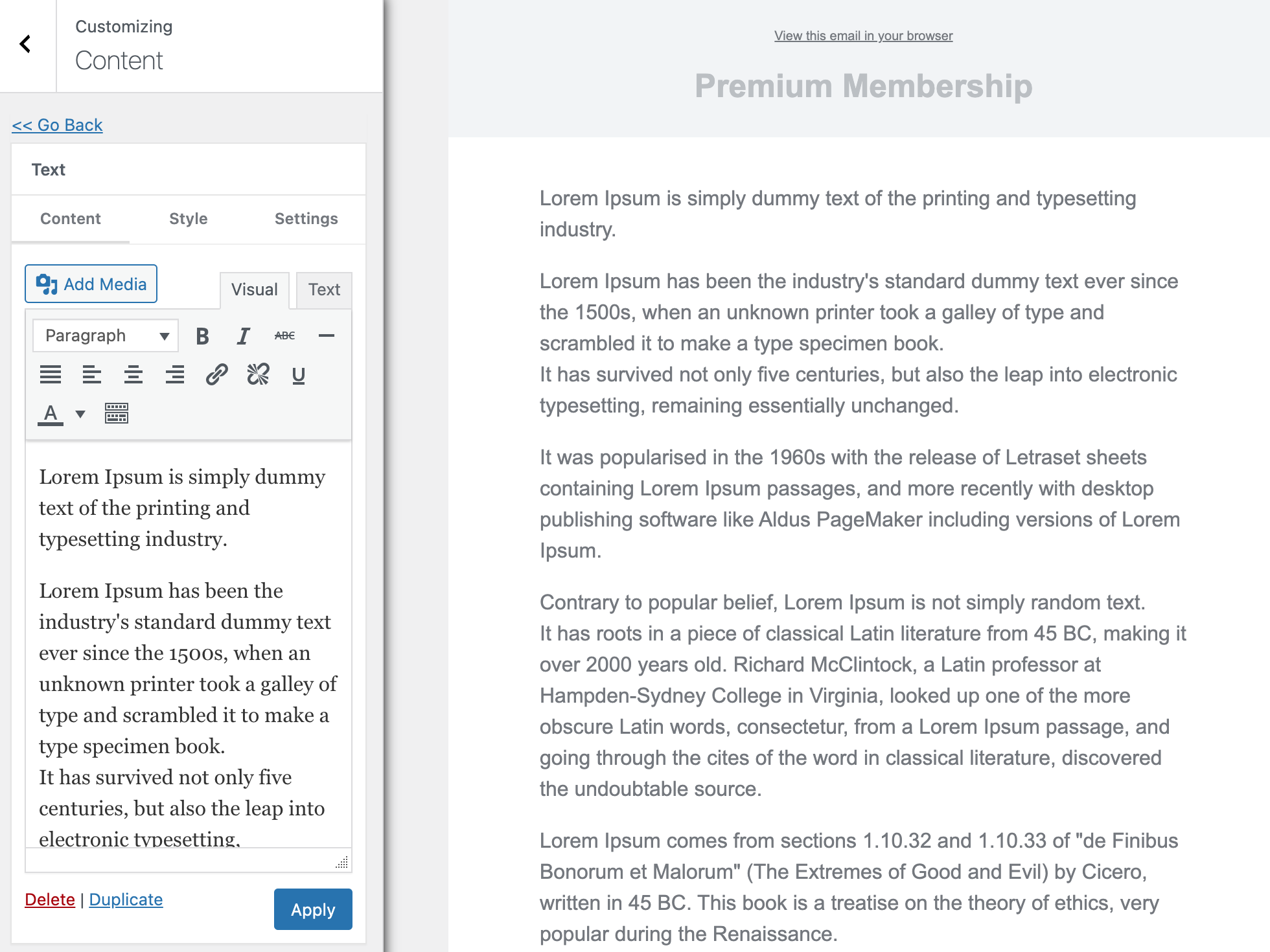
When you finish the email content, you can open the Settings panel to set up the email recipient.
Select Paid Memberships Pro as the connection or recipient. This will be sent to all Paid Memberships Pro members or users.
To send emails exclusively to members with active, canceled, or expired subscriptions for specific membership levels, utilize the “Restrict to Memberships” setting. If you prefer to target particular members, opt for the “Restrict to Selected Members” setting.
For situations where you want to reach members of certain membership levels and selected individuals, you can combine both the “Restrict to Memberships” and “Restrict to Selected Members” settings.
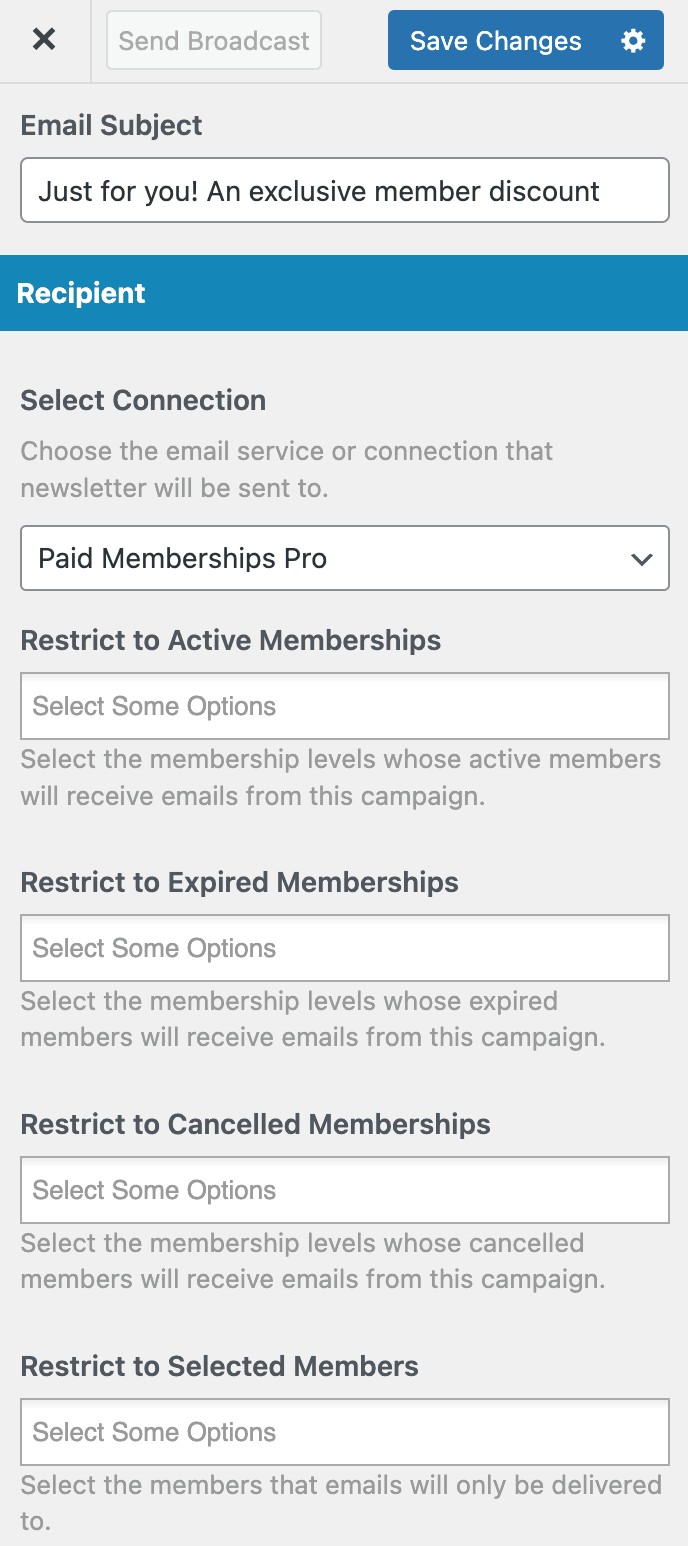
When you are done, click the “Save Changes” button to enable the “Send Newsletter” button, which you will click when you finally decide it’s time to send the email.
Easy peasy.
Setting Up Email Automation to Paid Memberships Pro Members
With MailOptin, you can set up email automation to email your Paid Membership Pro members whenever you publish a new post or article. You can also set up a daily, weekly, and monthly email digest of your published posts to your members.
Setting Up New Published Post Email Automation
To get started, go to MailOptin >> Emails and click the Add New button. Select “Email Automation”

Enter a title for the automation, select “New Post Notification, ” and select an email template to open the email builder.
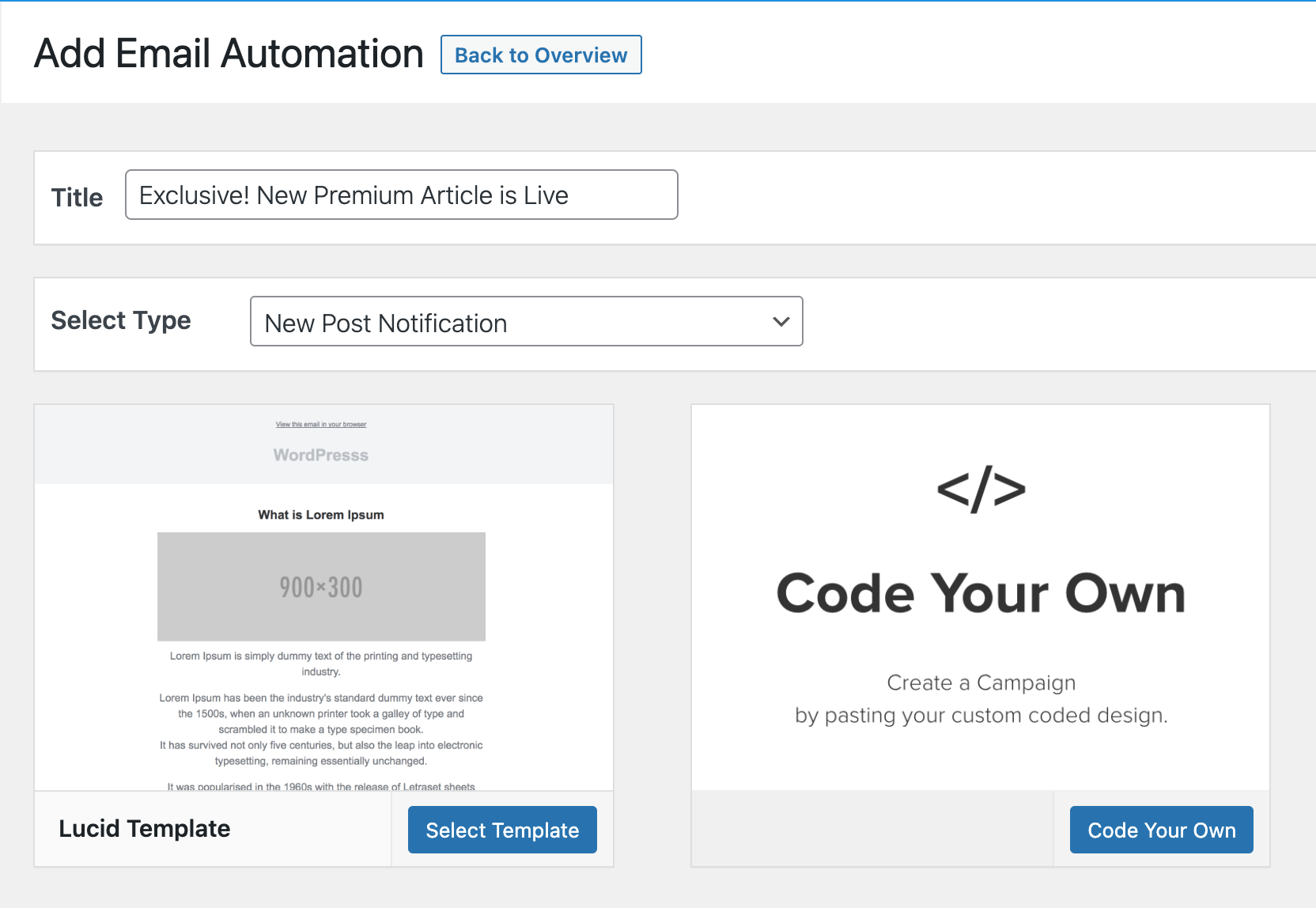
On the email builder, use the Body, Header, Content, and Footer panels to customize the email template to your heart’s content. You can change colours, add a header image, add custom content, and more.
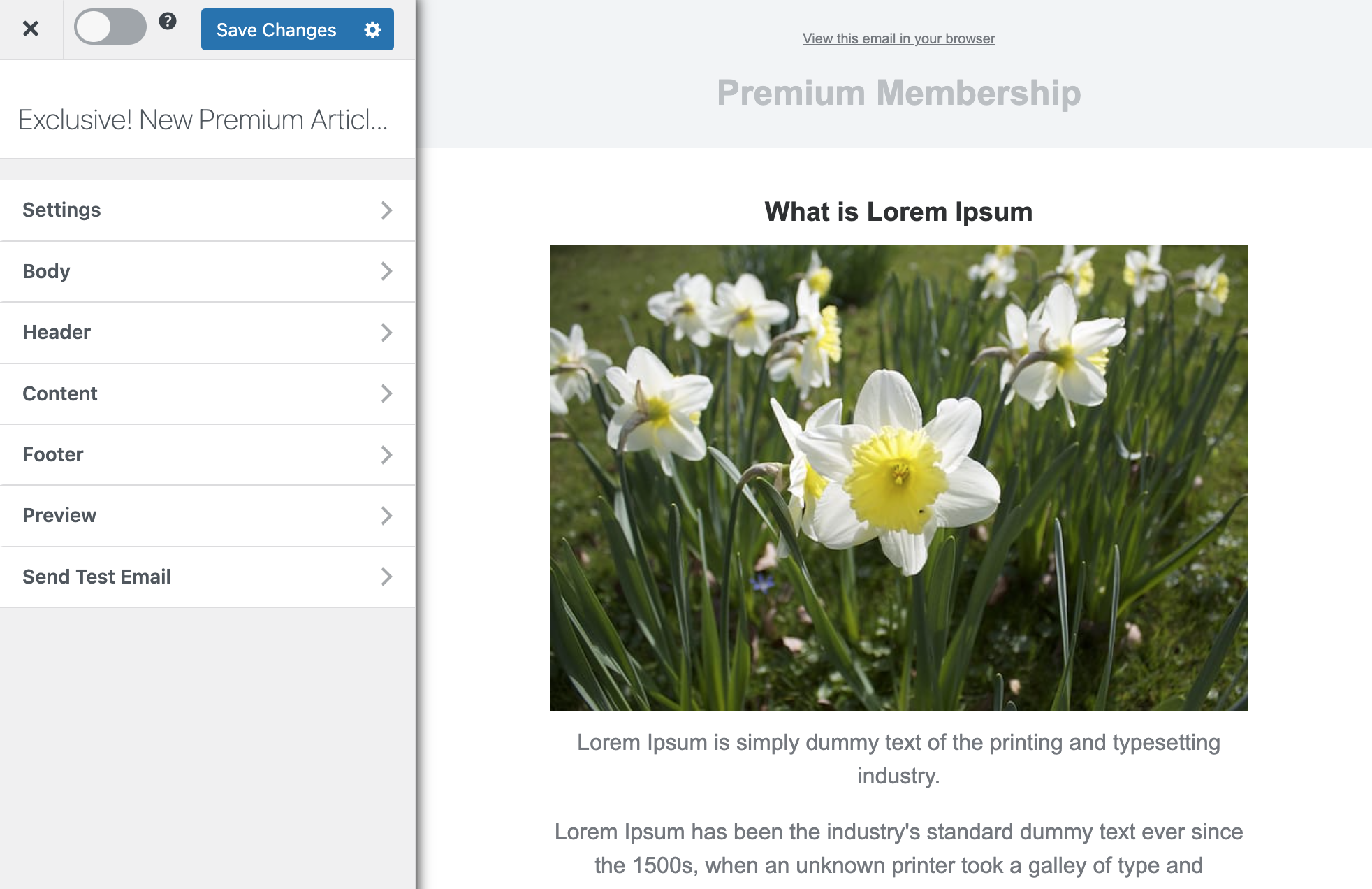
The Settings panel is where the actual setup is done. Open it to set up the email subject and the maximum content length. You can also restrict the automation to specific categories, tags, and authors. This is ideal if you want to send an email when blog posts are added to a specific category in WordPress.
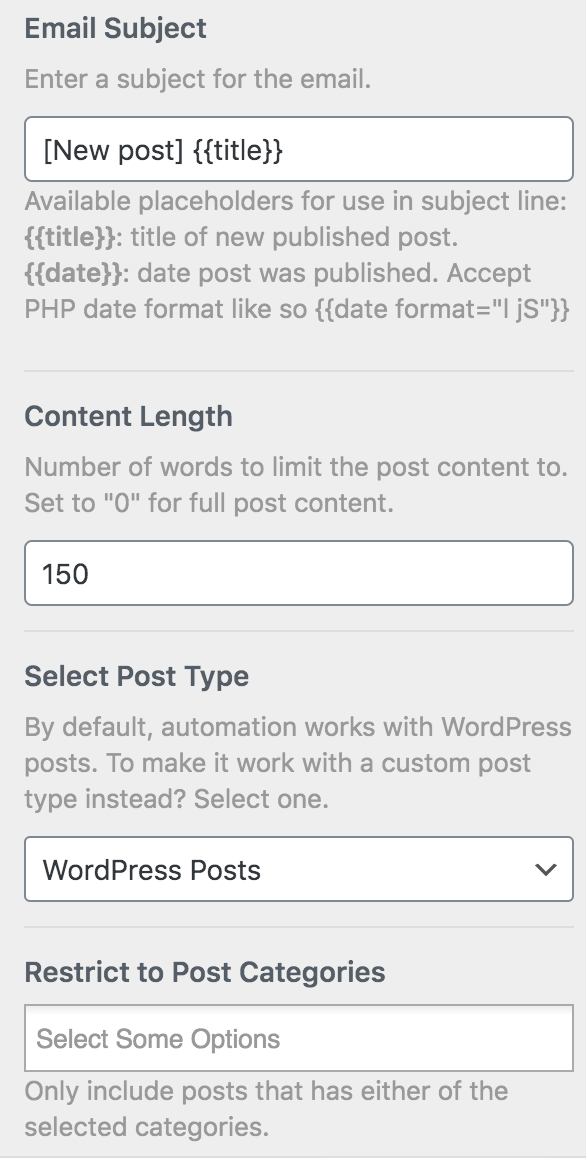
You can also restrict the automation to certain post authors or authors that belong to specific memberships.
Next, scroll down to the Recipient section and select ‘Paid Memberships Pro’. If you only want to send the email to members of specific memberships, use the Restrict to Memberships setting. If to specific members, use the Restrict to Selected Members setting.
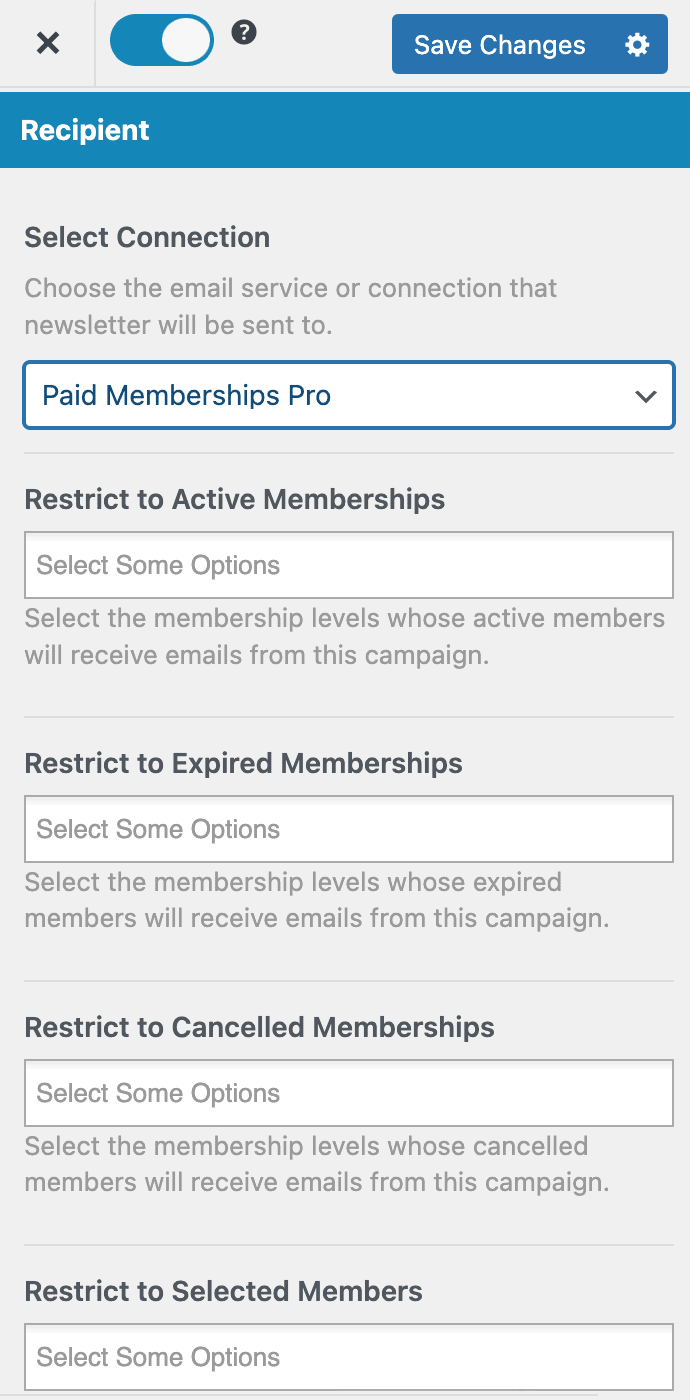
When you are done, click the Save Changes button at the top right corner and then toggle the activation switch to the right to enable the automation.
Setting Up Email Digest Automation
Similar to the New Post Notification setup explained above, when creating the automation, select “Posts Email Digest” and choose a template.
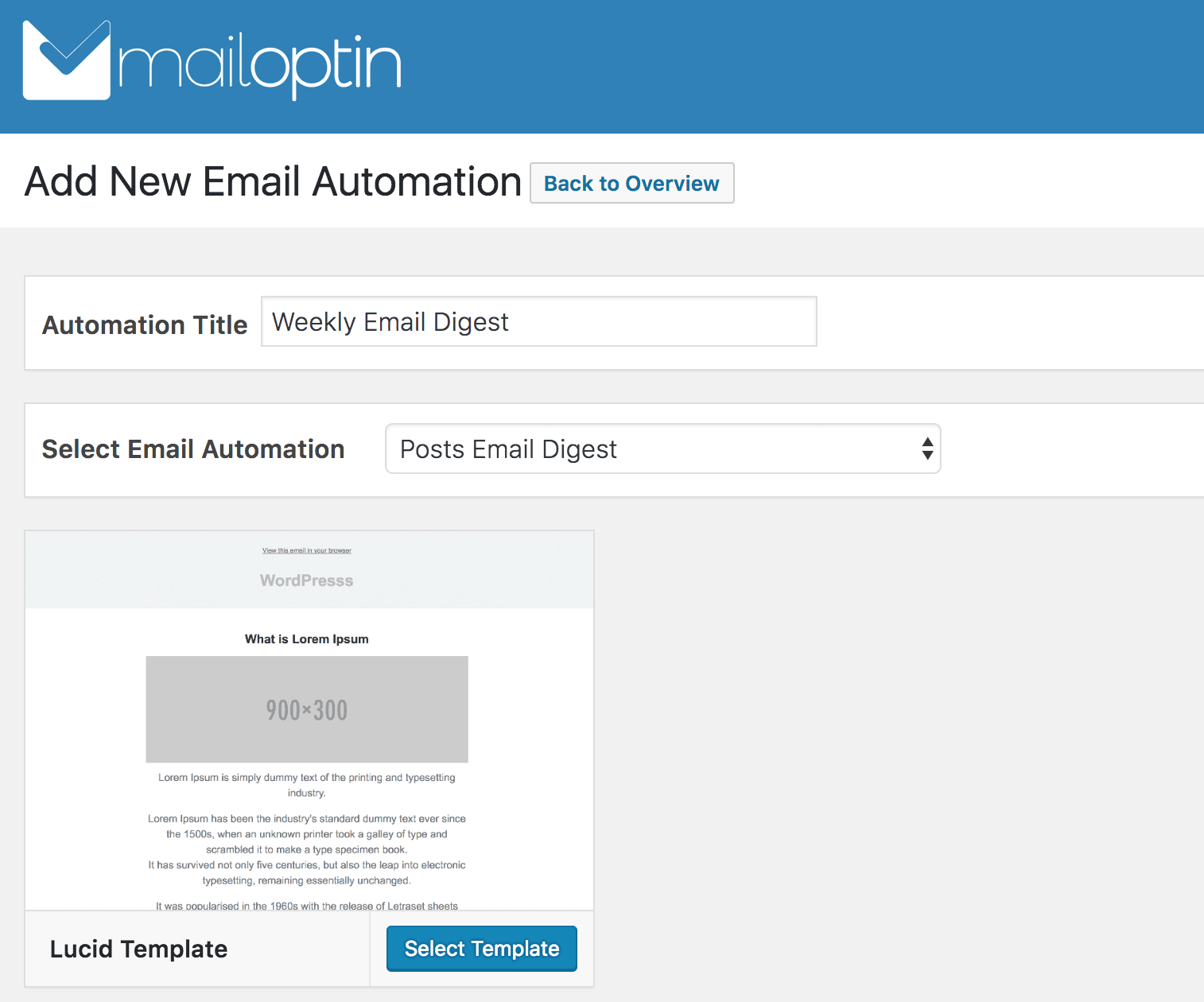
Set up and craft the email content and settings. In the recipient section, select Paid Memberships Pro and/or the memberships whose members you would love to send automated emails to.
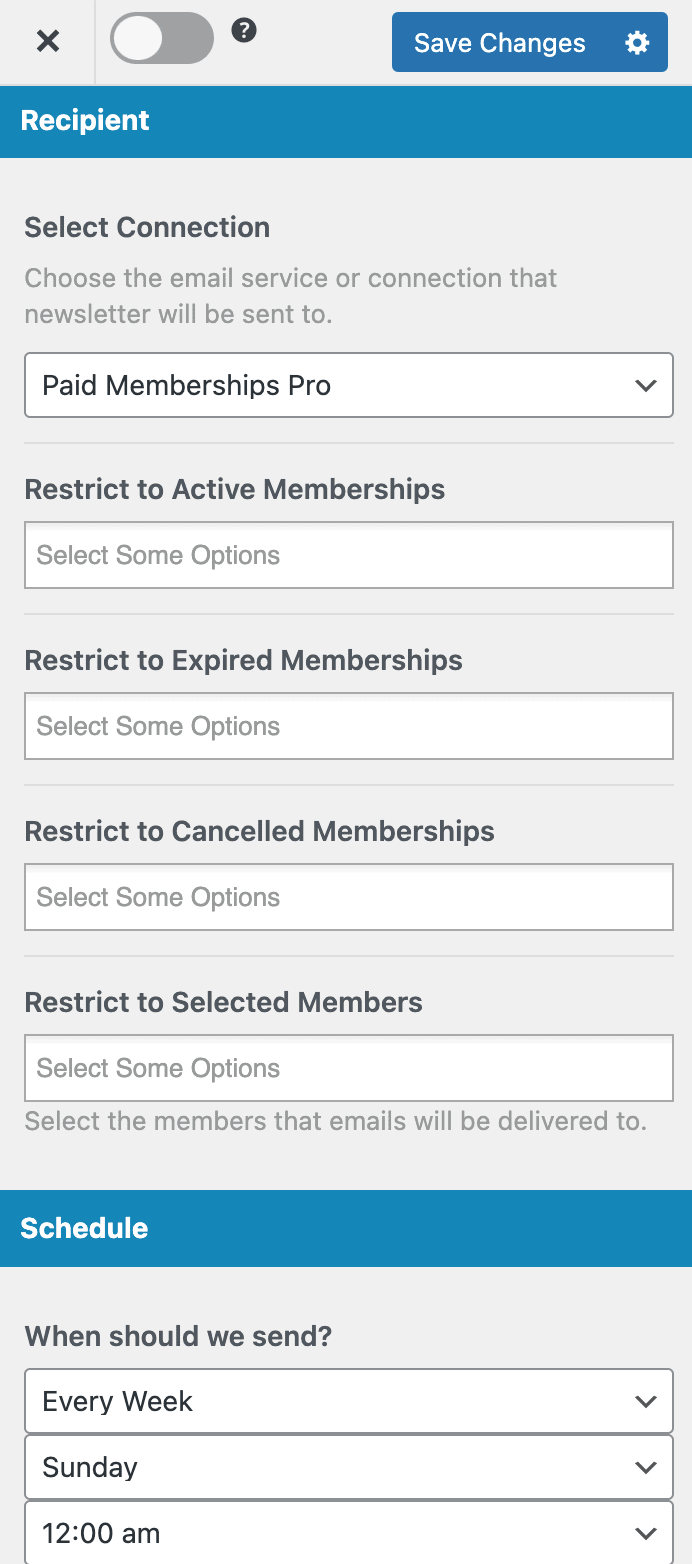
Use the Schedule section to decide when to send out the email, which could be daily, weekly, or monthly.
Don’t forget to save your changes and activate the automation.
![]()
Note: If you’re using email marketing software with your membership website, MailOptin seamlessly allows you to automatically add Paid Memberships Pro members to your email list as soon as they sign up or subscribe to a membership.
Conclusion
Congratulations! You’ve now got the knowledge and tools to effectively send emails to Paid Memberships Pro members on your WordPress website. But remember, knowledge without action is just potential waiting to be unleashed. It’s time to put what you’ve learned into practice.
Start small if you need to. Set up your first automated welcome email for new members. Then, gradually expand to more complex campaigns as you get comfortable with MailOptin’s features.
If you have any questions or comments, don’t hesitate to reach out.
