WordPress New Post Notification To GetResponse List Contacts
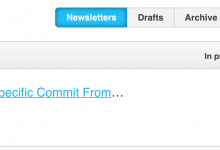
Do you want to set up a WordPress new post notification email to notify your GetResponse list contacts whenever you publish a new post?
Maintaining consistent communication with your audience is crucial for success. By automatically notifying your GetResponse subscribers about new blog posts, you can drive traffic back to your website, increase engagement, and nurture your relationship with your readers.
MailOptin is a powerful WordPress plugin that seamlessly integrates with GetResponse, creating an efficient bridge between your content creation and email marketing efforts. This integration saves you valuable time and ensures that your subscribers never miss out on your latest content.
In this article, you will learn how to use MailOptin to set up email automation to automatically notify your list subscribers in GetResponse whenever you publish a new post on your WordPress website.
Step 1: Install and Activate MailOptin
Begin by purchasing a copy of MailOptin. When you’re done with the purchase, log in to your WordPress admin dashboard, go to the Plugins page, and click the Add New button.
Click “Choose File” to select the downloaded plugin zip file, then click “Install Now”.

After installing the plugin, click ‘Activate Plugin’ to enable it.
Step 2: Connect MailOptin to GetResponse
Next, you need to connect MailOptin to your GetResponse account. To do this, go to your WordPress dashboard and click on MailOptin > Integrations.
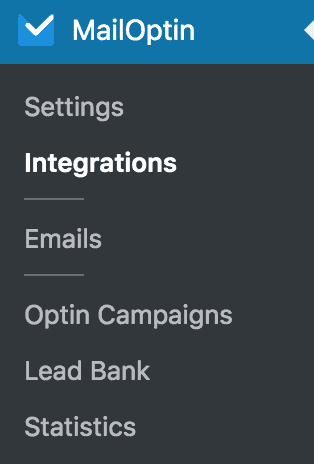
At the GetResponse Connection section, click the GetResponse account link beneath the API key text field.
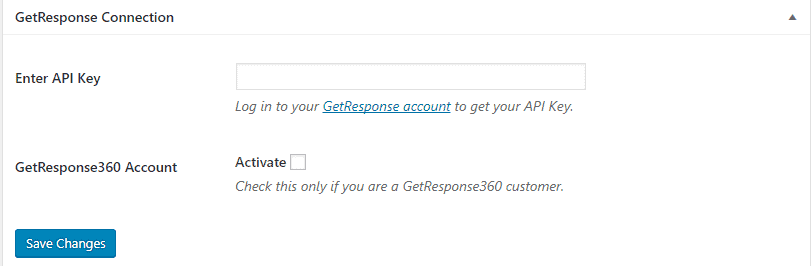
You will be redirected to GetResponse, where you will need to log in to your account. Once logged in, your API key will be displayed, as shown in the image below.
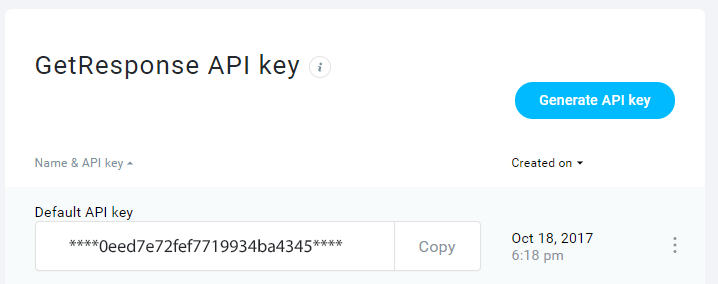
To connect your GetResponse account, copy and paste the API key into the ‘Enter API Key’ field, then click the ‘Save Changes’ button to secure your settings.
Additional configuration steps are required for GetResponse enterprise customers (previously known as GetResponse360). Please refer to this guide for detailed instructions.
Step 3: Setting Up WordPress New Post Notification Email.
To set up the email automation that automatically emails your GetResponse list subscribers whenever you publish a new article in WordPress, go to MailOptin > Email > Add New.
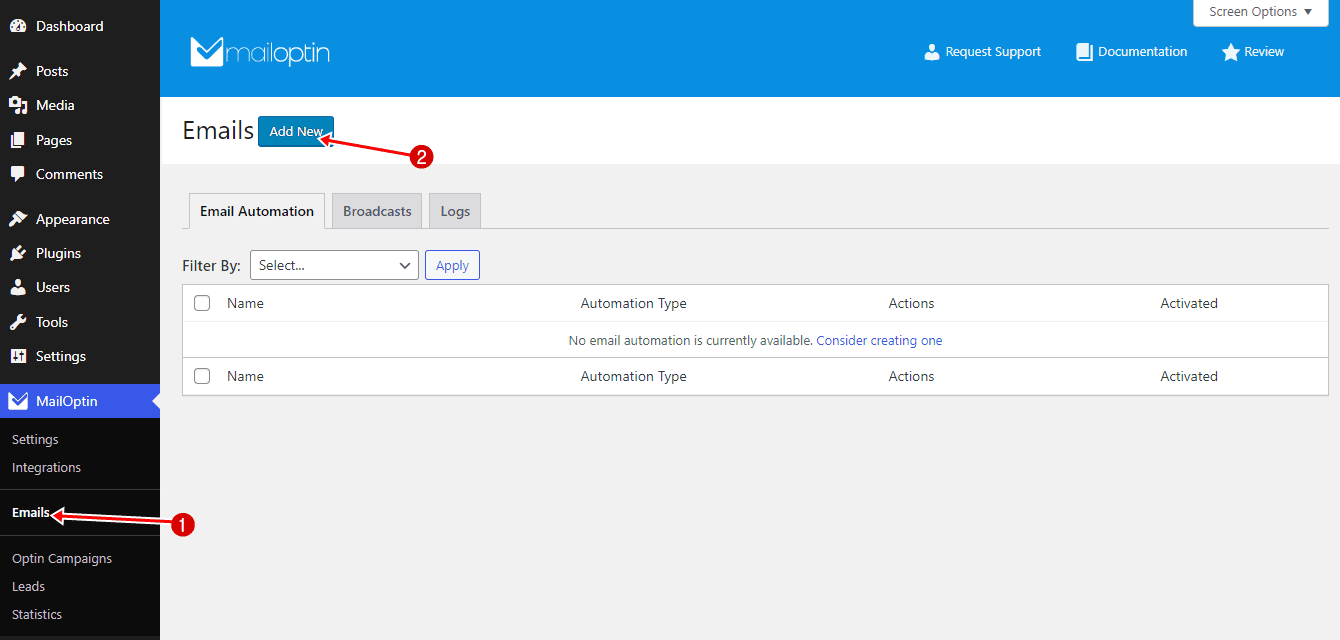
Then, click on ‘Setup Now’ under Email Automation.
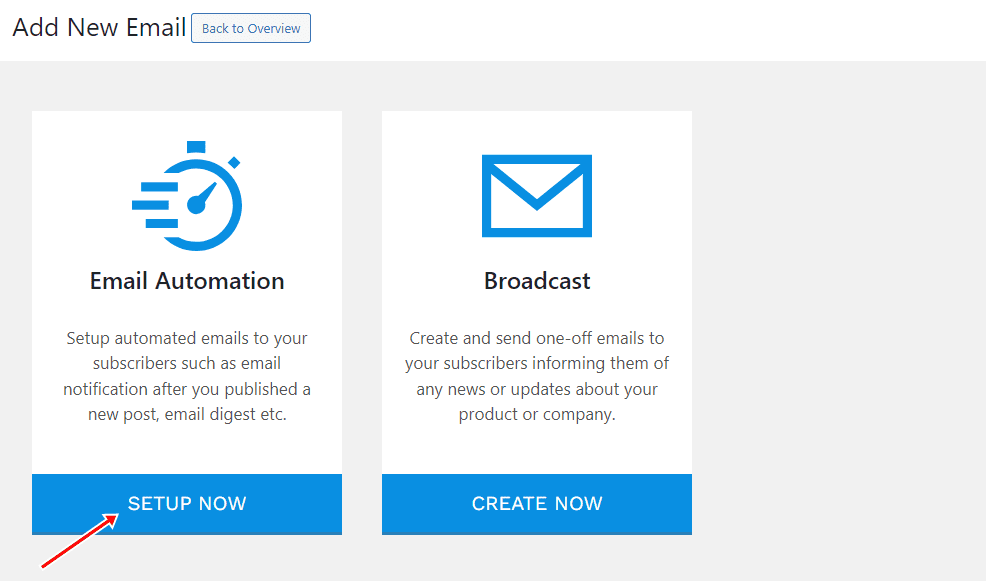
Enter a title for the email automation campaign, select the type ‘New Post Notification,’ and choose a template.
Here’s how to use the custom-coded email template.
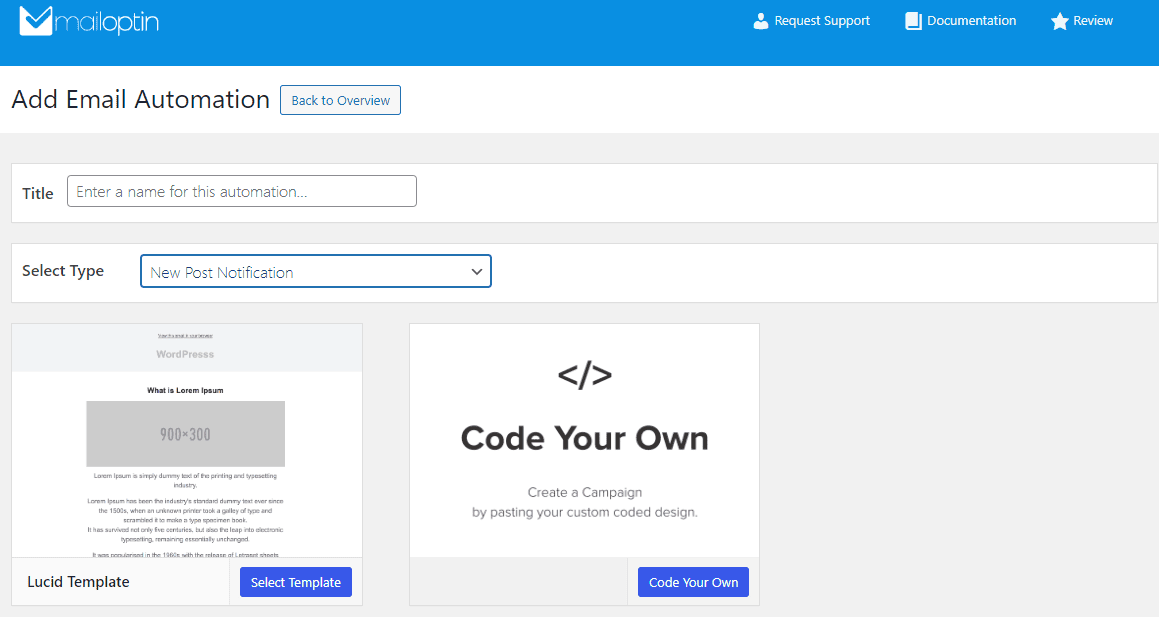
Step 4: Customizing WordPress New Post Notification
Once you’ve chosen your template, you’ll be directed to the email customizer page.
Here, you can configure various aspects of the notification, including automation settings, the template page, header, and content. You also have the option to send a test email to your address to ensure everything looks perfect.
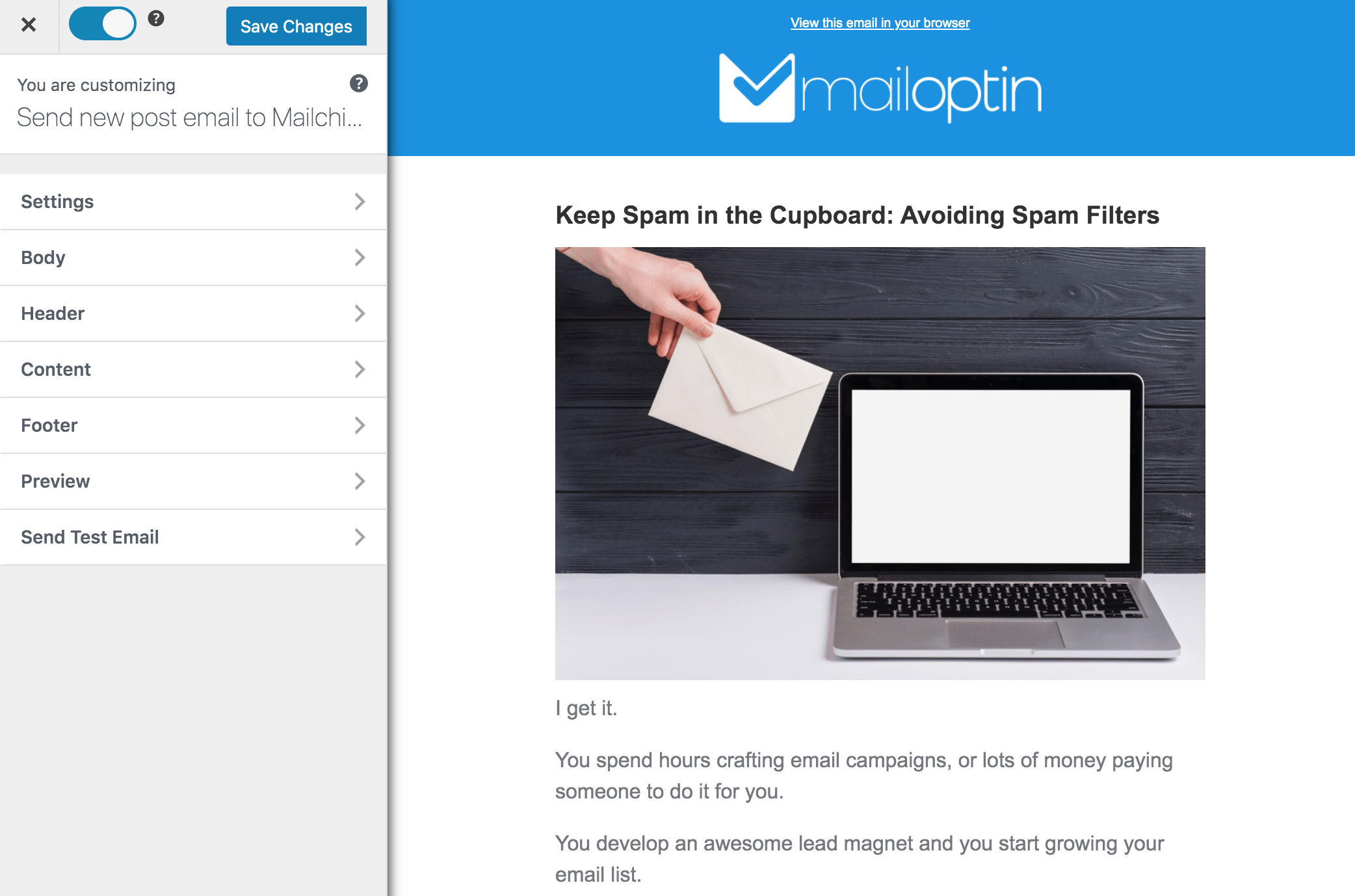
For this process to work without issues, you need to open the Settings panel and select “GetResponse” as your connection.
Then, select a specific email list to send the email to.
You can also decide to send the newsletters immediately after post-publication by checking “Send immediately” or schedule it to be sent minutes, hours, or days after post-publication.
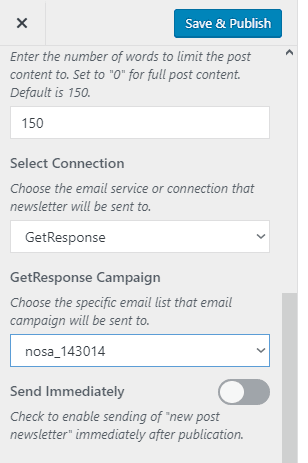
Note that you can create as many automations as you want and send them to different email lists based on the categories and tags of the post.
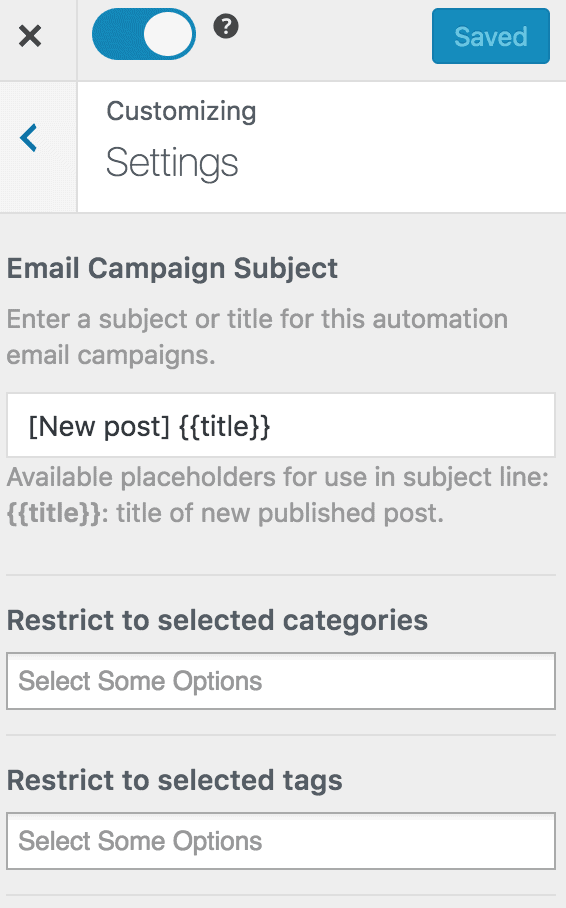
With all this done, the setup is now complete. Save your changes and activate the automation from the page’s top-left corner.
Every time MailOptin sends a new post newsletter to your list, you will see the record in your GetResponse dashboard.
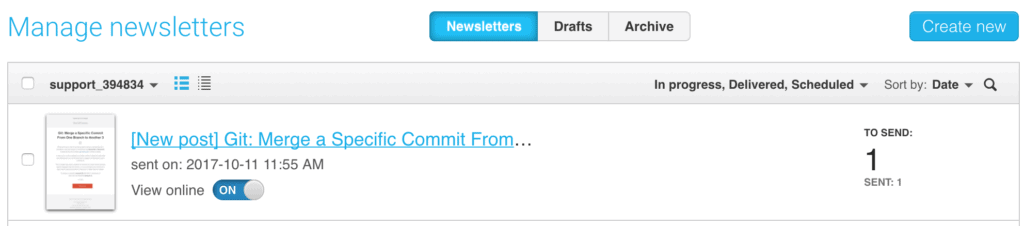
Take note: By default, GetResponse includes its badge, your contact address, and a link for subscribers to unsubscribe from your list in all newsletters they send.
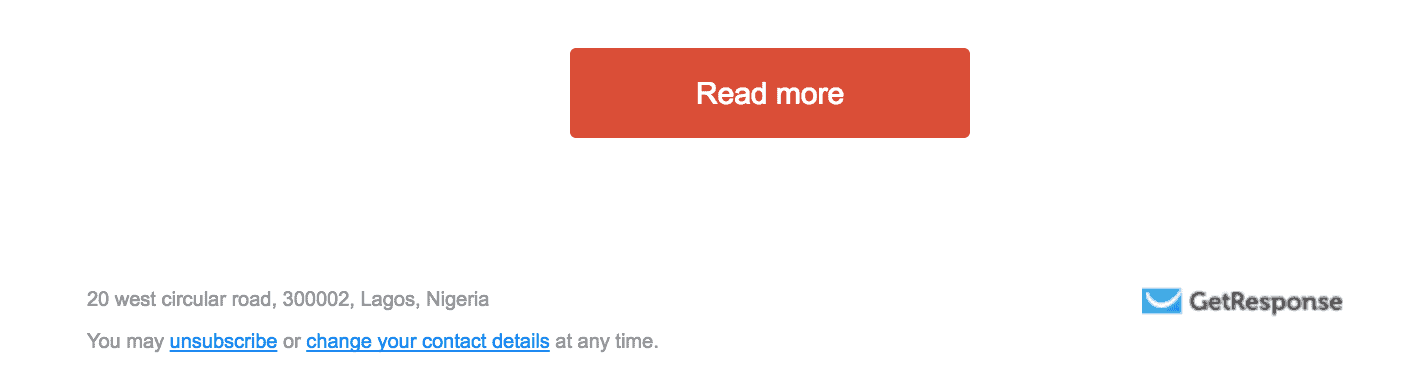
If you’d like to remove the badge, please follow this guide.
By default, we include the contact information you saved in the Email Campaign Settings in the footer of every new post notification, as required by the Anti-Spam Policy. Since we have already added contact information, it is best to disable the contact information in GetResponse to avoid duplication.
To do this, follow the short guide below.
- In your GetResponse dashboard, click on the gear/wheel icon in the upper right corner next to ‘Your current campaign’.

- Go to Campaign Settings > General tab and toggle the “Postal address” setting off.
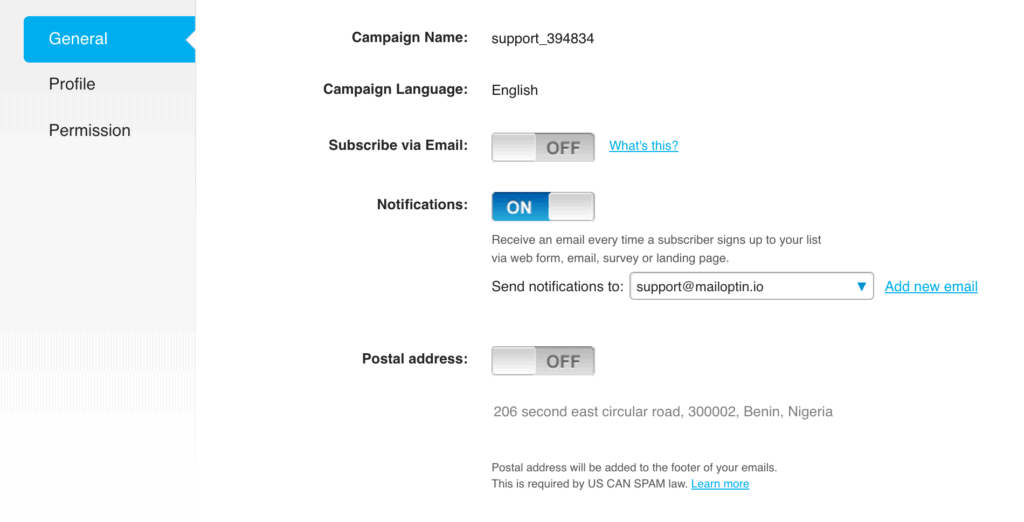
P.S. You can’t remove the GetResponse automatically added unsubscribe link.
You can also decide to send a daily, weekly or monthly round up of published posts instead of immediately after posts are published.
Easily set up WordPress new post notifications today!
Now that you’ve learned how to harness the power of MailOptin to set up WordPress new post notifications that email your GetResponse list contacts with your latest articles, it’s time to put this knowledge into action!
By implementing this automated system, you’re taking a significant step toward enhancing your content distribution strategy and fostering stronger connections with your audience.
Take the first step now. Set up your WordPress new post notifications to your GetResponse list contacts and give your content the audience it deserves. Your future self (and your subscribers) will thank you.
